آموزش طراحی یک پوستر تبلیغاتی ورزشی جذاب و پرانرژی


تبلیغات کفشهای ورزشی، همواره برای طراحان گرافیک بسیار الهامبخش بوده است. ما نیز با الهام گرفتن از جنبش و انرژی موجود در بطن این تبلیغات، یک افکت تصویری ایجاد کردیم که شما هم بتوانید آنرا در مدت زمان بسیار کوتاهی ایجاد کنید. همراه باشید.
فایلهای مورد نیاز برای این آموزش
ایجاد پسزمینه
قدم اول: در نرم افزار فتوشاپ یک سند جدید با ابعاد 960 x 638 px ایجاد کنید. از ابزار Paint Bucket Tool (کلید G) استفاده کنید و پسزمینه را به رنگ سرمهای تیره با کد رنگی #1f222a درآورید.
صفحه آبرنگی را باز کنید و روی پسزمینه بیندازید. کلیدهای Ctrl+T را فشار دهید و با درگ کردن اندازهی صفحه آبرنگی را دقیقا منطبق بر صفحهی سرمهای کنید. سپس از پنل لایهها روی صفحه آبرنگی راست کلیک کرده و Blending Mode را انتخاب کنید. سپس Mode را روی Divide تنظیم کنید.
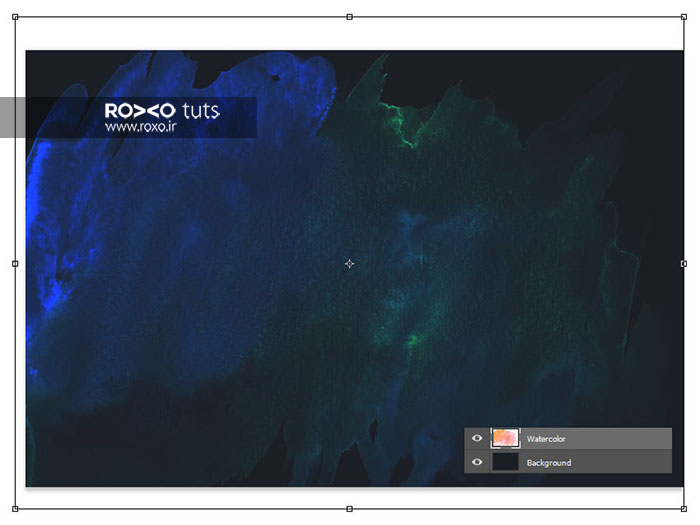
قدم دوم: حالا صفحه نقاشی اکرلیک را باز کنید و مطابق مرحله قبل دقیقا روی پسزمینه منطبق کنید. اینبار Mode را Luminosity قرار دهید.
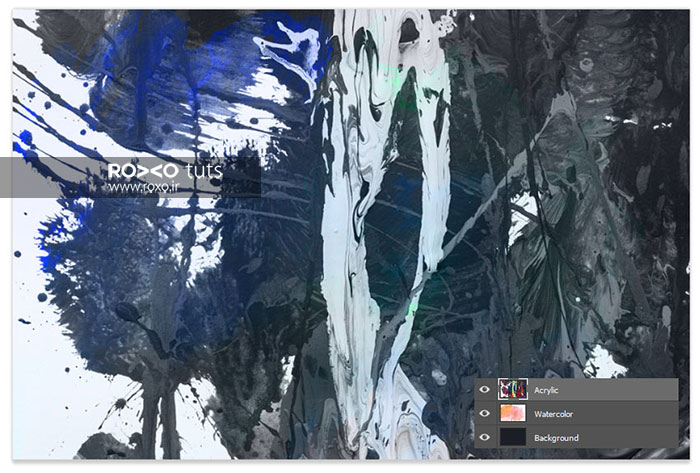
وارد کردن کفش
قدم اول: تصویر کفش را در نرمافزار فتوشاپ باز کنید و با انتخاب ابزار Magic Wand Tool (کلید w از صفحه کلید) پسزمینهی آن را جدا کنید. (این کار را با کلیک کردن روی زمینهی سفید رنگ و فشردن کلید Delete از صفحه کلید انجام دهید.)
سپس آن را کپی کنید (Ctrl+C) و روی پسزمینهای که قبلا آماده کردید بچسبانید (Ctrl+V). سپس کلیدهای Ctrl+T را فشار دهید و روی صفحه راست کلیک کنید و بعد گزینه Flip Horizontal را برگزینید تا تصویر نسبت به محور عمودی معکوس شود.
مجددا کلیدهای Ctrl+T را فشار دهید و با ظاهر شدن دستگیرهها، موس را در یک گوشه از کادر ظاهر شده قرار دهید و مطابق تصویر، کفش را کمی بچرخانید.

قدم دوم: در پنجرهی Adjustment، بر روی Curves کلیک کنید. لایهی جدیدی ایجاد میشود. حالا مطابق تصاویر زیر، این تنظیمات را اعمال کنید:
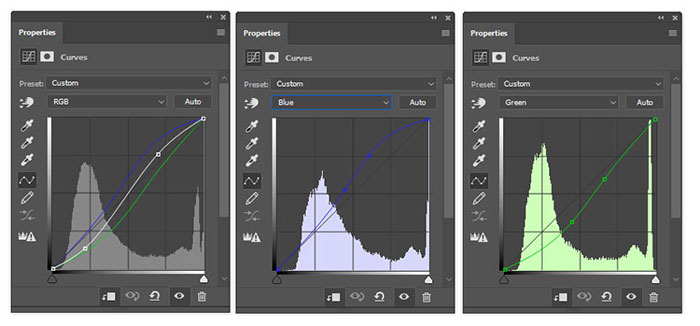
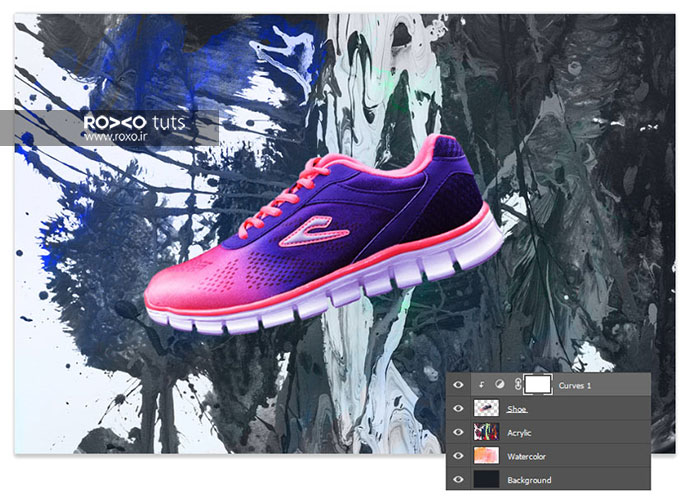
قدم سوم: برای ایجاد یک افکت قوی و حرفهای از پاشیدن رنگ، لازم است که قسمت کفی کفش را جدا کنیم. بدین منظور لایهی Curves که در مرحله قبلی ایجاد کردید در پنل لایهها کلیک کنید.
کلید Shift را همزمان پائین نگه دارید و لایه کفش را هم انتخاب کنید.
حالا در پنل لایهها راست کلیک کرده گزینه Merge Layers را انتخاب کنید. با این کار، هر دو لایه را با هم ادغام و یکی میکنید. از ابزار Polygonal Lasso Tool (کلید L) بهره بگیرید تا بتوانید قسمت تحتانی کفش را انتخاب کنید. وقتی انتخاب شد، راست کلیک کنید و Layer Via Cut را برگزینید. سپس (Free Transform Tool (Control+T را انتخاب کنید و کفی را ساعتگرد و مقدار اندکی بچرخانید تا چیزی مشابه تصویر زیر حاصل شود.

اضافه کردن تصاویر پاشیدن رنگ
قدم اول: رنگهایی که پاشیده شده به تصویر هستند باید با دقت تنظیم شوند چون بر کیفیت افکت تصویری که ایجاد میکنیم بسیار تاثیر میگذارند. تصویر پاشیدن رنگ 1 را در فتوشاپ باز کنید. با ابزار Magic Wand Tool (W) روی زمینه سفید رنگ یکبار کلیک کنید و سپس کلید Delete را از صفحه کلید فشار دهید تا زمینه سفید رنگ حذف شود. حالا به مسیر Image > Adjustments > Brightness & Contrast بروید و مطابق تصویر زیر، تنظیمات را انجام دهید.
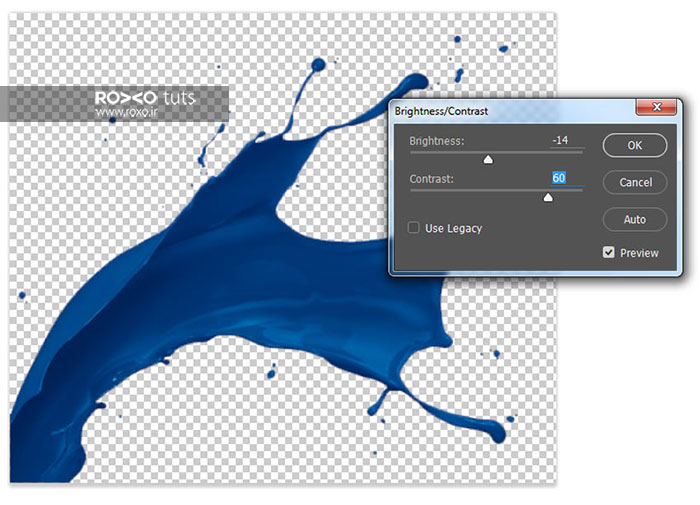
به یک تصویر از پاشیدن رنگ سفید هم احتیاج دارید. اگر چنین تصویری پیدا کردید که بسیار بهتر است اما اگر شما هم مثل ما نتوانستید پیدا کنید، میتوانید همین تصویر پاشیدن رنگ آبی را به رنگ سفید تبدیل کنید. برای این کار دوباره مانند قبل این تصویر را در فتوشاپ باز کنید و زمینه سفید رنگ آن را حذف کنید. مسیر Image > Adjustments > Hue & Saturation را دنبال کنید و Saturation را روی -100 تنظیم کنید.
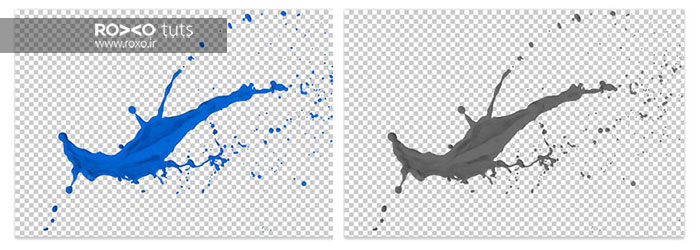
حالا کلیدهای Control+I را فشار دهید تا شیوهی سیاه سفیدی تصویر را معکوس کنید. سپس مسیر Image > Adjustments > Brightness & Contrast را دنبال کنید و Brightness را روی 84 و Contrast را روی 46 قرار دهید.
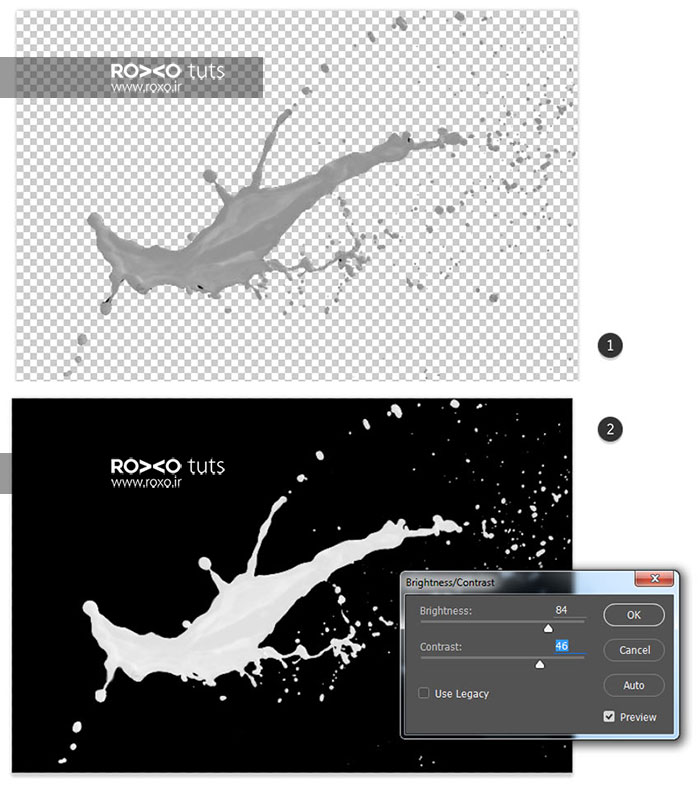
قدم دوم: حالا تصاویر پاشش رنگ آماده است و میتوانید آنها را به تصویر اصلی بیفزائید. هر دو را Copy و بعد روی تصویر اصلی Paste نمائید. میتوانید با ابزار (Free Transform Tool (Control+T آنها را بچرخانید. بعلاوه میتوانید روی آنها راست کلیک کنید و با انتخاب Wrap خمیدگی مورد نیاز را به آنها بدهید. نتیجه کار شما باید چیزی مشابه تصویر زیر باشد:

حالا روی لایههای پاشیدن رنگ سفید و آبی در پنل لایهها کلیک کنید و از پائین این پنل Add Layer Mask را بزنید. سپس آیکون چشمی کنار لایه پاشش رنگ سفید را بردارید تا این لایه در حالت مخفی قرار گیرد. حالا از پنل ابزار، براش را انتخاب کنید (کلید B) و یک براش دایرهای نرم انتخاب کنید. در حالیکه رنگ مشکی انتخاب شده است این براش را روی لایه ماسک مربوط به لایهی پاشش رنگ آبی بکشید. با این کار، پاشش رنگ آبی جزئی از کفش کتانی میشود!
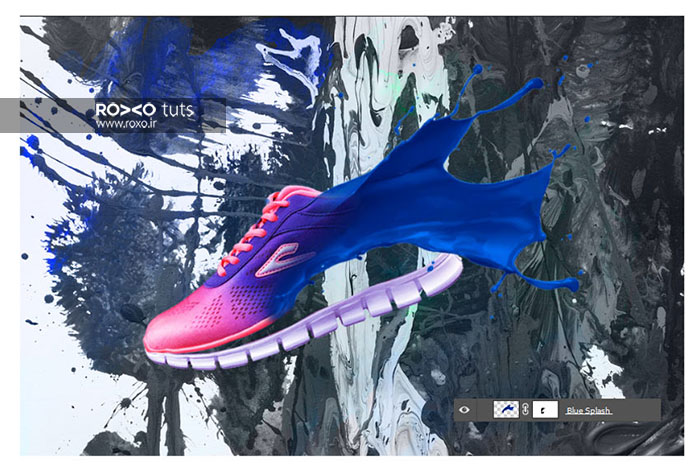
حالا آیکون چشمی لایه سفید را فعال کنید و دقیقا همین کار را برای همین لایه تکرار کنید تا پاشش رنگ سفید هم جزئی از کفش کتانی گردد.

رنگآمیزی ذرات رنگ
قدم اول: وقتی رنگهای سفید و آبی را طوری تغییر دادید که گویی بخشی از خود کفش هستند، اکنون باید هر دو لایههای ماسکی را انتخاب کنید و سپس راستکلیک کرده Apply Layer Mask را انتخاب کنید.
میخواهیم قسمت بالایی پاشش رنگ آبی را به رنگ صورتی درآوریم. بدین منظور ابزار Polygonal Lasso Tool را از نوارابزار انتخاب میکنیم (یا کلید L را بفشارید.)
با این ابزار، ناحیهی بالایی پاشش رنگ آبی را مطابق آنچه در تصویر زیر میبینید، انتخاب کنید.
در حالیکه لایهی پاشش رنگ آبی را از پنل لایهها انتخاب کردهاید، به مسیر Image > Adjustments > Hue & Saturation بروید و تنظیمات موجود در تصویر زیر را عینا وارد کنید.
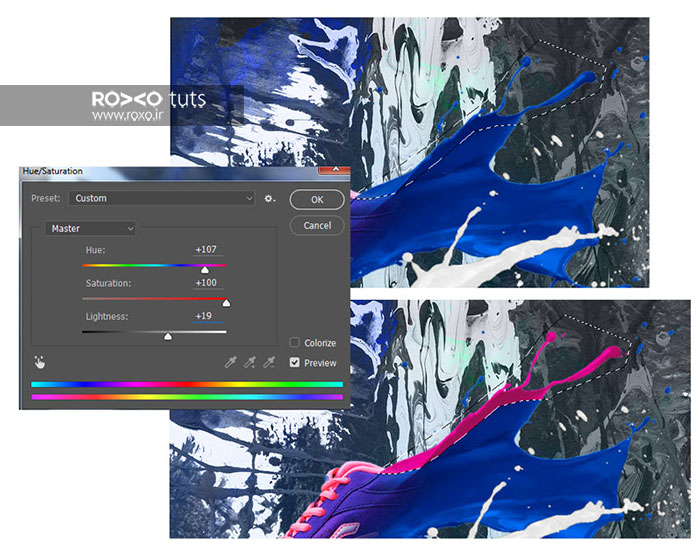
قدم دوم: عینا همین کار را برای قسمت پائینی کفش نیز تکرار کنید. نواحی زائد را با یک براش سخت و گرد میتوانید پاک کنید.

قدم سوم: حالا قصد داریم یک انعکاس ضعیف از رنگ سفید در دل رنگ آبی ایجاد کنیم. در حالیکه لایه رنگ سفید در حالت انتخاب قرار دارد Control+J را فشار دهید تا یک لایه دیگر دقیقا مشابه همین لایه ایجاد شود. حالا با جابجا کردن، آن را به درون رنگ آبی بکشید و درگ کنید. Opacity این لایه را روی 25 درصد قرار دهید و با پاککن زوائد را حذف کنید.
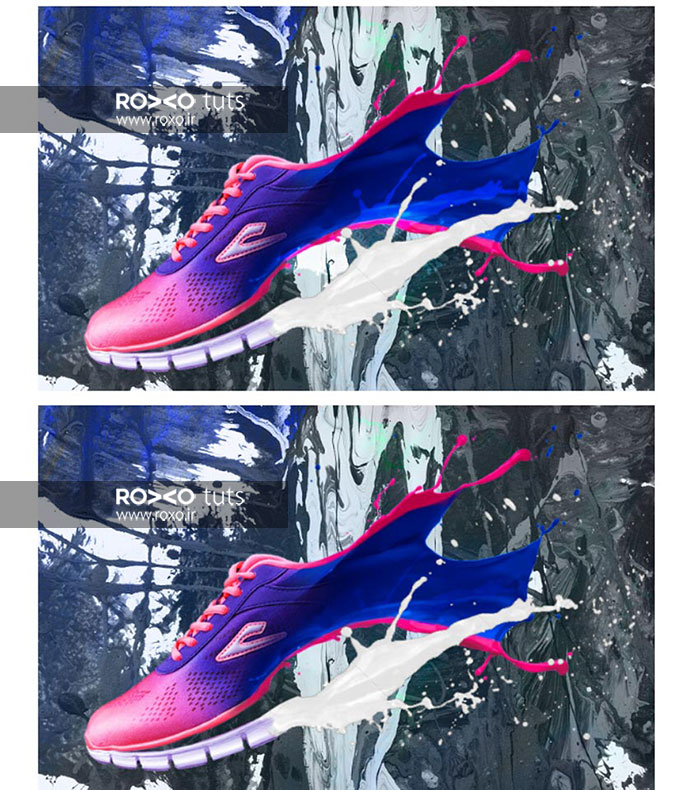
ویرایش نهایی افکت تصویری
قدم اول: تمام لایههای مربوط به کفش را مطابق آنچه در همین آموزش گفته شد با هم Merge یا ادغام کنید. برای زمینه هم همینکار را انجام دهید. حالا روی لایه ادغام شده مربوط به کفش در پنل لایهها راست کلیک کنید و Blending Options را بزنید. به قسمت Drop Shadow بروید و تنظیمات زیر را اعمال کنید. برای Stain نیز همینطور عمل کنید.
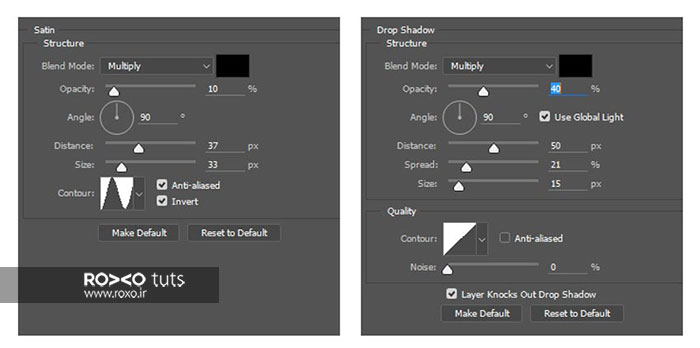
قدم دوم: در پنل Adjustment بر روی Color Lookup کلیک کنید و تنظیمات زیر را اعمال کنید (دقیقا به تمام دکمههای فشرده شده و تنظیمات نگاه کنید و همهی آنها پیادهسازی کنید):
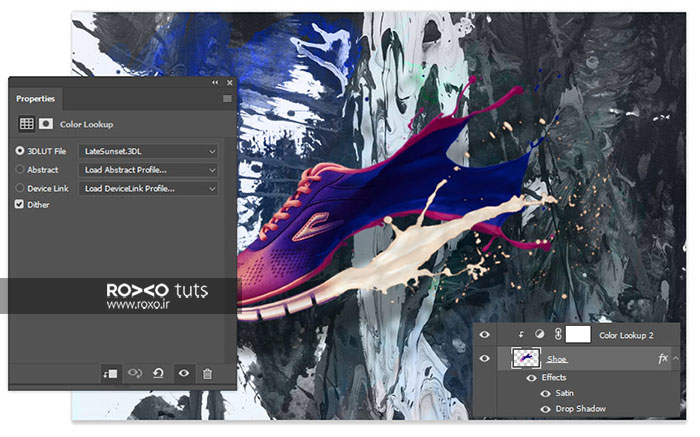
در پنل لایهها یک لایه جدید ایجاد کنید و نوع آن را Overlay تعیین کنید. با براش نرم سفید رنگ در قسمت بالایی و جلویی کفش کمی بکشید. این کار را مطابق تصویر زیر انجام دهید:

دوباره یک لایه جدید ایجاد کنید و آن را با سطل رنگ و با خاکستری کمرنگ، رنگ کنید. نوع آن را Overlay تعیین کنید. از ابزارDodge Tool (کلید O) استفاده کنید. در حالیکه در پنل تنظیمات در بالای نرمافزار exposure روی 40 درصد قرار دارد، میبینید که شدت نور روی قسمت جلویی کفش افزایش مییابد و بهتر میشود.

قدم چهارم: برای افزودن افکتهای بیشتر، در پنل Adjusment بر روی Curves کلیک کنید. حالا این تنظیمات را انجام دهید:
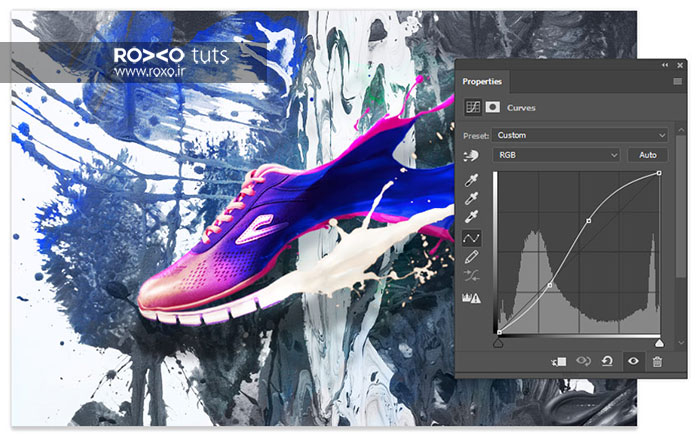
پایان کار
با مهارتهایی که در این آموزش یاد گرفتید، میتوانید از صدها عکس دیگر بهره ببرید و جذابترین افکتها رو روی آنها اعمال کنید. بعنوان مثال به نمونهی زیر توجه کنید:

امیدواریم از این آموزش لذت برده باشید. پیشنهادات و سوالات خودتان را در قسمت نظرات مطرح کنید و همچنین از طریق ایمیل، طرحهای جذاب خودتان را برای ما بفرستید تا روی سایت منتشر کنیم.










در این قسمت، به پرسشهای تخصصی شما دربارهی محتوای مقاله پاسخ داده نمیشود. سوالات خود را اینجا بپرسید.
در این قسمت، به پرسشهای تخصصی شما دربارهی محتوای مقاله پاسخ داده نمیشود. سوالات خود را اینجا بپرسید.
در این قسمت، به پرسشهای تخصصی شما دربارهی محتوای مقاله پاسخ داده نمیشود. سوالات خود را اینجا بپرسید.