ایجاد اکشن شیشه پنجره در فتوشاپ

امروز با آموزش طراحی اکشن فتوشاپ برای قراردادن شیشهی پنجره روی عکسهای مختلف در خدمت شما هستیم.
در انتهای این آموزش شما اکشنی در اختیار خواهید داشت که میتوانید آن را روی هر عکس دلخواهی اجرا کنید و این احساس را به بیننده بدهید که یک شیشهی پنجره جلوی سوژهی عکستان قرار گرفته است.
سعی کردهایم مطالب را به گونهای شرح دهیم که حتی افرادی که اولین بارشان است از فتوشاپ استفاده میکنند، بتوانند این آموزش را فرابگیرند.

فایلهای مورد نیاز برای این آموزش
افزودن براش به فتوشاپ
قدم اول: به مسیر Edit > Presets > Preset Manager... بروید.
در پنجرهای که باز میشود، در مقابل عبارت Preset Type گزینهی Brushes را انتخاب کنید.
بر روی دکمه Load کلیک کنید.
به محلی که اکشن شیشه پنجره را در آن نصب کردهاید بروید و آن (یعنی فایل FakeWindow.atn) را انتخاب کنید.
بر روی Done کلیک کنید.
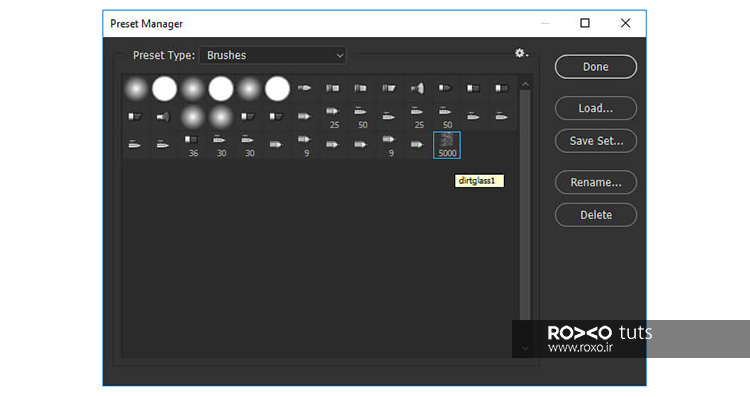
قدم دوم: ابزار Brush را از نوار ابزار فتوشاپتان انتخاب کنید. در قسمت تنظیمات این ابزار در بالای نرمافزار مطمئن شوید که هم میزان Opacity و هم میزان Flow روی %100 قرار دارد.

تنظیمات پروژه
قدم اول: تصویر پرتره دلخواهتان را در فتوشاپ باز کنید. بدین منظور باید به مسیر File > Open بروید و عکس دلخواه را انتخاب و بر روی دکمهی Open کلیک کنید.
به پنل لایهها نگاه کنید. (اگر این پنل برای شما باز نیست باید به مسیر Windows > Layers بروید.) در این پنل، باید در کنار لایهی پرترهی مورد نظر شما کلمهی Background نوشته شده باشد. اگر چنین نیست کافیست به مسیر Layer > New > Background from Layer بروید.
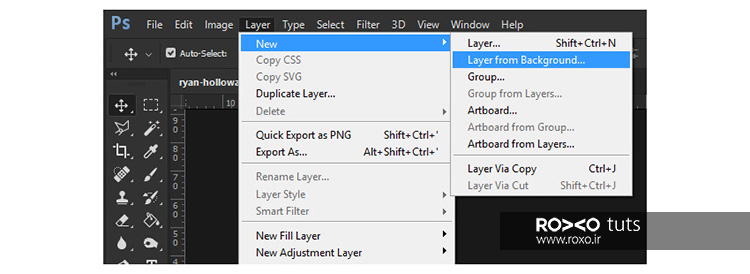
قدم دوم: به مسیر File > Open بروید و تصویر منظره شهری که در ابتدای این آموزش دانلود کردهاید را انتخاب و بر روی دکمهی Open کلیک کنید.
نام این لایه را در پنل لایهها reflection بگذارید.
توجه: برای تغییر نام یک لایه کافیست روی نام آن لایه در پنل لایهها دوبار کلیک کنید و سپس نام جدید را تایپ کنید.
در قسمت بالای پنل لایهها یک منوی آبشاری وجود دارد. این منو را به Overlay تغییر دهید. نتیجه باید به این صورت باشد:
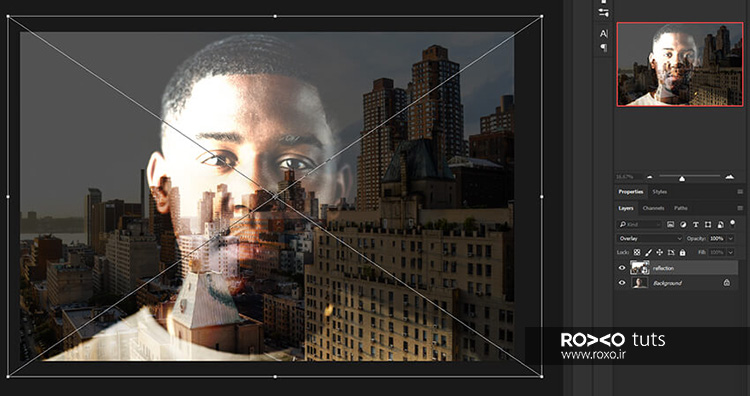
قدم سوم: در قسمت پائین پنل لایهها ایکونی بنام Add New Layer وجود دارد. روی این آیکون کلیک کنید تا یک لایهی جدید بالای همهی لایهها تولید شود.
نام این لایه را area بگذارید.
ابزار Brush را از نوار ابزار انتخاب کنید. یک براش گرد و نرم (یعنی Hardness برای براش باید کم باشد) برای این کار مناسب است.
اکنون با این براش روی سرتاسر سر و بدن سوژه با موس درگ کنید. (مهم نیست با چه رنگی این کار را انجام میدهید. مثلا ما رنگ قرمز را انتخاب کردهایم.)
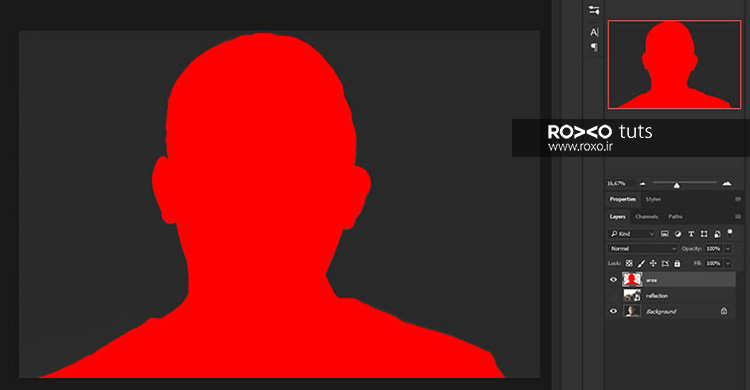
ایجاد اکشن
حالا میتوانیم شروع به ضبط اکشن کنیم.
قدم اول: به مسیر Window > Actions بروید یا کلید F9 را فشار دهید. بدین ترتیب پنل Action در مقابل شما باز خواهد شد.
مطابق تصویر زیر بر روی آیکون Create new set کلیک کنید.
نام این اکشن را Fake Windows Action بگذارید و سپس OK کنید.
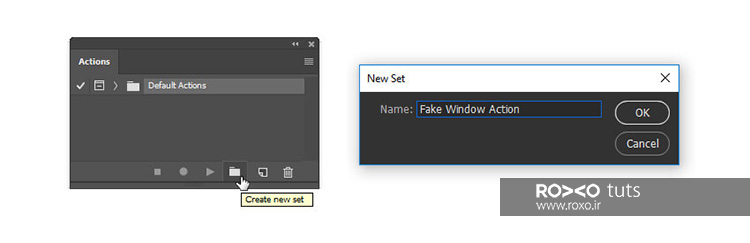
قدم دوم: بر روی آیکون Create new action کلیک کنید و نام آن را Fake Window بگذارید.
بر روی دکمهی Record کلیک کنید تا عملیات ضبط آغاز شود.
توجه: از این لحظه به بعد هر فعالیتی که در محیط فتوشاپ انجام دهید، در اکشن ضبط میشود. بنابراین باید یک چشمتان به صورت مدام به پنل اکشن باشد. به محض آنکه اشتباهی مرتکب شدید، میتوانید بر روی آیکون Stop playing/recording کلیک کنید. سپس مراحل ناخواسته را از پنل اکشن حذف (Delete) کنید و دوباره بر روی Begin recording کلیک کنید تا عملیات ضبط مجددا ادامه پیدا کند.
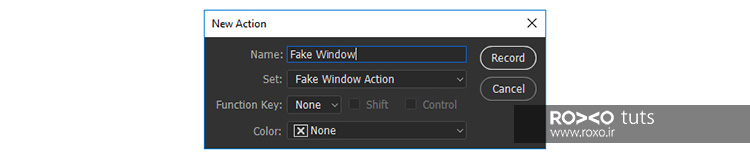
آغاز ضبط اکشن
قدم اول: بر روی آیکون چشم که در کنار لایهی area در پنل لایهها وجود دارد، کلیک کنید تا این لایه مخفی شود.
کلید D را از صفحهکلید بفشارید.
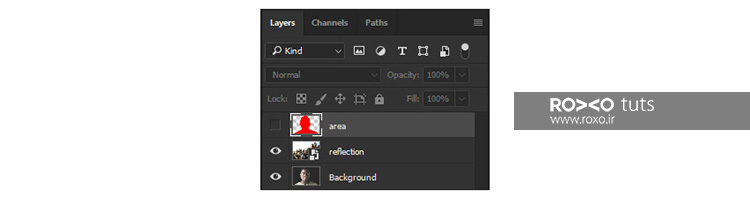
قدم دوم: در حالیکه لایهی area از پنل لایهها در حالت انتخاب قرار دارد، بر روی آن راستکلیک کنید و Select Pixels را انتخاب کنید.
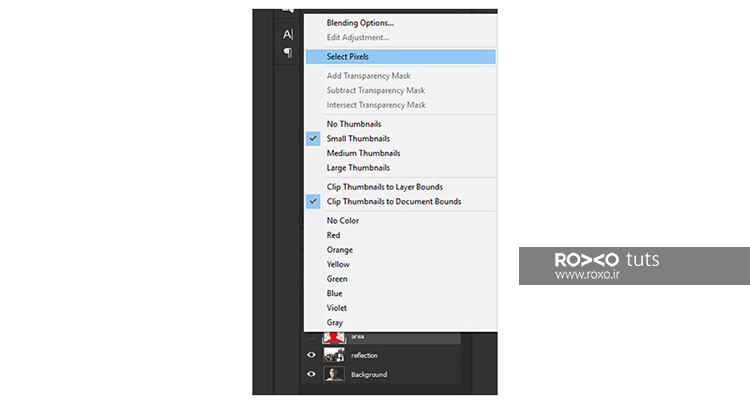
لایهی Background را انتخاب نمائید و کلیدهای Control و J را به صورت همزمان فشار دهید تا یک کپی از این لایه ایجاد شود.
به مسیر Layer > Rename Layer بروید و نام آن را BGblur بگذارید.
در قسمت بالای پنل لایهها، مقدار Opacity را برای این لایه روی 30% بگذارید.
به مسیر Filter > Blur > Gaussian Blur بروید و برای Radius عدد 5 را وارد کنید و سپس OK کنید.
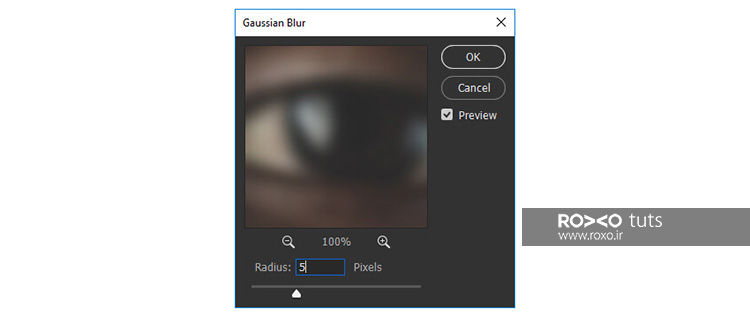
قدم سوم: لایهی reflection را انتخاب کنید.
به مسیر Layer > Duplicate Layer بروید تا یک کپی از این لایه ایجاد شود.
به مسیر Layer > Rename Layer بروید و نام این لایه را به reflection1 تغییر دهید.
در قسمت بالای پنل لایهها، وضعیت این لایه را روی Lighten بگذارید و opacity آن را روی 40 درصد تنظیم کنید.
لایهی reflection را با کلیک بر روی آیکون چشمی که در کنار آن وجود دارد، مخفی کنید.
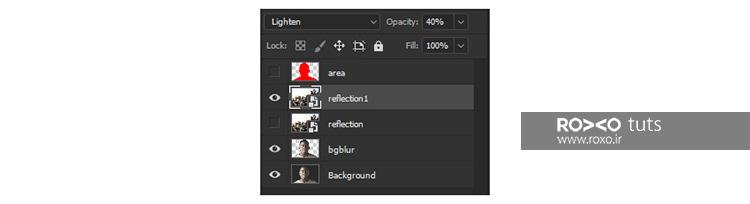
به مسیر Filter > Blur > Gaussian Blur بروید، Radius را روی 10 بگذارید و OK کنید.
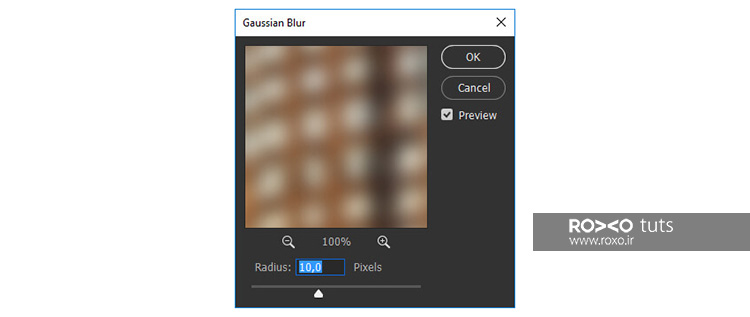
قدم چهارم: حالا به مسیر Layer > Duplicate Layer بروید تا از لایهی reflection1 یک کپی ایجاد کنید.
وضعیت این لایهی جدید را روی Multiply و Opacity آن را روی 30 درصد بگذارید.
به مسیر Layer > Rename Layer بروید و نام جدید این لایه را reflection2 قرار دهید.
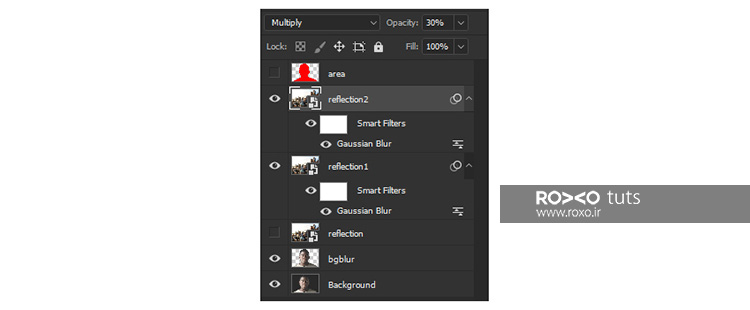
قدم پنجم: به مسیر Layer > New > Layer بروید تا یک لایه جدید تولید شود. نام این لایه را Dirt بگذارید.
به مسیر Select > All بروید.
ابزار Rectangular Marquee Tool را انتخاب کنید. سپس بر روی تصویر راستکلیک کنید و Make Work Path را برگزینید.
باید Tolerance: 0.5 و سپس OK کنید.
ابزار Brush را انتخاب کنید و از پالت براشها، براش dirtglass1 را انتخاب کنید.
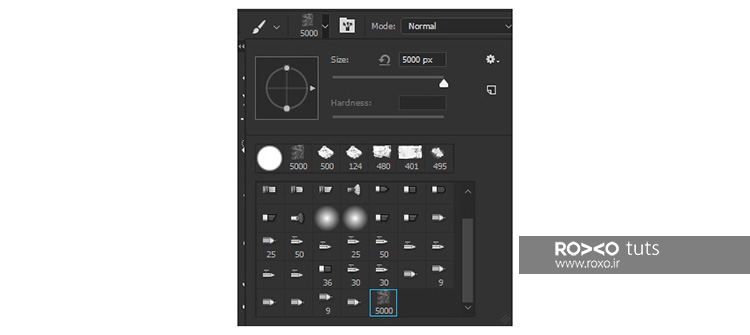
کلید D را از صفحهکلید فشار دهید.
کلید X را فشار دهید تا رنگ Foregrand به سفید تغییر کند.
کلید P را فشار دهید تا ابزار Pen انتخاب شود.
بر روی تصویر راستکلیک کنید و Stroke Path را انتخاب و OK نمائید.

دوباره بر روی تصویر راستکلیک کنید. اینبار Delete Path را انتخاب کنید.

وضعیت را برای این لایه روی Soft Light و Opacity را روی 50 بگذارید.
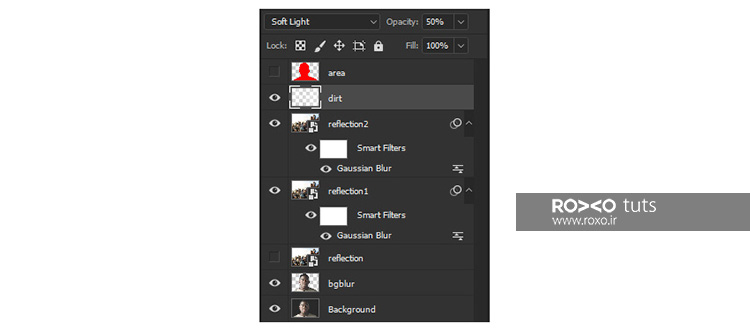
قدم ششم: لایهی reflection2 را انتخاب کنید.
در حالیکه کلید Shift را فشار دادهاید، reflection1 را نیز انتخاب نمائید.
کلیدهای Control و G را همزمان بفشارید تا این دو لایه در یک گروه قرار بگیرند.
به مسیر Layer > Rename Group بروید.
نام این گروه جدید را Reflections بگذارید.
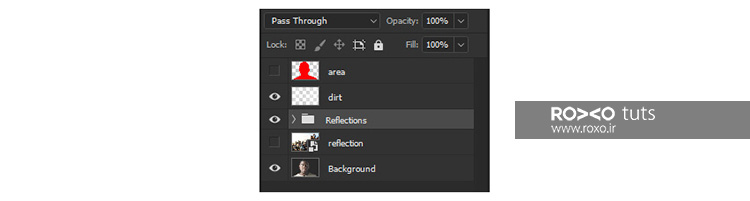
قدم هفتم: گروه Reflections و لایهی dirt را مخفی کنید.
به سربرگ Channels در کنار سربرگ لایهها بروید.
بر روی کانال blue راستکلیک کنید و Duplicate Channel را انتخاب کنید.
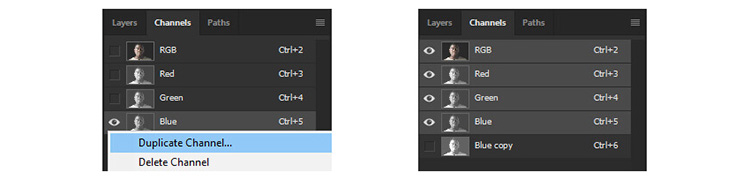
به مسیر Image > Adjustments > Levels بروید تا پنل تنظیماتی در مقابل شما باز شود.
Highlight level را روی 217 و Shadow level را روی 61 بگذارید و OK کنید.
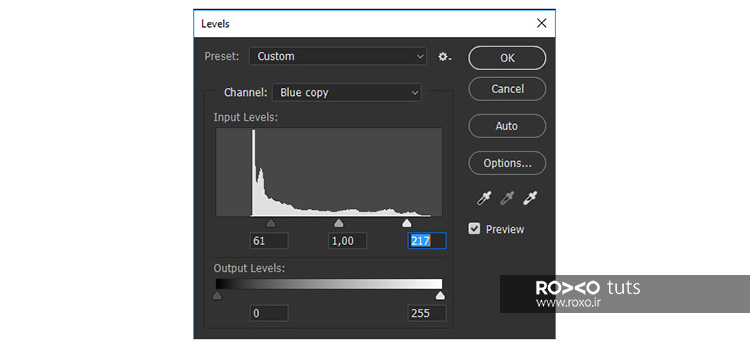
کانال blue copy را انتخاب کنید. کلید Ctrl را از صفحهکلید فشار دهید و بر روی عکس کوچک کنار این لایه کلیک نمائید.

قدم هشتم: کانال RGB را نمایان و کانال blue copy را مخفی کنید.
به سربرگ لایهها بازگردید.
گروه Reflections را انتخاب کنید. به مسیر Layer > Layer Mask > Reveal Selection بروید.
کلیدهای Control و I را فشار دهید تا رنگ لایهی ماسک را معکوس کنید.
گروه Reflections و لایهی Dirt را از حالت مخفی خارج کنید.
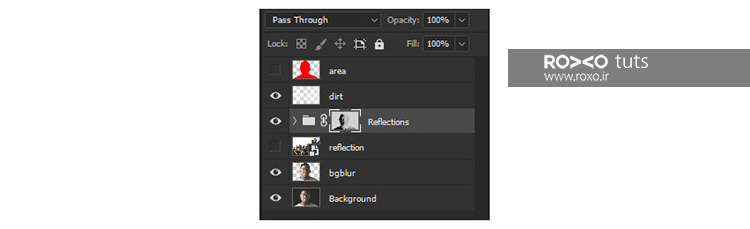
پایان ضبط اکشن
اکنون کار ساخت و ضبط اکشن به پایان رسیده است و باید آن را متوقف کنیم.
بدین منظور در پنل اکشن بر روی آیکون Stop کلیک کنید.
![]()
کار شما به پایان رسید. با چند مرحلهی نهچندان پیچیده توانستید یک اکشن جذاب خلق کنید.
دفعات بعد کافیست عکسهای دلخواه خود را باز کنید و این اکشن را فقط اجرا کنید. شیشهی پنجره با یک کلیک روی عکس شما میافتد.
امیدواریم از این آموزش مطالب مفیدی را یادگرفته باشید.

دو نمونه دیگر از استفاده از این اکشن را در تصویر زیر مشاهده میکنید.

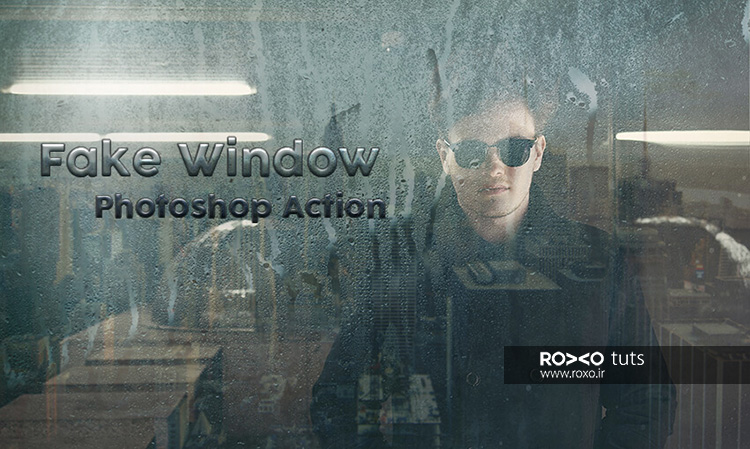









در این قسمت، به پرسشهای تخصصی شما دربارهی محتوای مقاله پاسخ داده نمیشود. سوالات خود را اینجا بپرسید.
در این قسمت، به پرسشهای تخصصی شما دربارهی محتوای مقاله پاسخ داده نمیشود. سوالات خود را اینجا بپرسید.