آموزش تغییر اندازه یا Resize کردن گروهی عکسها در فتوشاپ
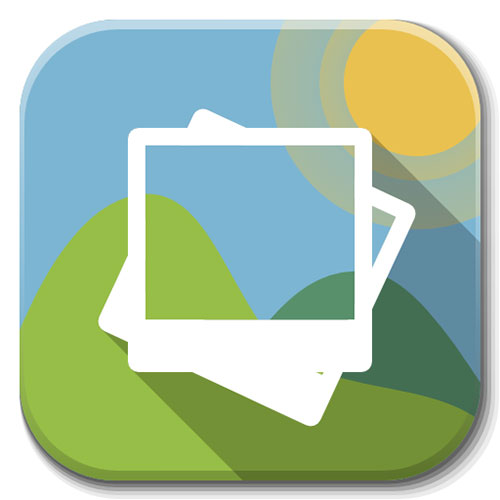
از زمانی که نرمافزار بزرگ فتوشاپ محصول شرکت Adobe به بازار آمد، اتفاقات هیجانانگیزی در هنر و تکنولوژی افتاد. آنچه در گذشته حتی در باور مردم نمیگنجید، با این نرمافزار جادویی ممکن شد. کمتر پیش میآید که موضوعی در حوزه ویرایش عکس به ذهن شما برسد و با نرمافزار فتوشاپ انجامشدنی نباشد.
تغییر اندازه یک عکس از سادهترین امکانات در فتوشاپ است. اما حتما برای شما هم پیش آمده است که بخواهید تعداد زیادی عکس را به صورت یکجا تغییر اندازه بدهید. فتوشاپ با این همه ابزار اعجابآور این کار را هم برای شما انجام خواهد داد.
در مطلب امروز توضیح میدهیم چگونه میتوانید تعداد بسیار زیادی عکس را تنها با یک کلیک به اندازهی دلخواه خود درآورید.
ایجاد فولدرهای مناسب
در روشی که ما توضیح میدهیم باید یک فولدر را انتخاب کنید و سپس تمام عکسهای موجود در آن فولدر به صورت گروهی تغییر سایز داده میشوند.
بنابراین اولین قدم این است که فولدرهای مناسبی ایجاد کنید. بدین منظور دو فولدر در محل دلخواهی از کامپیوترتان ایجاد کنید.
فولدر اول مربوط به عکسهای اولیه و خام و فولدر دوم مربوط به عکسهایی است که اندازهشان تغییر میکند.
نام اولین فولدر را Original Images و نام دومین فولدر را Resized Images بگذارید.
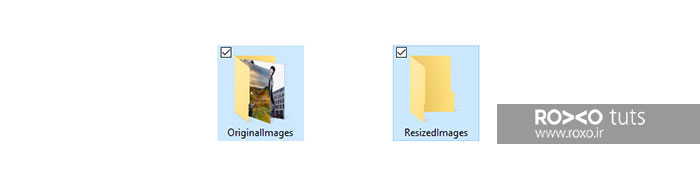
تمام عکسهایی که میخواهید اندازهشان را تغییر دهید، داخل فولدر Original Images بگذارید.
بنابراین میتوانید به راحتی به فتوشاپتان بفهمانید که کدام عکسها را تغییر اندازه دهد و نتیجه را در چه فولدری بریزید.
ایجاد اکشن جدید
قدم اول: نرمافزار فتوشاپ را باز کنید و به مسیر Window > Actions بروید تا پنجرهی اکشنها در مقابل شما گشوده شود.
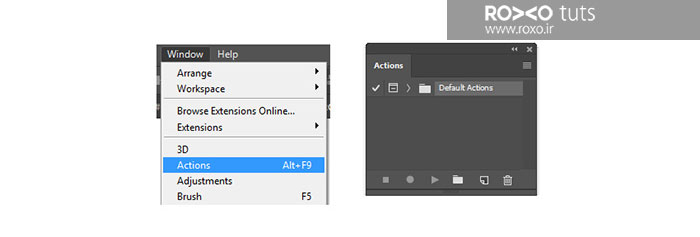
به مسیر File > Open بروید و از داخل فولدر Original Images، یک عکس را به دلخواه خود انتخاب و باز کنید.
مثلا ما تصویر زیر را انتخاب کردهایم. اندازه این تصویر 960 در 635 پیکسل است.

قدم دوم: در پنجرهی Actions که در قدم اول باز کردید، یک آیکون بنام Folder وجود دارد. روی آن کلیک کنید.
نام آن را Resizing بگذارید. بنابراین اکشن جدید تولید میشود.
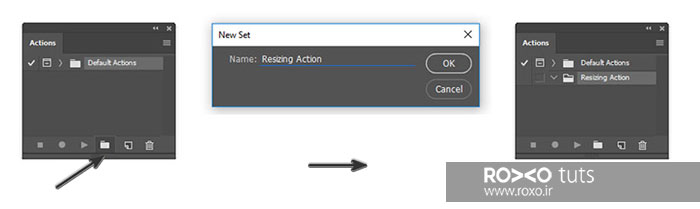
ضبط مراحل مختلف اکشن
قدم اول: در حالیکه در پنجرهی اکشن روی Resizing Action کلیک کردهاید، بر روی آیکون Paper در قسمت پائین این پنجره کلیک کنید.
نام آن را Tuts+ Post Images یا هر نام دلخواه دیگری بگذارید.
اکنون روی دکمهی Record کلیک کنید تا عملیات ضبط اکشن آغاز شود.
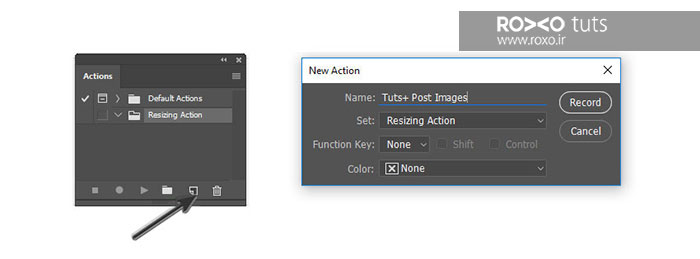
قدم دوم: از این لحظه به بعد هر کاری که در محیط فتوشاپ انجام دهید، به عنوان مرحلهای از اکشن شما ضبط و ذخیره میشود.
به مسیر Image > Size بروید و در مقابل Width و Height، عرض و ارتفاع مورد نظر خود را وارد نمائید.
مثلا من عرض 850 پیکسل را وارد و OK میکنم.
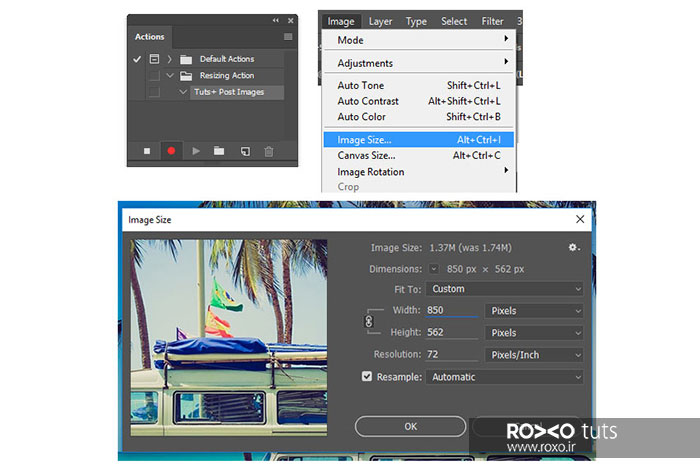
قدم سوم: عملیات تغییر اندازه تصویر انجام شد. اکنون باید تصویر را ذخیره کنید.
بنابراین به مسیر File > Save As بروید. فولدر Resized Images را انتخاب کنید و OK کنید.
این یعنی تصویری که تغییر اندازه پیدا کرده است، در فولدر Resized Images ذخیره خواهد شد.
در پنجرهای که باز میشود میزان Quality را روی هر مقداری که مایل هستید تنظیم کنید. بعنوان مثال من برای کم کردن حجم تصاویر، کیفیت یا Quality را روی عدد 6 قرار دادهام.
در پایان روی OK کلیک نمائید.
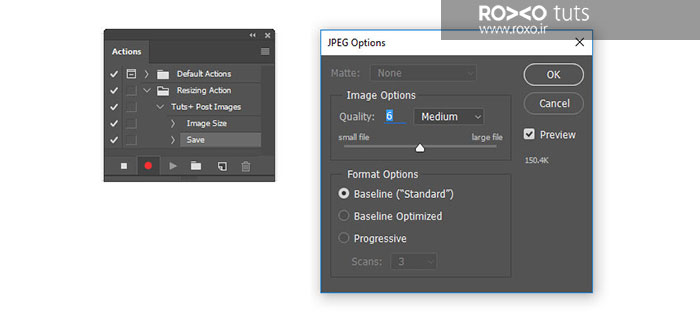
قدم چهارم: این مرحله بسیار مهم است. به مسیر File > Close بروید تا عکس بسته شود.
حتما توجه کنید عبارت Close در پنجره اکشن ظاهر شود. اگر این مرحله در مراحل ضبط اکشن شما وجود نداشته باشد، فتوشاپ همه عکسها را باز خواهد کرد و آنها را تغییر سایز میدهد و ذخیره میکند اما عکسها را نمیبندد. بنابراین اگر صد عدد عکس را باز کنید، همگی پس از تغییر سایز باز خواهند ماند و ممکن است کامپیوترتان هنگ کند.
در پایان بر روی آیکون Stop در قسمت پائین پنجرهی اکشن کلیک کنید.
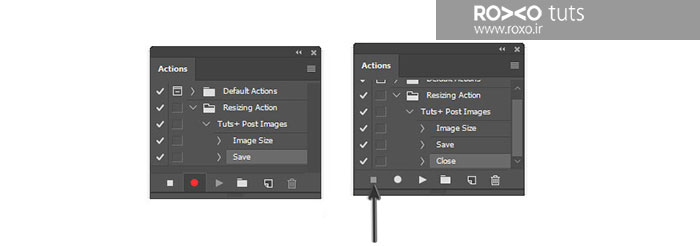
استفاده از امکان Automate
قدم اول: ملاحظه کردید چگونه با کمک یک اکشن توانستیم اندازه یک عکس را تغییر دهیم.
حالا میخواهیم با کمک این اکشن، اندازهی تعداد زیادی تصویر را تغییر دهیم.
به مسیر File > Automate > Batch بروید.
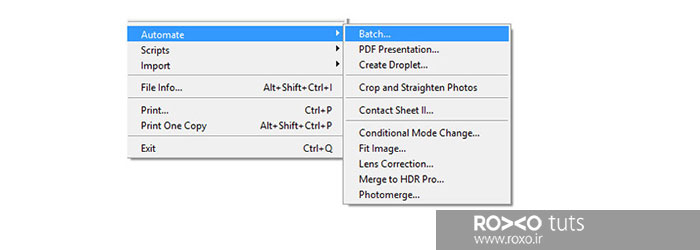
قدم دوم: پنجرهای ظاهر میشود. Set و Action را روی نام اکشنی که در قسمت قبل ایجاد کردید، قرار دهید.
بر روی دکمهی Choose که در تصویر زیر نشان داده شده است، کلیک کنید و از پنجرهای که باز میشود، فولدر Original Images را انتخاب کنید.
در مقابل Destination نیز گزینهی Folder را وارد نمائید.
روی دکمهی Choose که در زیر عبارت Destination قرار دارد، کلیک کنید و فولدر Resized Images را انتخاب کنید.
بنابراین نرمافزار عکسهای فولدر Original Images را یکییکی باز میکند، اکشن تغییر سایز را روی هر عکس اعمال میکند و نتیجه را در فولدر Resized Images ذخیره میکند.
در پایان OK کنید.
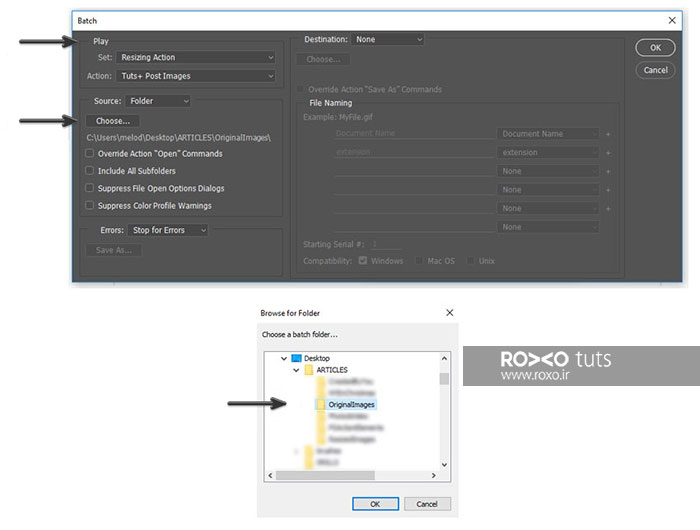
خلاصه
در مطلب امروز توضیح دادیم که فتوشاپ در منوی File گزینهای تحت عنوان Automate و سپس Batch دارد.
با استفاده از این گزینه میتوان یک اکشن را روی تعداد زیادی تصویر اعمال کرد.
بنابراین لازم بود اکشنی برای تغییر اندازه تصاویر بسازیم. مراحل ساخت این اکشن را توضیح دادیم و آن را در پنجرهی تنظیمات Batch فراخوانی کردیم.
اکنون کافیست از این به بعد به مسیر File > Automate > Batch بروید و فولدر عکسها و اکشن مربوط به تغییر اندازهی تصاویر را انتخاب کنید و با یک کلیک، تعداد زیادی عکس را تغییر اندازه دهید و ذخیره کنید.









در این قسمت، به پرسشهای تخصصی شما دربارهی محتوای مقاله پاسخ داده نمیشود. سوالات خود را اینجا بپرسید.
در این قسمت، به پرسشهای تخصصی شما دربارهی محتوای مقاله پاسخ داده نمیشود. سوالات خود را اینجا بپرسید.
در این قسمت، به پرسشهای تخصصی شما دربارهی محتوای مقاله پاسخ داده نمیشود. سوالات خود را اینجا بپرسید.
در این قسمت، به پرسشهای تخصصی شما دربارهی محتوای مقاله پاسخ داده نمیشود. سوالات خود را اینجا بپرسید.
در این قسمت، به پرسشهای تخصصی شما دربارهی محتوای مقاله پاسخ داده نمیشود. سوالات خود را اینجا بپرسید.
در این قسمت، به پرسشهای تخصصی شما دربارهی محتوای مقاله پاسخ داده نمیشود. سوالات خود را اینجا بپرسید.
در این قسمت، به پرسشهای تخصصی شما دربارهی محتوای مقاله پاسخ داده نمیشود. سوالات خود را اینجا بپرسید.
در این قسمت، به پرسشهای تخصصی شما دربارهی محتوای مقاله پاسخ داده نمیشود. سوالات خود را اینجا بپرسید.
در این قسمت، به پرسشهای تخصصی شما دربارهی محتوای مقاله پاسخ داده نمیشود. سوالات خود را اینجا بپرسید.
در این قسمت، به پرسشهای تخصصی شما دربارهی محتوای مقاله پاسخ داده نمیشود. سوالات خود را اینجا بپرسید.
در این قسمت، به پرسشهای تخصصی شما دربارهی محتوای مقاله پاسخ داده نمیشود. سوالات خود را اینجا بپرسید.
در این قسمت، به پرسشهای تخصصی شما دربارهی محتوای مقاله پاسخ داده نمیشود. سوالات خود را اینجا بپرسید.
در این قسمت، به پرسشهای تخصصی شما دربارهی محتوای مقاله پاسخ داده نمیشود. سوالات خود را اینجا بپرسید.
در این قسمت، به پرسشهای تخصصی شما دربارهی محتوای مقاله پاسخ داده نمیشود. سوالات خود را اینجا بپرسید.
در این قسمت، به پرسشهای تخصصی شما دربارهی محتوای مقاله پاسخ داده نمیشود. سوالات خود را اینجا بپرسید.