چگونه با فتوشاپ روز را به شب تبدیل کنیم؟!


عکاسی از شب هنر ویژهای میخواهد. باید دورههای آموزش عکاسی از شب را گذرانده باشید تا بتوانید از یک منظره شبانه عکس خوبی ثبت کنید. گاهی پیش میآید در شب عکسی گرفته باشید، اما تصویر شما بیش از حد تاریک شده است و امکان ویرایش آن هم وجود دارد. در چنین مواقعی چه باید کرد؟
یک روش هیجانانگیز که امروز به شما یاد خواهیم داد اینست که د محیط نرمافزار فتوشاپ منظره روز را به منظره شب تبدیل کنید. یعنی کافیست در روز روشن و نور کافی، یک عکس زیبا ثبت کنید و آن را در فتوشاپ به شب تبدیل کنید.
در مطلب امروز توضیح میدهیم چگونه با نورها بازی کنید، به آسمان ستاره اضافه کنید و منابع جدید نور را به صحنه بیاورید. همراه باشید.
فایلهای مورد نیاز برای این آموزش
انتخاب آسمان
قدوم اول: تصویر مزرعه را در فتوشاپ باز کنید. ابزار Magic Wand را از نوار ابزار انتخاب کنید (یا کلید W را فشار دهید.)
در نوار تنظیمات مقدار Tolerance را روی 100 بگذارید. این تلورانس بالا کمک میکند که آسمان از ساختمانها کاملا تفکیک شود.
![]()
قدم دوم: در حالیکه ابزار Magic Wand انتخاب شده است، روی آسمان یک بار کلیک کنید.

قدم سوم: به وضعیت Quick Mask (فشردن کلید Q) بروید تا قسمت انتخاب شده را بهتر ببینید. با یک براش مشکی روی هر قسمتی که مربوط به آسمان نیست، بکشید.

قدم چهارم: از وضعیت Quick Mask خارج شوید (با فشردن کلید Q) و به مسیر Select > Refine Edge بروید تا مطمئن شوید که انتخاب شما به دقت انجام شده است. نوع نمایشی که از نظر شما بهتر است را انتخاب کنید. مثلا ما On White را انتخاب میکنیم.
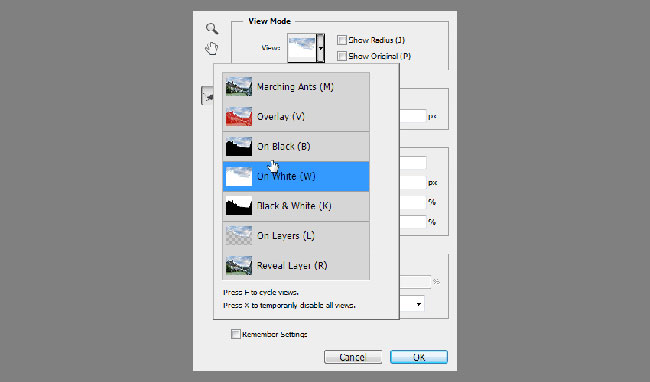
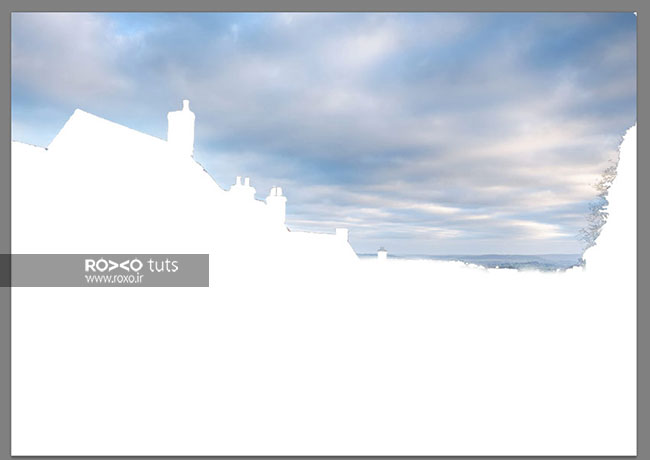
قدم پنجم: دقیقا تنظیماتی که در تصویر زیر میبینید، اعمال کنید و در پایان OK کنید. در حالیکه ابزار Magic را انتخاب کردهاید، روی آسمان راست کلیک کرده و گزینهی Layer Via Cut را انتخاب کنید. نام این لایهی جدید را در پنل لایهها، Sky بگذارید.
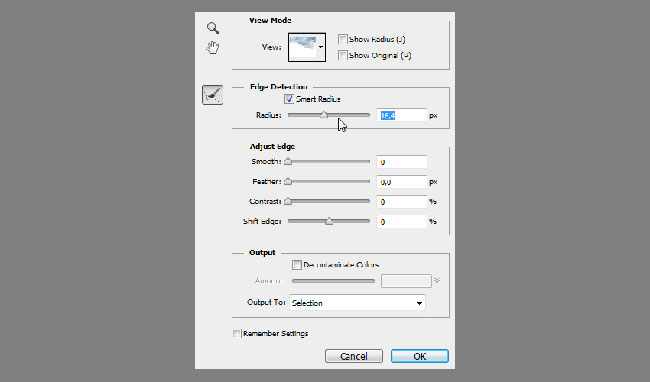
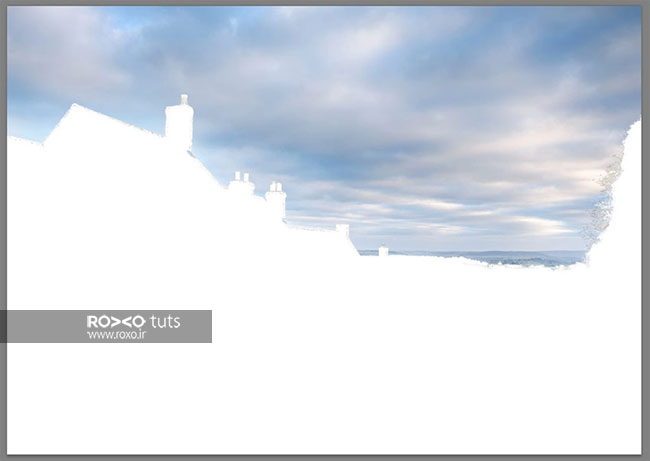
تیره کردن آسمان
قدم اول: به مسیر Window > Adjustments بروید و آیکون Hue/Saturation را برگزینید.

قدم دوم: در پنجرهای که باز میشود، تنظیمات زیر را انجام دهید.
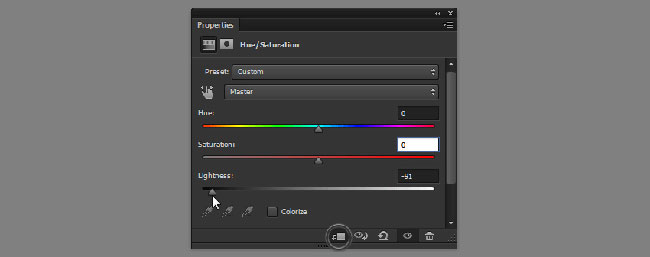

قدم سوم: بر روی لایهی ماسکی که ایجاد شده است، در پنل لایهها کلیک کنید.
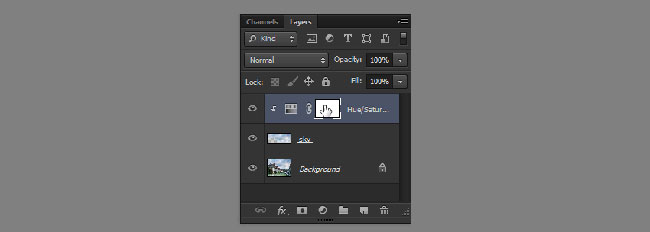
قدم چهارم: ابزار Gradient را انتخاب کنید و تنظیمات زیر را اعمال نمائید.
![]()
رنگ گرادیانت را به گونهای تغییر دهید که طیف رنگی از خاکستری بسیار کمرنگ به سمت سفید باشد.
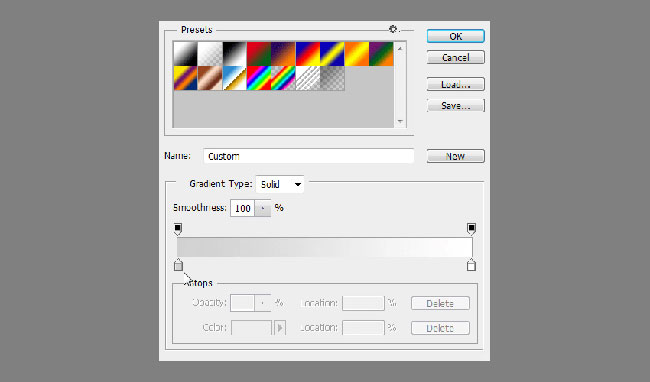
قدم پنجم: گرادیانت را با درگ کردن از قسمت پائین تصویر به سمت بالای تصویر، روی ماسک اعمال کنید. (با انجام این کار قسمت پائین تصویر تیرهتر از قسمت بالای تصویر خواهد شد.)


قدم ششم: میخواهیم تصویر را کمی تیرهتر کنیم. بدین منظور روی لایهی Background کلیک کنید. در پنل Adjustments، آیکون Photo Filter را انتخاب کنید.

قدم هفتم: رنگ نارنجی را به رنگ سرمهای بسیار تیره تغییر دهید.
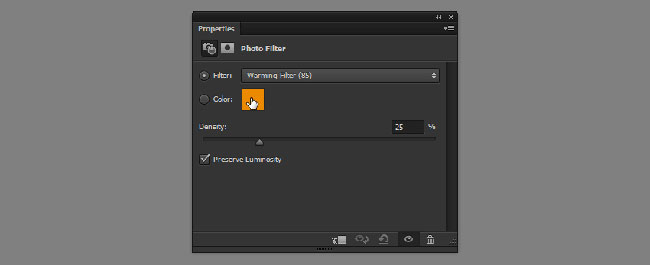
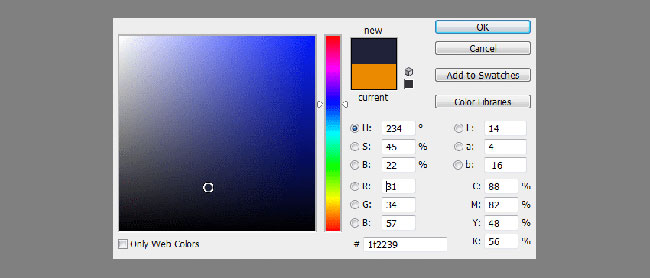
قدم هشتم: تیک Preserve Luminosity را بردارید.
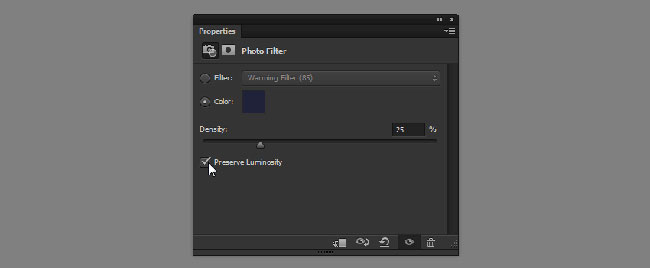
و Density را روی 100 بگذارید.
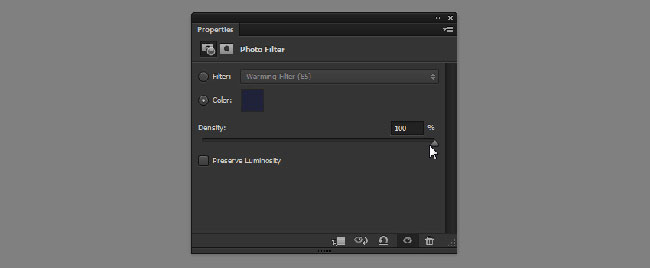
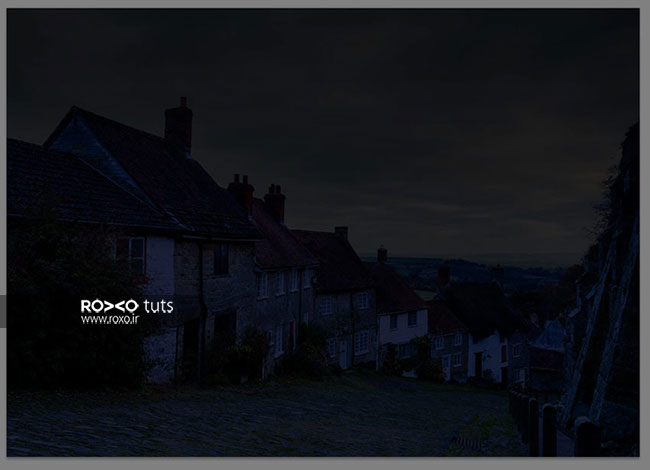
قدم نهم: بهتر است آسمان هم بجای سیاه، سرمهای باشد. برای لایه آسمان نیز در پنل Adjustments، آیکون Photo Filter را انتخاب کنید. اما در پنجرهی تنظیمات، رنگ سرمهای را کمی کمرنگتر از قبل انتخاب کنید.
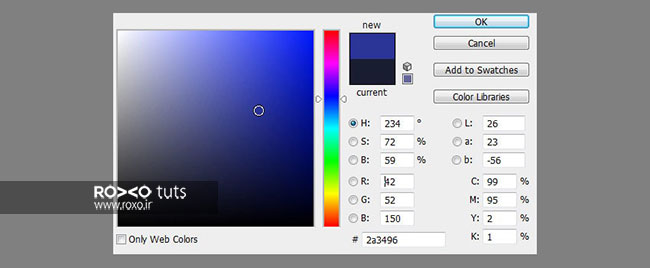
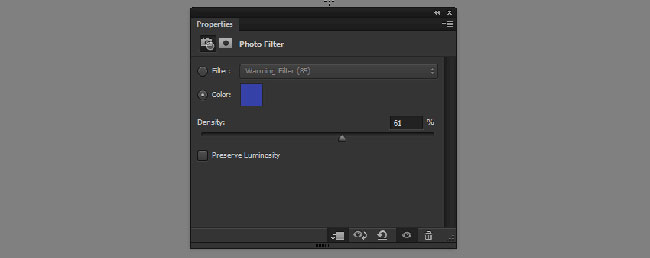

قدم دهم: قاعدتا باید آسمان شب از ساختمانها تیرهتر باشد. بنابراین قسمت پائینی تصویر را کمی تیرهتر میکنیم. از لایهی مربوط به تنظیمات Photo Filter برای لایهی Background با کلیک بر روی آن و فشردن کلیدهای Ctrl+J یک کپی ایجاد کنید.
Opacity این لایه را به 30 درصد کاهش دهید.
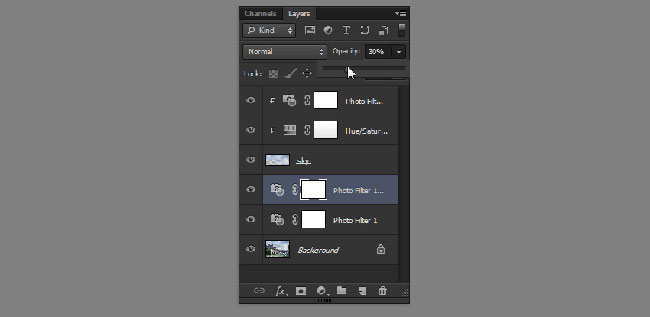

ستارهها
قدم اول: یک لایه جدید ایجاد کنید. توجه داشته باشید که این لایه در پنل لایهها، بالاترین لایه باشد.
ابزار Paint Bucket را از نوار ابزار انتخاب کنید. (کلید G) و این لایه را با رنگ مشکی پر کنید.
به Filter > Noise > Add Noise بروید و تنظیمات را به صورت زیر تغییر دهید:
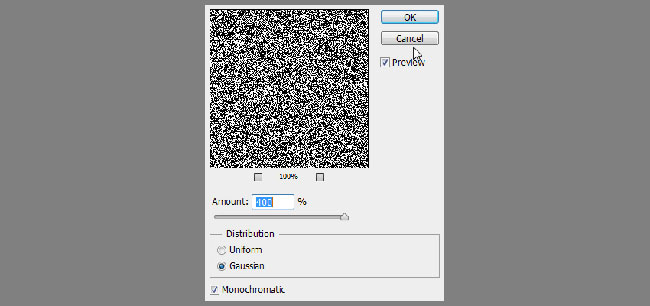
قدم دوم: به مسیر Filter > Filter Gallery و سپس Sketch و بعد Stamp را انتخاب کنید.
تنظیمات زیر را انجام دهید و OK کنید.
اکنون آسمان تصویر شما پر از ستاره است!
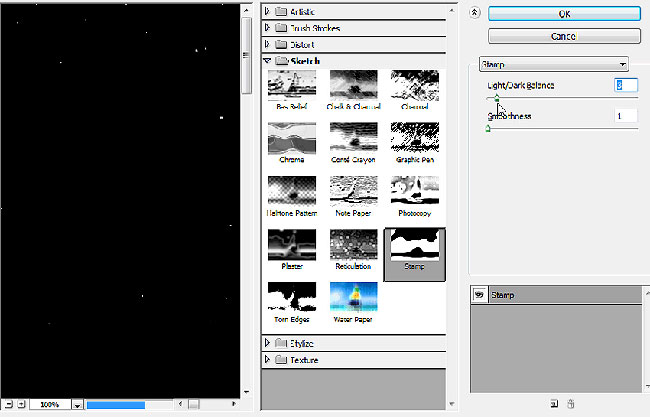
قدم سوم: با کمک ابزار Move (کلید V) ستارهها را به بالای تصویر ببرید.
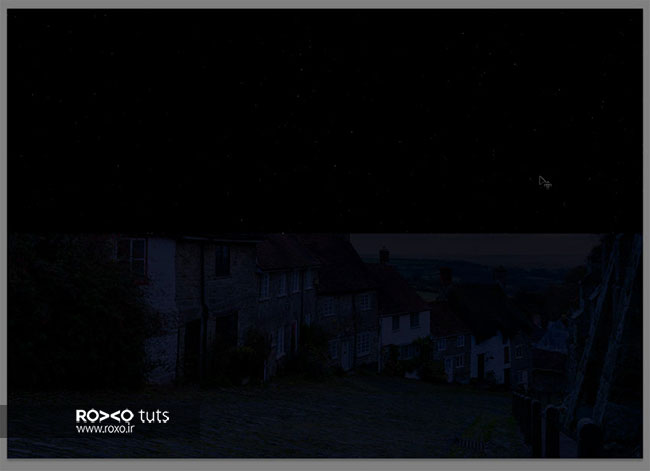
قدم چهارم: بر روی لایهی ستارهها در پالت لایهها راستکلیک کنید و گزینهی Blending Options را انتخاب کنید. تنظیمات زیر را انجام دهید:
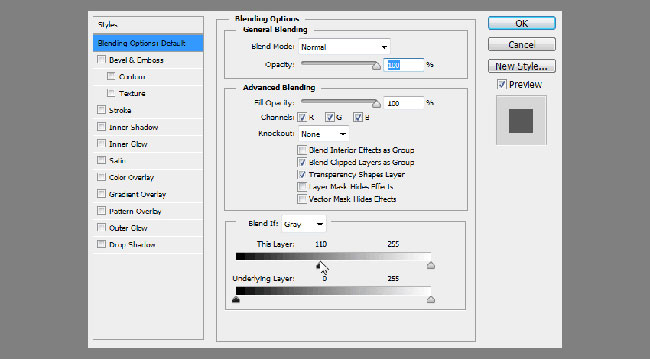
قدم پنجم: بر روی آیکون Add Layer Mask در قسمت پائین پالت لایهها کلیک کنید.
ابزار Gradient را انتخاب کنید و در قسمت تنظیمات این ابزار در بالای نرمافزار، طیف رنگی را از مشکی به سفید انتخاب کنید. با موس از میانه تصویر به سمت بالا درگ کنید تا گرادینت اعمال شود.

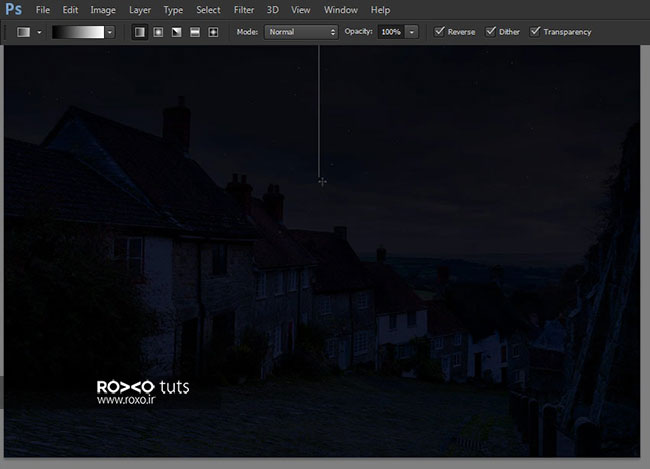

روشن کردن پنجرهها
قدم اول: برای روشن کردن پنجرهها باید ابزار Polygonal Lasso را از نوار ابزار انتخاب کنید.
دور هر پنجره را با موس درگ کنید و در حالیکه کلید Shift را پائین نگه داشتهاید به سراغ پنجره بعدی بروید.

قدم دوم: در پالت لایهها بر روی لایهی Background کلیک کنید. اکنون کلیدهای Control+J را فشار دهید تا یک کپی از پنجرهها ایجاد شود.
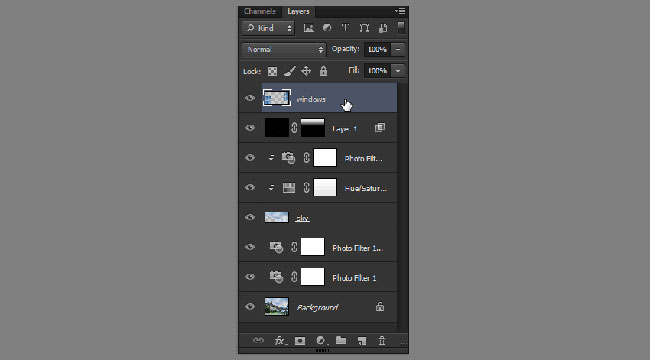
قدم سوم: بر روی این لایه که جدیدا ایجاد کردهاید راستکلیک کنید و گزینهی Blending Options را انتخاب کنید.
در قسمت Color Overlay، رنگ پرتقالی را جایگزین رنگ خاکستری کنید.
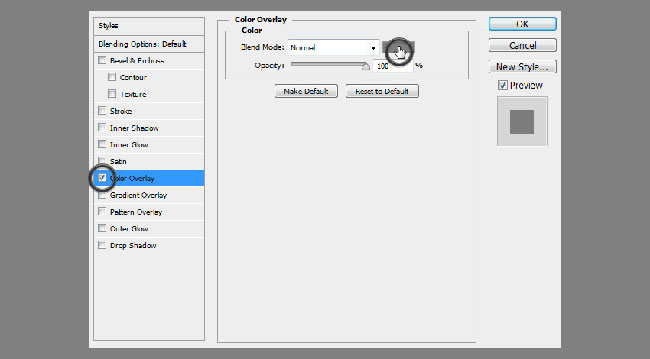
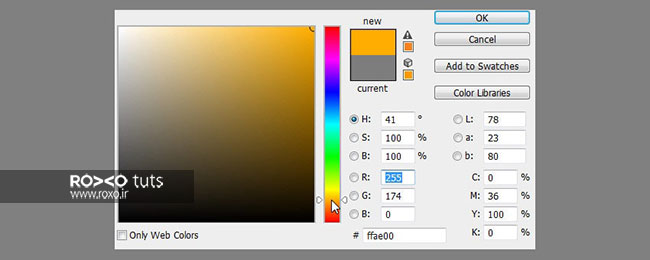
قدم چهارم: در همین قسمت Blend Mode را نیز به Hue تغییر دهید. با انتخاب این گزینه، رنگ پرتقالی به پنجرهها اضافه میشود. بدون آنکه جزئیات پنجرهها را بپوشاند.
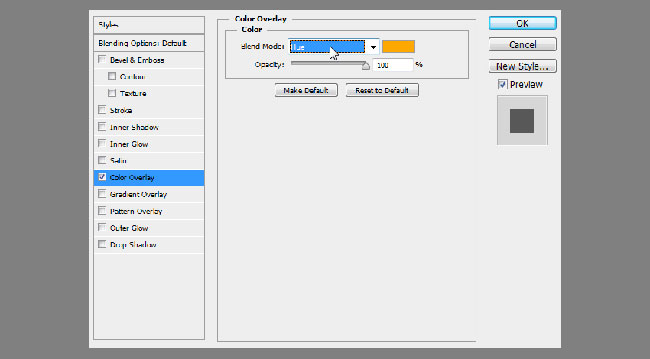

قدم پنجم: Outer Glow را تیک بزنید.
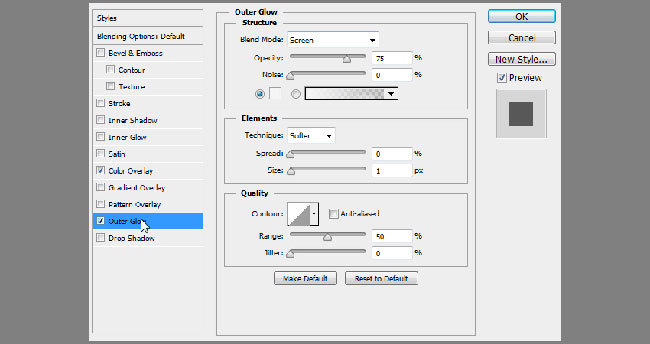
رنگ را در این قسمت نارنجی روشن یا همان پرتقالی انتخاب کنید.
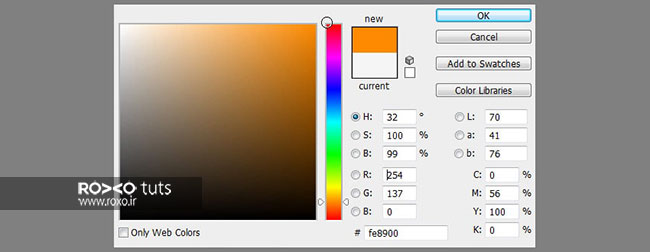
در پنجرهی تنظیمات مربوط به Outer Glow، این موارد را لحاظ کنید:
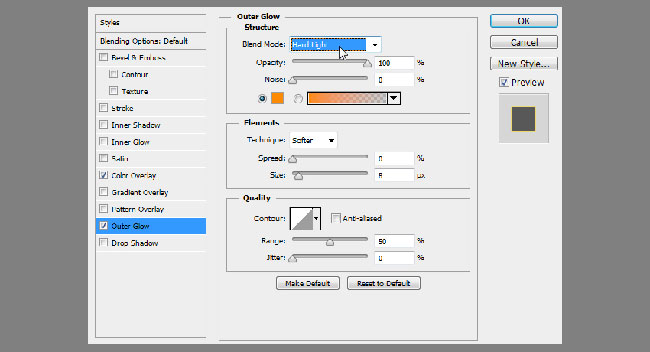
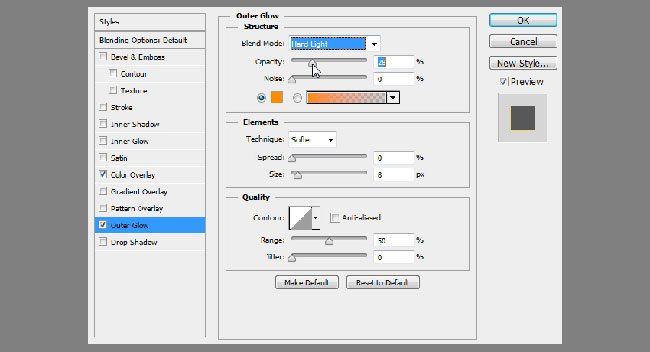
نتیجه به این صورت خواهد بود:

افزودن منابع نور جدید
قدم اول: اگر به تصویر به دقت نگاه کنید متوجه میشوید چیزی شبیه به یک فانوس در کنار یکی از ساختمانها وجود دارد. میتوانیم خودمان این فانوس را روشن کنیم!
ابزار Polygonal Lasso را انتخاب کنید و دور فانوس درگ کنید.

قدم دوم: در پالت لایهها بر روی لایهی Background کلیک کنید. اکنون کلیدهای Control+J را فشار دهید تا یک کپی از پنجرهها ایجاد شود. این کپی ایجاد شده را در پنل لایهها به بالاترین قسمت بیاورید تا روی همهی لایههای دیگر باشد.

قدم سوم: روی این لایه راستکلیک و سپس Blending Options را انتخاب کنید.
به قسمت Color Overlay بروید و تنظیمات زیر را انجام دهید:
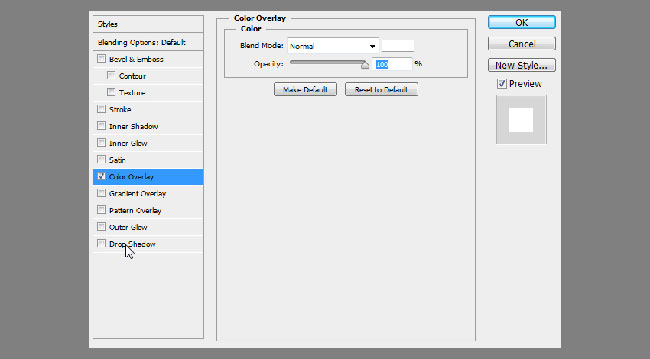
قدم چهارم: در Outer Glow نیز این تنظیمات رعایت شود:
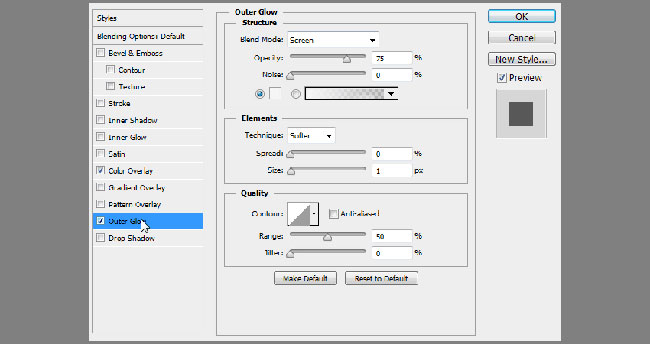
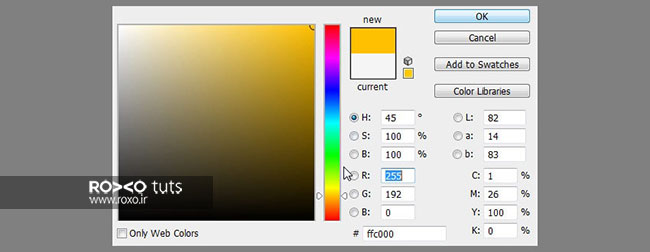
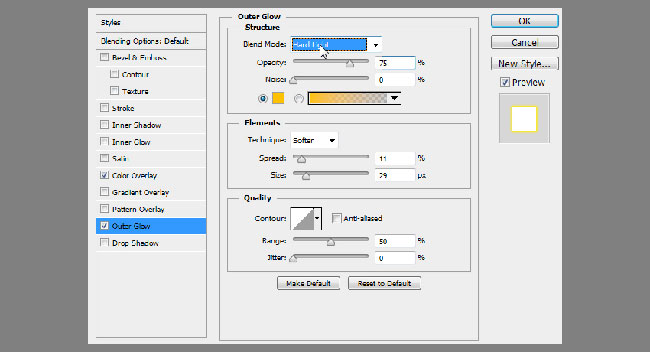
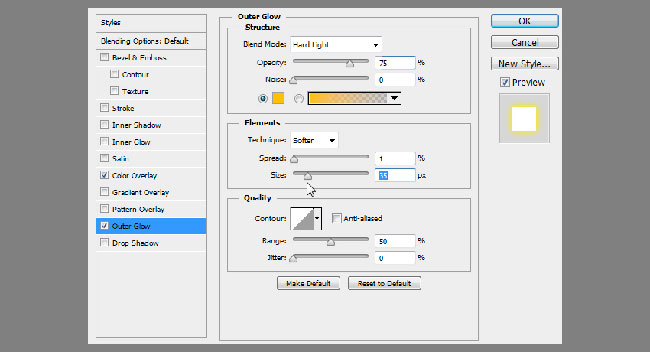

قدم پنجم: یک لایهی جدید ایجاد کنید و آن را دقیقا زیر لایهی فانوس در پنل لایهها قرار دهید.
از رنگ نارنجی بسیار روشن استفاده کنید و با یک براش نرم و بزرگ دور فانوس درگ کنید. (در حین استفاده از براش میتوانید Flow را هم کاهش دهید تا نور نرمتر شود.)
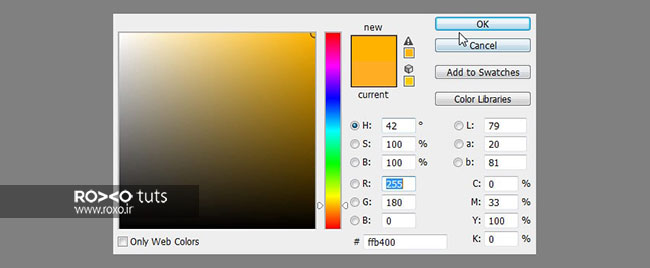

قدم ششم: به Blending Options بروید و موارد موجود در تصویر را عینا انجام دهید:
توجه: هنگام جابجا کردن لغزانندهی Underliying Layer کلید Alt را پائین نگه دارید تا نشانگر، دوتایی شود.
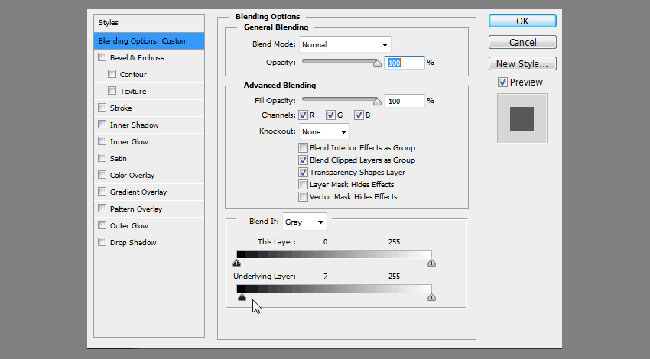

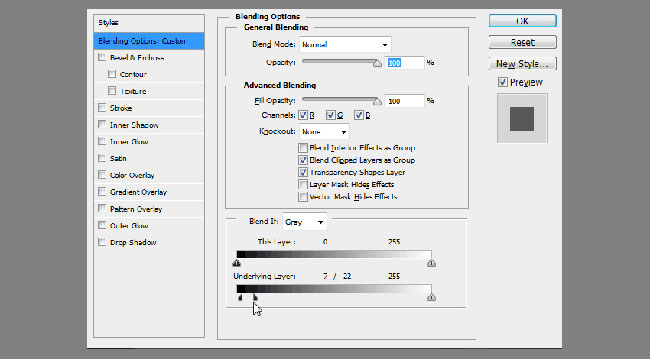

قدم هفتم: Blend Modes را برای این لایه Hard Light در نظر بگیرید.
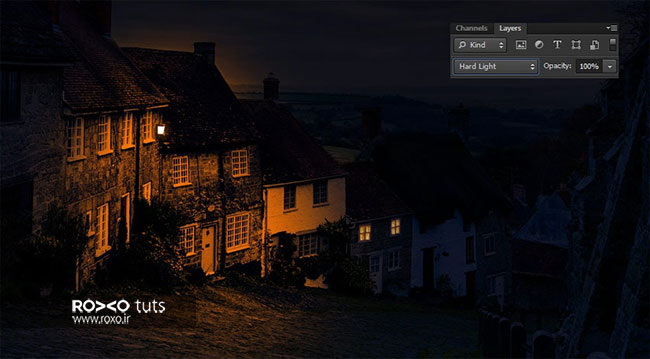
قدم هشتم: آیکون Add Layer Mask را در قسمت پائینی پنل لایهها بفشارید. با یک براش نرم با اندازه مناسب و رنگ مشکی، میتوانید تاریکیهای بیشتری ایجاد کنید. اگر با رنگ سفید این کار را انجام دهید، تاریکیها حذف میشوند.
بهرحال خودتان با سایهها کار کنید تا به نتیجه دلخواه برسید.

قدم نهم: یک لایهی جدید ایجاد کنید و دوباره همان رنگ نارنجی روشن را انتخاب کنید.
با ظرافت و با یک براش با اندازهی مناسب در لبهها و جاهای مورد نیاز کمی نور اضافه کنید تا نتیجه واقعیتر به نظر برسد.
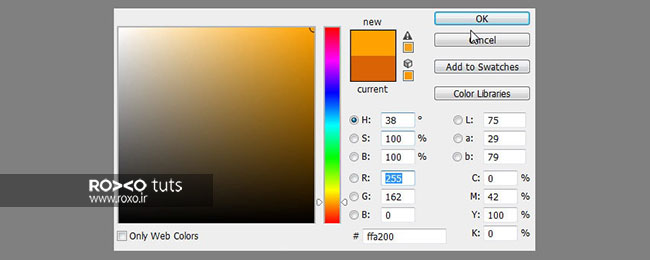
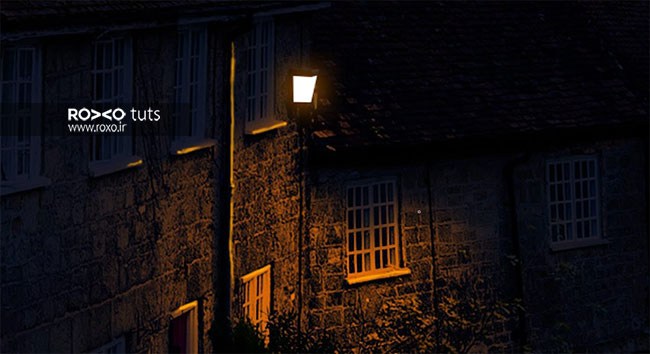
قدم دهم: Blend Mode را برای این لایه نیز Hard Light در نظر بگیرید و یک لایه ماسکی به این لایه بیفزائید.
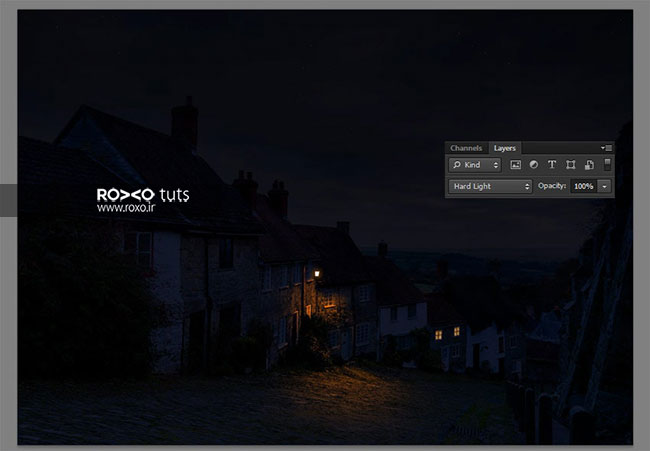

قدم یازدهم: با انتخاب لایهی فانوس و فشردن کلیدهای Control+J یک کپی از فانوس ایجاد کنید.
در قسمت Color Overaly رنگ سفید را انتخاب کنید.
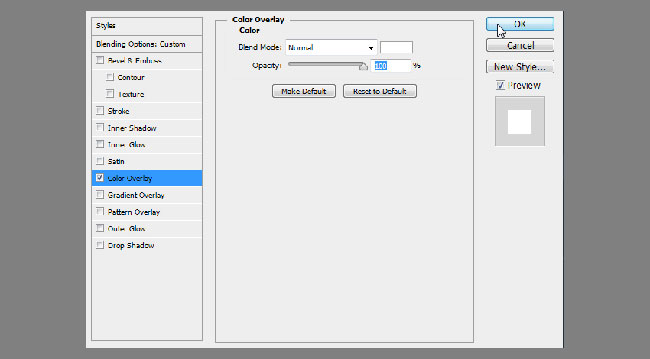
از آنجا که قصد داریم به نواحی روشن و پرنور تصویر، نور بیشتری اضافه کنیم و این لایه را در جاهایی که تصویر تاریک است، پاک کنیم، تنظیمات زیر را نیز انجام میدهیم:
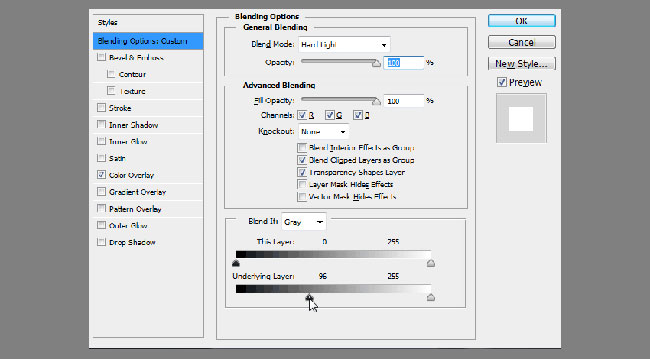
Blend Mode و Opacity را نیز تغییر دهید:

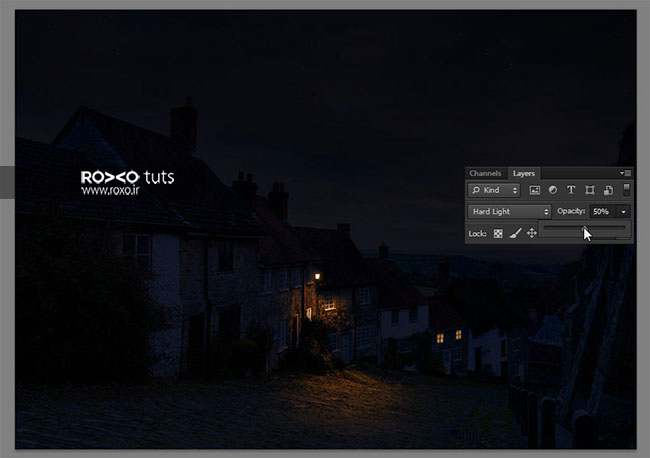
شبیهسازی طلوع
قدم اول: اکنون زمان آن رسیده است که تنظیمات نهایی را در تصویر انجام دهیم. بدین منظور از پالت تنظیمات روی آیکون Levels کلیک کنید.

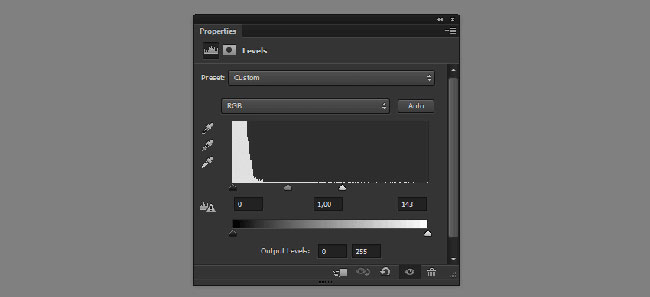

قدم دوم: یک لایه جدید ایجاد کنید. آن را با رنگ مشکی پر کنید. به Blending Options و سپس قسمت Gradient Overlay بروید:
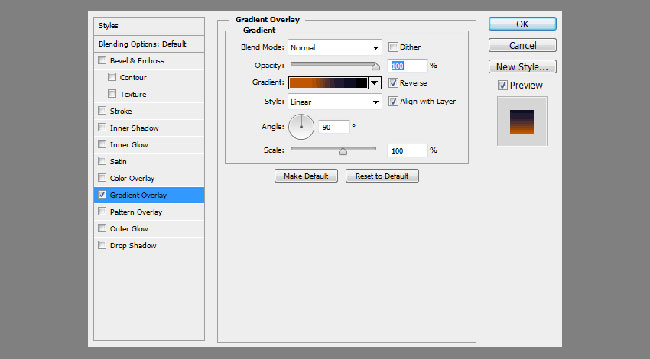
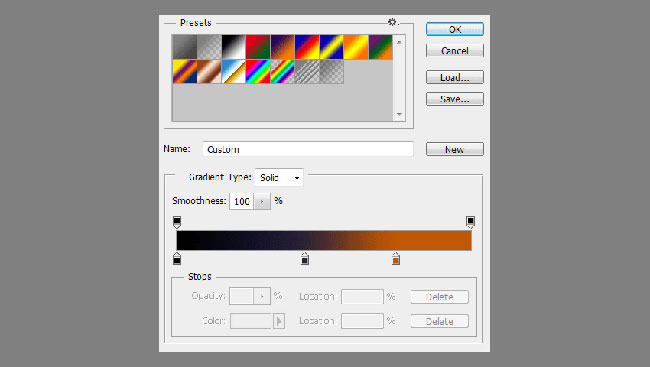
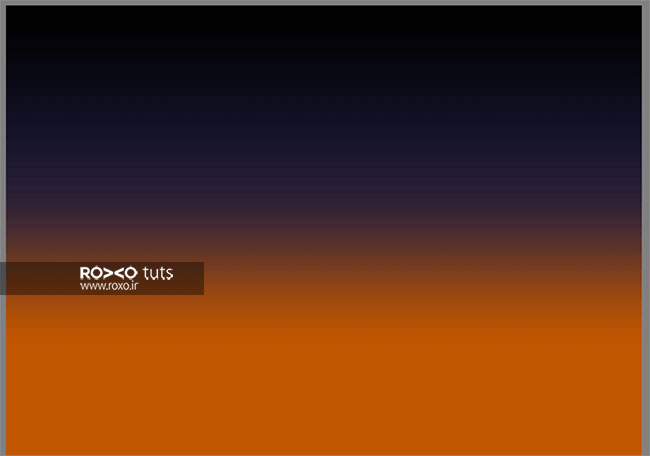
قدم سوم: کلید Control را از صفحه کلید پائین نگه دارید و روی لایهی آسمان کلیک کنید تا در حالت انتخاب قرار گیرد.
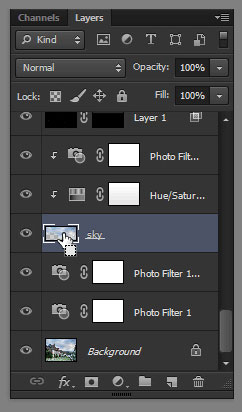
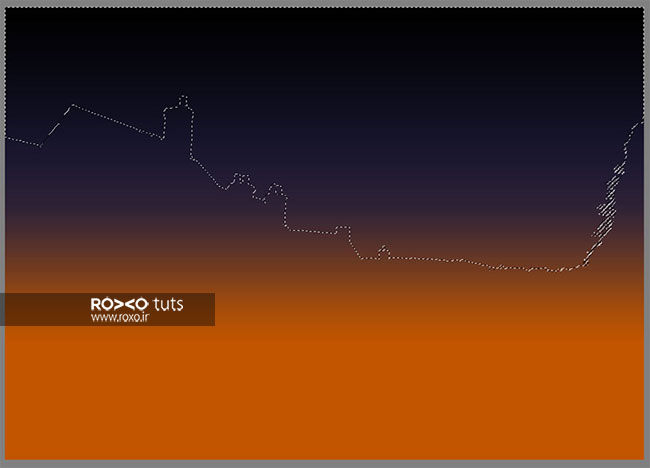
قدم چهارم: روی لایهی گرادینتی که در قدم دوم ایجاد کردید، کلیک نمائید و سپس روی آیکون Add Layer Mask نیز کلیک کنید. انتخاب شما به صورت اتوماتیک بر روی ماسکی که ایجاد کردید، اعمال میشود.

در حالیکه ماسک را انتخاب کردهاید، با یک براش روی نواحی کوهها بکشید تا نمایان شوند.

قدم پنجم: لایهی آسمان را انتخاب کنید و یک کپی از آن ایجاد کنید. این کپی را به بالای همهی لایهها در پالت لایهها بیاورید. میخواهیم افکتهای خاصی را به ابرها بدهیم.
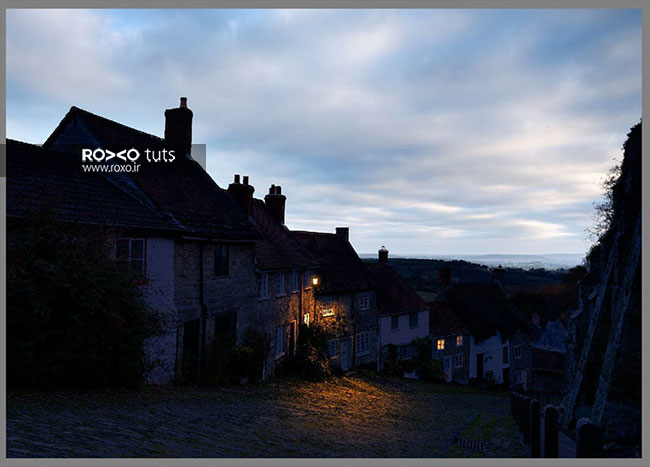
آیکون Hue/Saturation را از پالت Adjustment انتخاب کنید.

تنظیمات زیر را لحاظ نمائید (فشردن آیکون Clip در پائین این پنجره را فراموش نکنید):
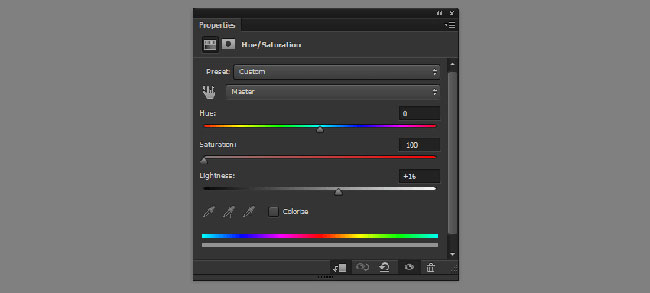
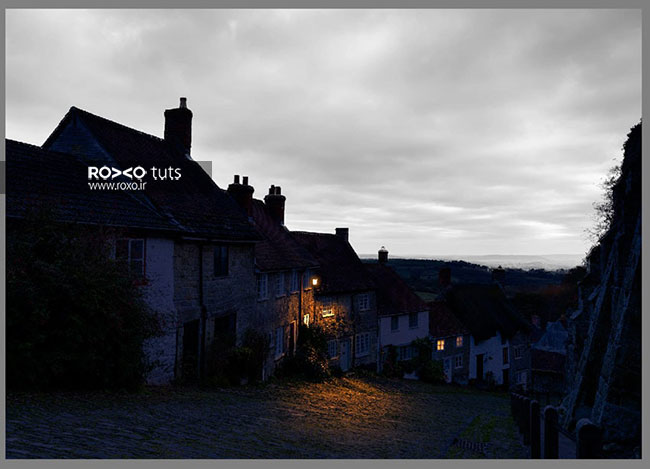
قدم ششم: آیکون Levels را از پالت Adjustment انتخاب کنید.
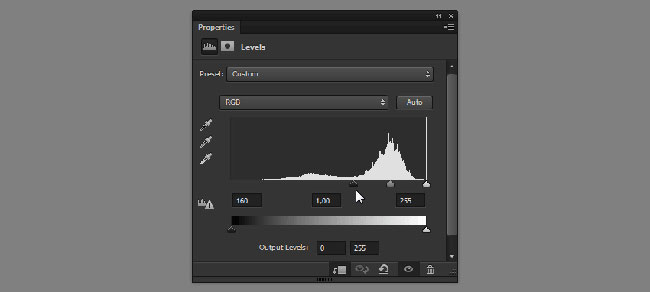

قدم هفتم: هر سه لایه (آسمان، Hue/Saturation ، Levels) را انتخاب کنید و با فشردن کلیدهای Control+E آنها را ادغام یا Merge کنید.
برای این لایهی جدید به Blending Options بروید و:
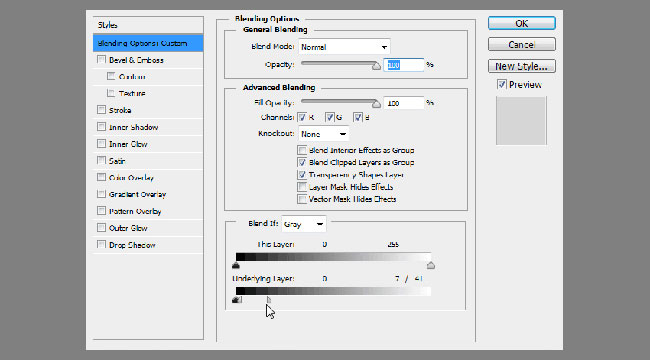
Blend Mode را روی Soft Light بگذارید و Opacity را نیز کم کنید.
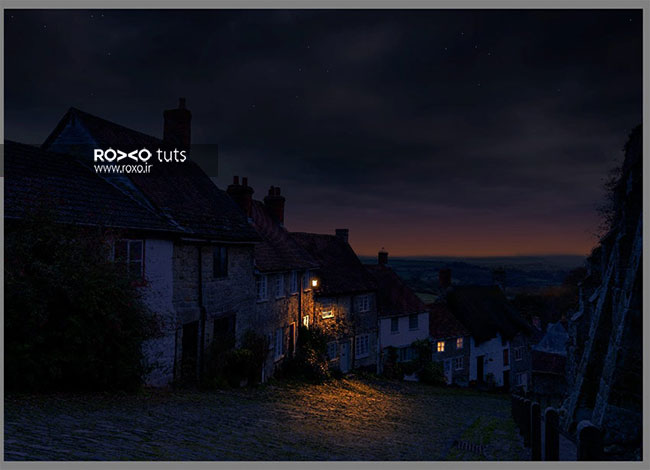
قدم هشتم: یک کپی از این لایه ایجاد کنید و به Blending Options بروید. مواردی که تصویر زیر میبینید وارد کنید. در پایان Blend Mode را روی Soft Light بگذارید. اینبار Opacity را همان 100 رها کنید.
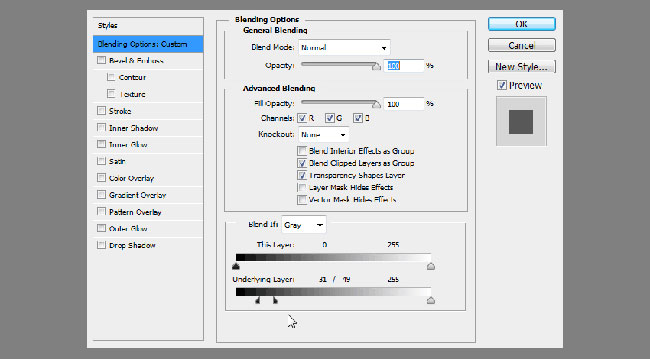

قدم نهم: از پالت تنظیمات روی آیکون Exposure کلیک کنید.
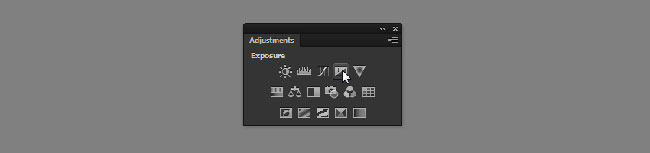

قدم دهم: آسمان کمی روشن است. با استفاده از Hue/Saturation آن را کمی تیرهتر کردیم:

قدم یازدهم: وقتی کار به اتمام رسید، تمام لایهها را انتخاب کنید. راستکلیک کرده و Flatten Image را انتخاب کنید تا همهی لایهها با هم ادغام شوند.
به مسیر Noise > Add Noise بروید. با این کار تصویر را طبیعیتر میکنید تا بیننده تصور کند که واقعا با دوربین ثبت شده است.
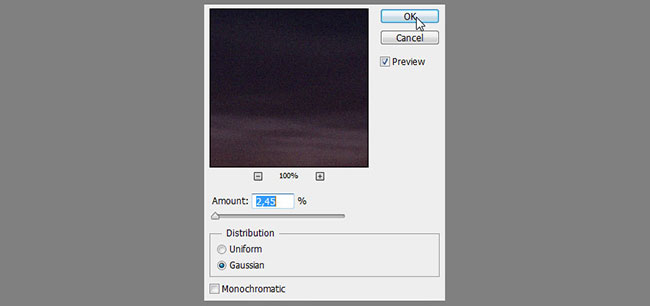










در این قسمت، به پرسشهای تخصصی شما دربارهی محتوای مقاله پاسخ داده نمیشود. سوالات خود را اینجا بپرسید.