چگونه یک تایپوگرافی رمانتیک از جنس گلهای بهاری ایجاد کنیم؟

یکی از علاقمندیهای همیشگی طراحان و گرافیستها در سراسر دنیا، ایجاد تایپوگرافیهای متنوع و خلاقانه است.
با توجه به اینکه که در آستانهی نوروز هستیم، تصمیم گرفتهایم آموزشی با حال و هوای بهاری در اختیار شما عزیزان قرار دهیم.
در این آموزش میآموزید که چگونه با بکارگیری تکنیکهای ساده و سریع، یک افکت متنی بسیار زیبا از جنس گلهای بهاری ایجاد کنید. با کمک این مطلب میتوانید کارت پستالهایی بسیار زیبا طراحی کنید و در عید نوروز به عزیزانتان هدیه دهید. همراه باشید.

فایلهای مورد نیاز برای این آموزش
جداسازی گلها از پسزمینه
قدم اول: انتخاب یک عکس مناسب از مجموعهای از گلهای رز، موضوع بسیار مهمی است. یک عکس خوب برای این طراحی، عکسی است که دارای چندین شاخه از گلها باشد که فضای خالی کافی نیز بین دستهها وجود داشته باشد. بعلاوه اینکه رنگ پسزمینه باید کاملا از رنگ گلها متمایز باشد تا بتوان به راحتی گلها را از زمینه جدا کرد. بنابراین تصویری که تحت عنوان «تصویری از گلهای رز صورتی» در ابتدای این آموزش جهت دانلود قرار دادهایم، تصویر بسیار مناسبی است.
این تصویر را در فتوشاپ باز کنید. از نوار ابزار فتوشاپ، Quick Selection Tool را انتخاب کنید و در قسمت تنظیمات در بالای نرمافزار، روی آیکون Add to selection کلیک نمائید. (به تصویر زیر به دقت نگاه کنید.)
سپس برای انتخای گلهای رز، روی آنها در تصویر کلیک و درگ کنید.
هر موقع که ناحیهی زائدی را انتخاب کردید، کافیست کلیک Alt را نگه دارید و کلیک و درگ کنید تا آن ناحیه از قسمت انتخابی حذف شود.

قدم دوم: پس از اینکه همهی گلها را انتخاب کردید، روی دکمهی Select and Mask در قسمت تنظیمات موجود در بالای نرمافزار کلیک کنید.

قدم سوم: در پنل Properties (اگر این پنل را نمیبینید، به مسیر Window > Properties بروید) وضعیت View را روی Black و Opacity را روی %100 تنظیم کنید.
سایر تنظیمات را نیز مطابق تصویر زیر انجام دهید تا نتیجهی کار کاملا تمیز و ظریف باشد و شاهد هیچگونه حاشیهی نامطلوبی در اطراف گلها نباشیم.
همچنین در مقابل گزینهی Decontaminate Colors تیک بزنید تا شدت رنگ کاهش پیدا کند.
وضعیت Output را هم روی New Layer with Layer Mask قرار دهید.
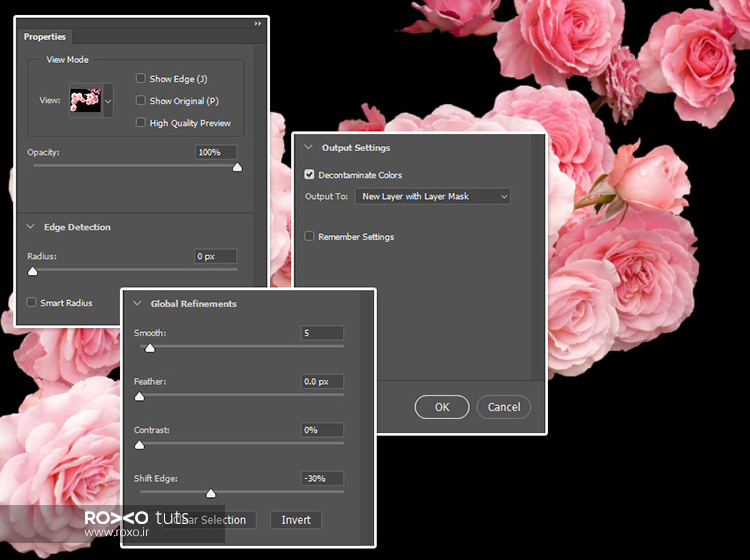
قدم چهارم: بدین ترتیب قسمتهایی که انتخاب کردهاید با استفاده از یک ماسک، روی لایهای جدید بازتولید میشوند. اکنون میتوانید هر تنظیماتی که مایل هستید روی ماسک انجام دهید و تصویر گلهای انتخابی را کاملا بهبود ببخشید و اصلاح کنید.
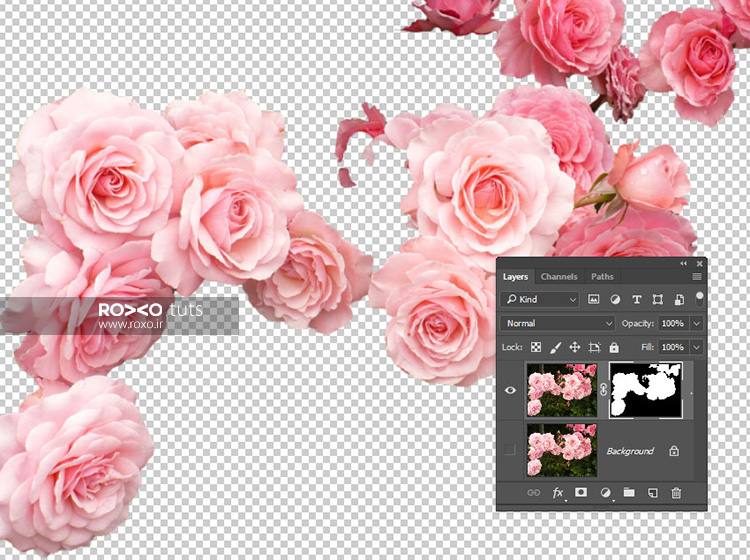
قدم پنجم: از لایهی مذکور یک کپی ایجاد کنید. حالا روی کپی که ایجاد شده است، راست کلیک نمائید و گزینهی Apply Layer Mask را برگزینید.
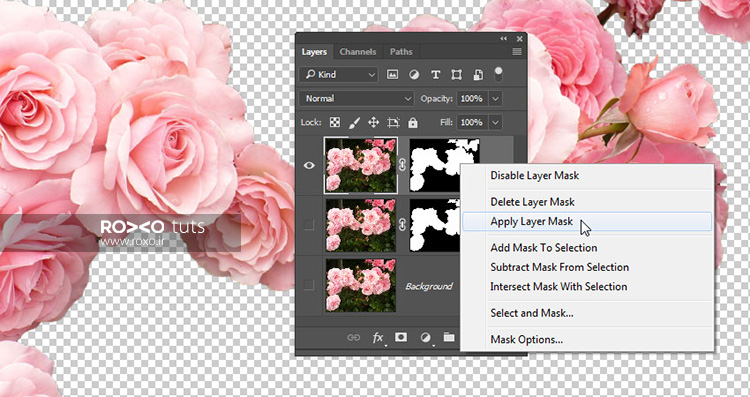
قدم ششم: نام این لایهی جدید را Roses بگذارید.
اکنون نتیجهی کار را با فرمت PSD در کامپیوترتان ذخیره کنید اما آن را نبندید. چون قرار است در ادامهی آموزش از آن استفاده کنیم.
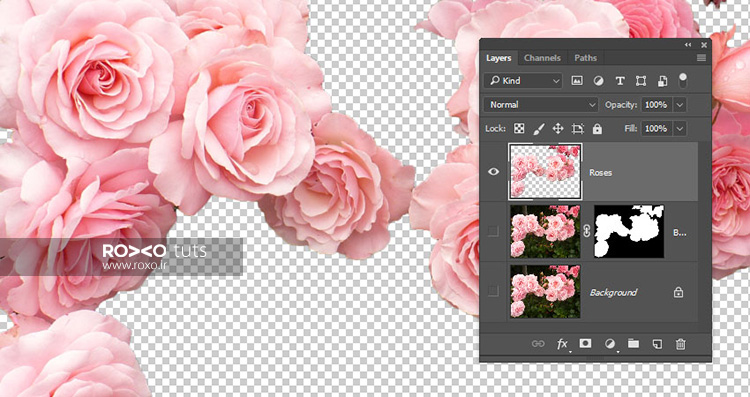
ایجاد پسزمینه و نوشتن یک متن دلخواه
قدم اول: در فتوشاپ یه داکیومنت یا پروژهی جدید با ابعاد 1150 در 850 پیکسل ایجاد نمائید.
در پائین پنل لایهها، روی آیکون Create new fill or adjustment layer کلیک نمائید و از منوی ظاهر شده، Gradient را انتخاب کنید.
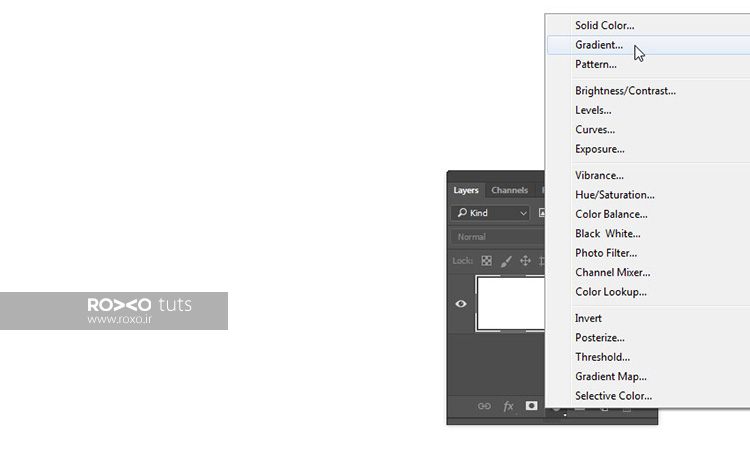
قدم دوم: در سمت چپ طرف نوار گرادینت رنگ سفید را با کد [su_highlight background="#e7e7e7"]#ffffff [/su_highlight]و در طرف دیگر خاکستری روشن را با کد [su_highlight background="#e7e7e7"]#d3d3d3[/su_highlight] اعمال کنید.
Style را روی Radial و Scale را روی 255 تنظیم نمائید.
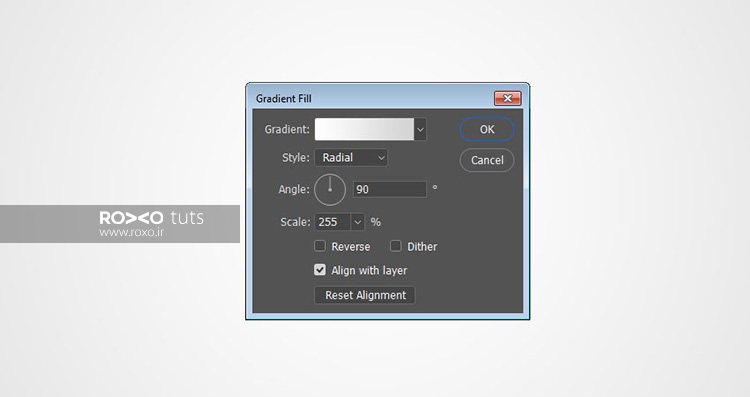
قدم سوم: با فونتی که در ابتدای آموزش دانلود کردهاید، یک کلمهی دلخواه را تایپ کنید. اندازهی نوشته باید روی 350 pt و رنگ نوشته روی [su_highlight background="#e7e7e7"]#160742[/su_highlight] تنظیم شده باشد.

افزودن یک عکس و اعمال تنظیمات
قدم اول: لایهی Roses را بالای لایهی متنی که نوشتهاید، قرار دهید. روی آن در پنل لایهها، راست کلیک کنید و گزینهی Convert to Smart Object را انتخاب کنید. دوباره راست کلیک کنید و این بار Create Clipping Mask را انتخاب نمائید.
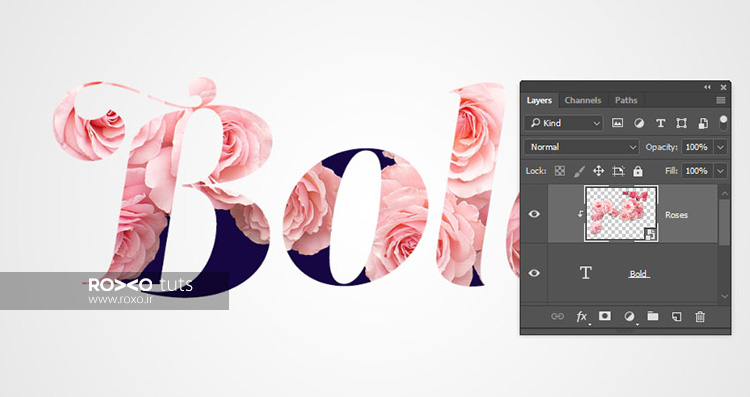
قدم دوم: به مسیر Image > Adjustments > Selective Color بروید و این تنظیمات را انجام دهید:
Reds
Cyan: -10
Magenta: 5
Yellow: 10
Black: 30
Whites
Cyan: 35
Magenta: -30
Black: -10
Neutrals
Cyan: 35
Magenta: 5
Yellow: -50
Black: 15
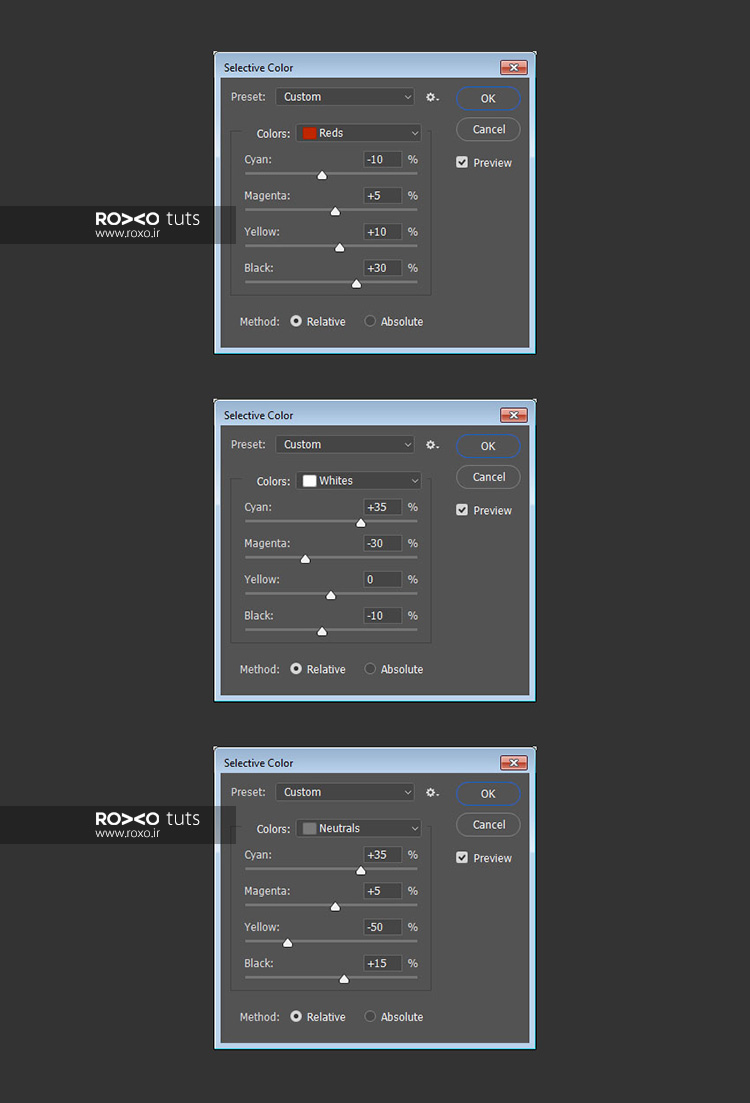
بدین ترتیب در مجموع شدت رنگها بالاتر میرود و در نواحی تیرهی تصویر، کمی رنگ آبی دیده میشود.

قدم سوم: به Image > Adjustments > Levels بروید و این تنظیمات را اعمال کنید:
RGB
Input Shadows: 20
Gamma: 0.85
Output Highlights: 235
Blue
Output Shadows: 2
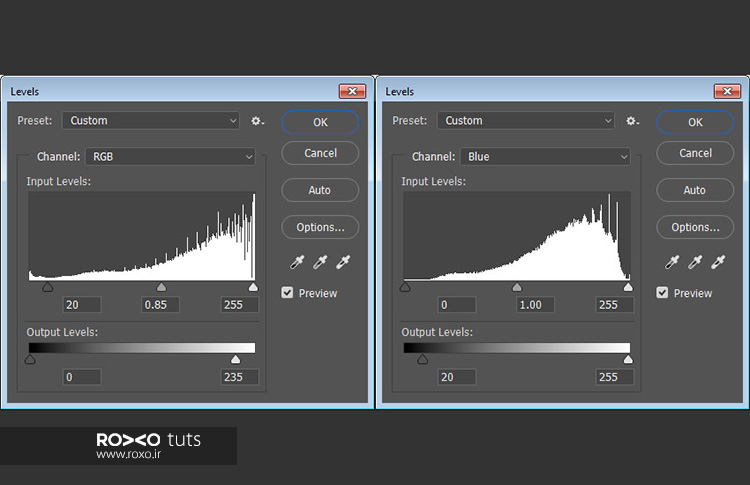
با انجام تنظیمات فوق، عکس کمی تاریکتر میشود و شدت رنگ آبی در تصویر بالا میرود.

قدم چهارم: به Filter > Noise > Reduce Noise بروید و این مقادیر را وارد کنید:
Strength: 7
Preserve Details: 55
Reduce Color Noise: 45
Sharpen Details: 15
ملاحظه میکنید که بنظر میرسد گلها پلاستیکی میشوند.
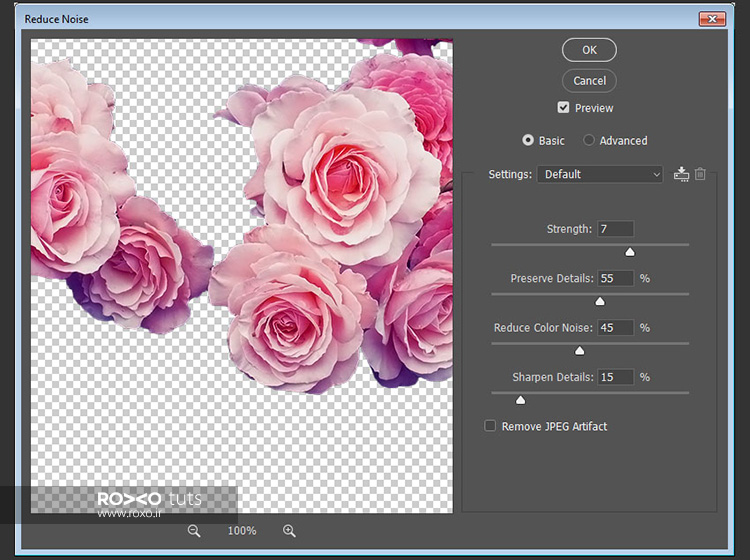
قدم پنجم: به Image > Adjustments > Hue/Saturation بروید و مقدار Saturation را به 5- تغییر دهید.
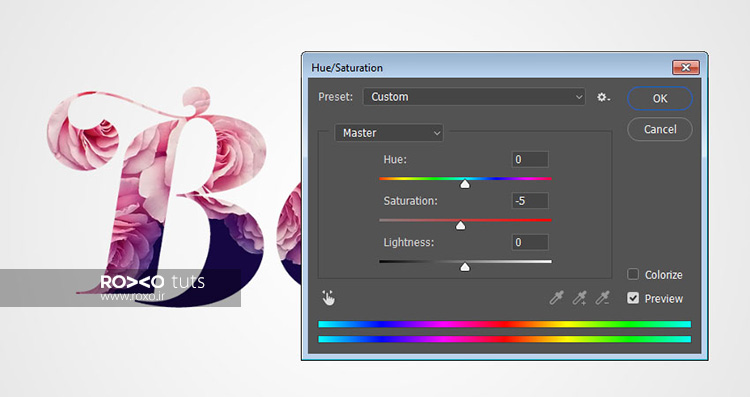
قدم ششم: به مسیر Filter > Camera Raw Filter بروید و در تب Basic، مقدار Clarity را به 50 تغییر دهید.
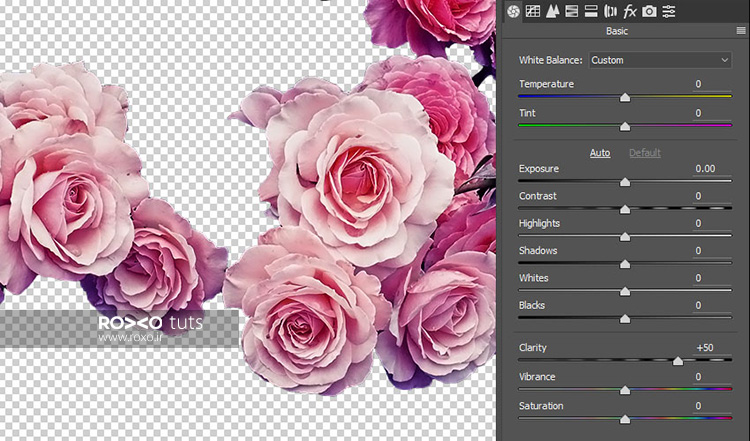
تغییر رنگ گلهای تکی
قدم اول: تصویر گل رز شماره یک در ابتدای این آموزش دانلود کردهاید، باز کنید.
مطابق آنچه که برای تصویر قبلی شرح دادیم، گل رز را انتخاب نمائید و آن را به صورت یک ماسک درآورید.
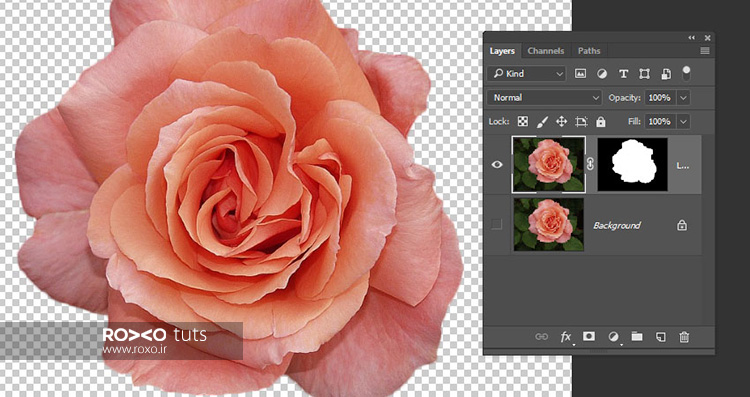
قدم دوم: بر روی لایهی آن راست کلیک کنید و Rasterize layer را انتخاب کنید.
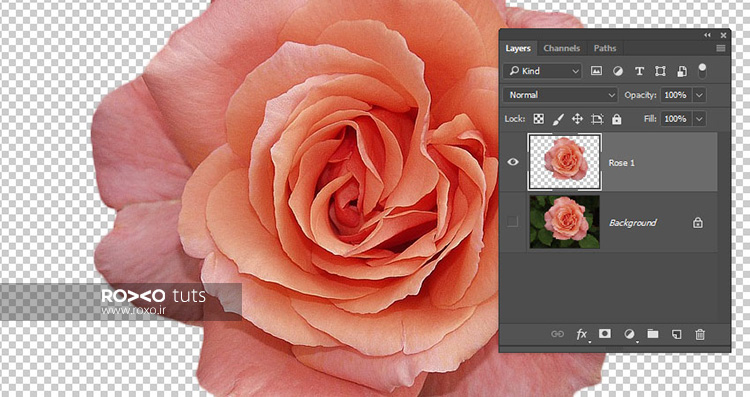
قدم سوم: برای اینکه این گل را به تایپوگرافی خود اضافه کنیم باید رنگهای آن را تغییر دهید. این کار با روشهای متنوعی قابل انجام شدن است اما سریعترین روش Match Color است. به مسیر Image > Adjustments > Match Color بروید.
در پنجرهای که ظاهر میشود، در قسمت Source باید آن فایل PSD که از مجموعه گلهای تصویر اول ذخیره کردهاید، قرار دهید.
در مقابل Layer نیز Roses را انتخاب میکنید.
در پایان OK کنید. ملاحظه میکنید که این گل نیز از لحاظ رنگی تا حد زیادی مشابه گلهای تصویر اول میشود.
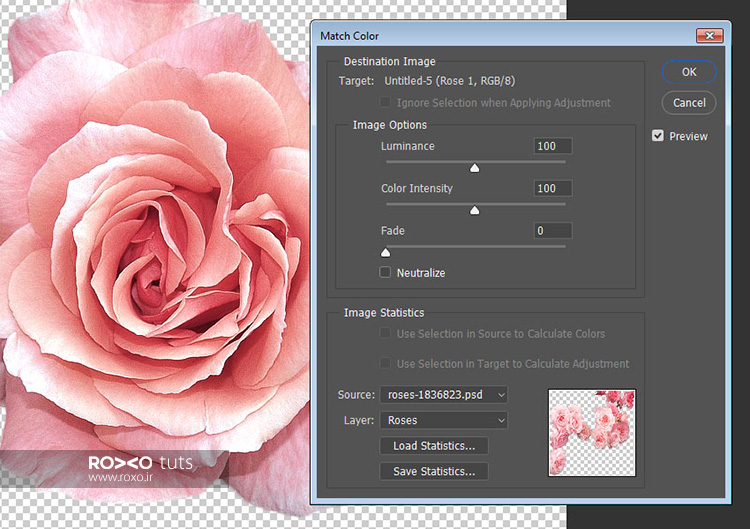
کپی کردن فیلترها
قدم اول: گل رز تکی را که در مرحلهی قبل آماده کردید، به صحنهی تایپوگرافی خود بیفزائید. نام لایهی آن را Rose 1 بگذارید. سپس روی لایهی آن راست کلیک کنید و Convert To Smart Object را انتخاب کنید.
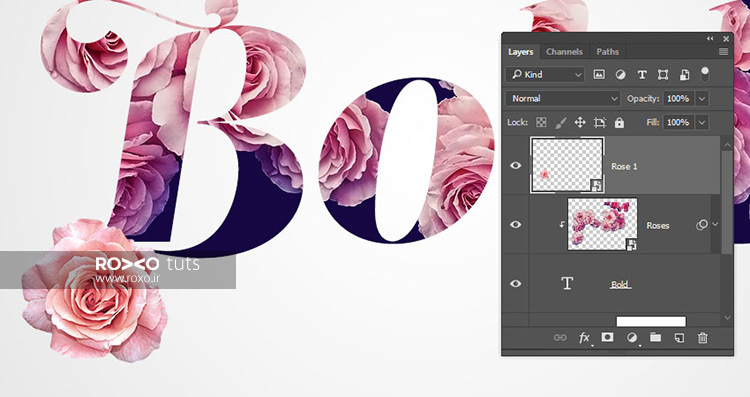
قدم دوم: فیلترهای لایهی Roses را باز کنید. سپس در حالیکه که کلید Alt را نگه داشتهاید، این فیلترها را به سمت لایهی Rose 1 درگ کنید. (برای درک بهتر به تصویر زیر به دقت نگاه کنید.)
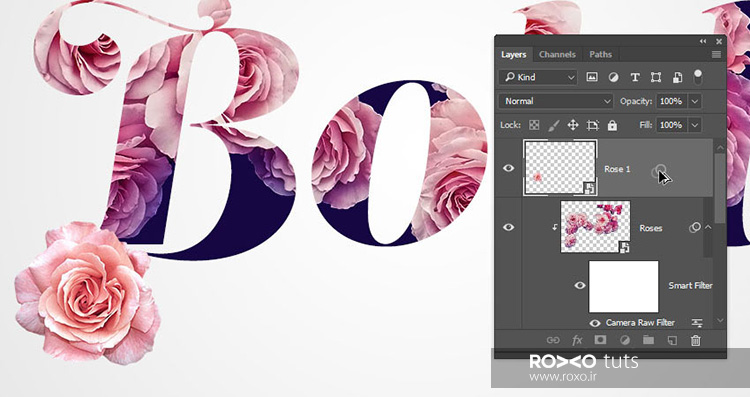
قدم سوم: برای گل رز تکی افکت Camera Raw Filter، قوی و نامناسب است. بنابراین روی تب آن کلیک کنید و آن را به سمت آیکون Delete در قسمت پائینی پنل لایهها درگ کنید.
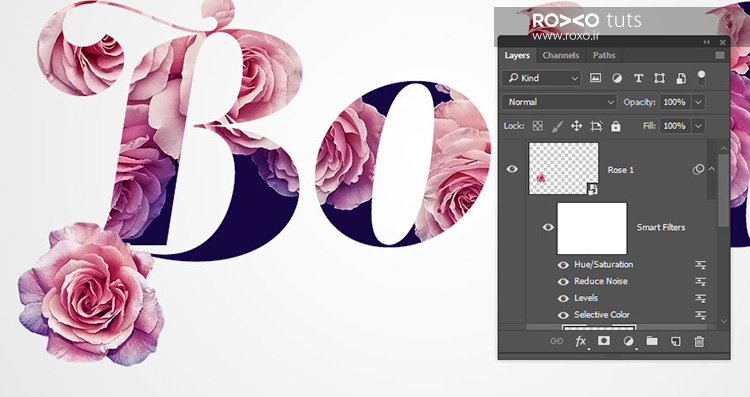
قدم چهارم: دقیقا مطابق هر آنچه که برای تصویر گل رز شماره یک شرح داده شد، برای تصویر گل رز شماره دو و تصویر گل رز شماره سه نیز عمل کنید.
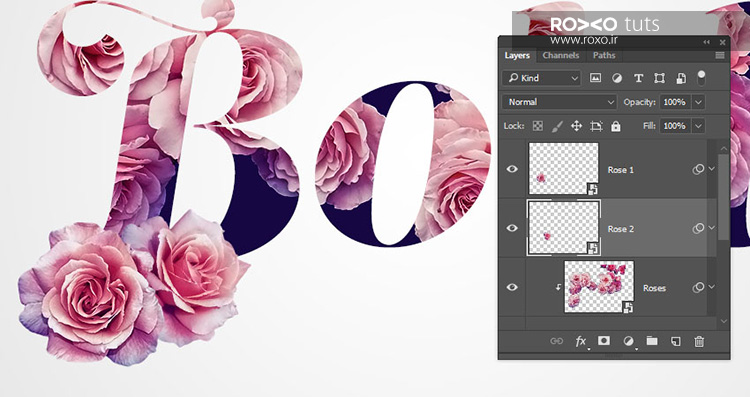
افزودن گلهای دور از متن
قدم اول: میتوانید گلهای کوچکی به صحنه اضافه کنید و کاری کنید که بنظر برسد در پشت متن قرار دارند.
بدین منظور کافیست لایهی گل رزی که میخواهید در پشت متن قرار داشته باشد، انتخاب کنید و سپس به مسیر Filter > Blur > Gaussian Blur بروید. در پنجرهای که باز میشود، مقدار Radius را روی 3 بگذارید.
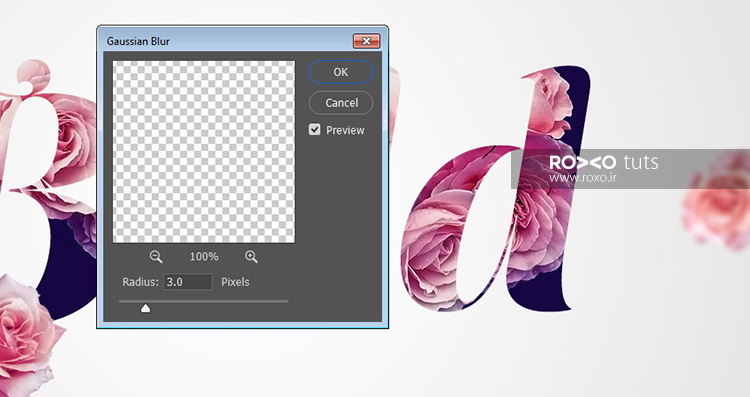
قدم دوم: میتوانید از گل رز بزرگتری هم استفاده کنید اما مقدار Radius را باید روی عدد کوچکتری بگذارید.
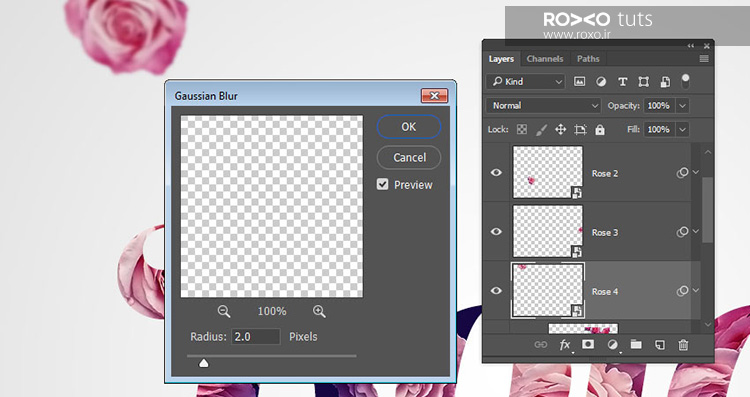
قدم سوم: پس از اینکه کارتان تمام شد باید یک لایهی Gradient Map به بالای همهی لایهها اضافه کنید.
در نوار گرادینت برای سمت چپ کد رنگی [su_highlight background="#e7e7e7"]#5d4e7c[/su_highlight]، برای مرکز کد رنگی [su_highlight background="#e7e7e7"]#8d6385[/su_highlight] و برای راست کد رنگی [su_highlight background="#e7e7e7"]#cd9a90[/su_highlight] را وارد کنید.
حتما در مقابل Dither تیک بگذارید و وضعیت لایهی گرادینت را روی Soft Light قرار دهید.
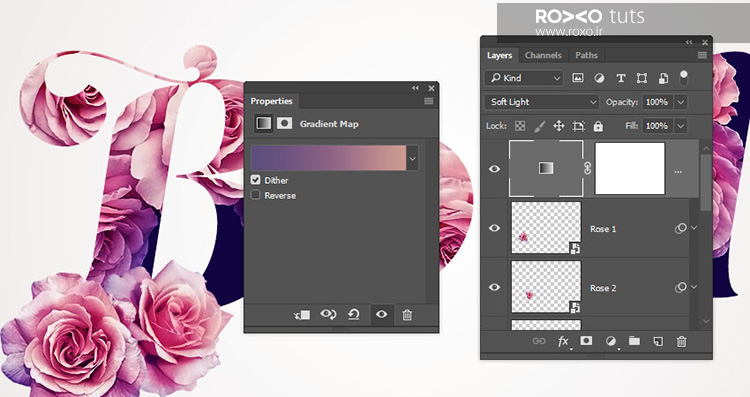
خلاصه
در این آموزش یاد گرفتید که چگونه میتوان یک آبجکت را از زمینهاش جدا کرد و فیلترها و تنظیمات مناسبی روی آنها اعمال نمود و در نهایت برای خلق یک تایپوگرافی که با گلهای بهاری آراسته شده است، چه مراحلی را طی کرد.
از اینکه نظرات خود را با ما در میان میگذارید، بسیار سپاسگزاریم. امیدواریم از این آموزش استفادهی کافی را برده باشید.










در این قسمت، به پرسشهای تخصصی شما دربارهی محتوای مقاله پاسخ داده نمیشود. سوالات خود را اینجا بپرسید.