آموزش ایجاد یک تصویر متحرک با فرمت GIF در فتوشاپ

فتوشاپ نرمافزار بسیار قدرتمندی است. این نرمافزار بینظیر به گونهای طراحی شده است که طراحان به دردسر کمتری بیفتند و گاهی برای ایجاد پیچیدهترین و زیباترین افکتها و نتایج هم به مهارتها و تکنیکهای دشواری نیاز نداشته باشند. بعنوان مثال برای ساخت یک فایل متحرک جذاب با فرمت GIF به مهارتهای چندانی نیاز ندارید و میتوانید این کار را بسیار ساده و سریع انجام دهید.
فایلهای GIF، فایلهای متحرکی هستند که این روزها دائما در شبکههای اجتماعی مانند تلگرام دستبهدست میشوند. شاید شما هم مایل باشید با شیوه ایجاد یک تصویر متحرک با فرمت GIF آَشنا شوید. امروز قصد داریم چگونگی طراحی یک گرگ وحشی با چشمهای درخشان متحرک را توضیح دهیم. همراه ما باشید.
فایلهای مورد نیاز برای این آموزش
آماده کردن تصویر
قدم اول: لازم است بدانید که فرمت GIF فرمت بهینهای نیست و اگر اندازه تصویرتان کمی بزرگ باشد ممکن است حجم فایل نهایی بسیار زیاد شود. بنابراین باید مهمترین قسمت تصویر را برش دهیم.
بدین منظور تصویر چشمهای گرگ را که در ابتدای این آموزش دانلود کردهاید، در فتوشاپ باز کنید. از پنل ابزار، ابزار کراپ را انتخاب کنید (یا کلید C را بفشارید.)
اکنون قسمت مورد نظر خود را انتخاب کنید.
در پایان کلید Enter را فشار دهید.
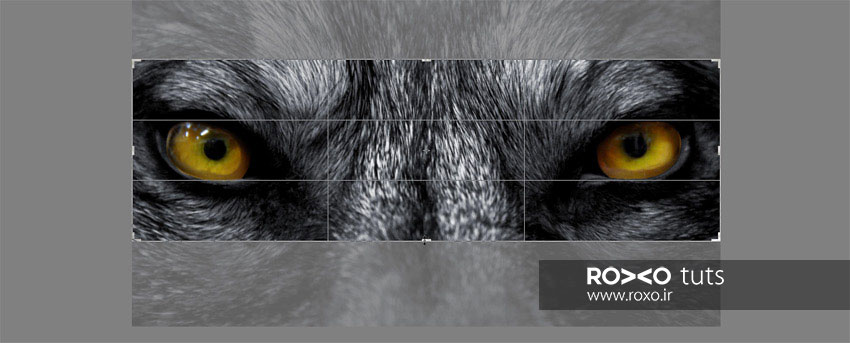
قدم دوم: قرار است چشمها را متحرک کنیم. بنابراین باید آنها را از قسمتهای دیگر عکس جدا کنیم.
در فتوشاپ، ابزارها و روشهای مختلفی برای جدا کردن یک قسمت تصویر از دیگر قسمتها وجود دارد اما در این مطلب از یکی از سادهترین روشها استفاده میکنیم.
به مسیر Select > Color Range بروید سپس آیکون قطرهچکان وسطی یعنی Add to Sample را برگزینید و روی قسمتی از رنگ زرد چشمها کلیک کنید. دقت کنید انتخاب شما باید به گونهای باشد که در پنجرهی Color Range تمامی ناحیهی مربوط به چشمها، سفید و نواحی دیگر، کاملا سیاه شده باشد.
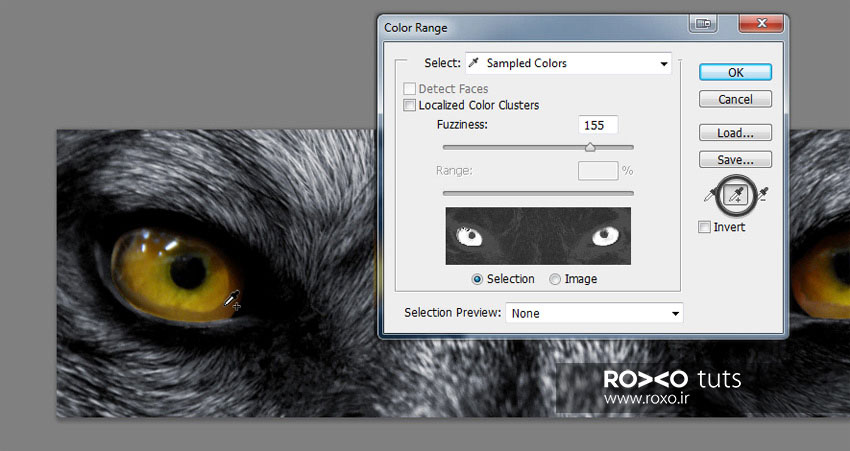
قدم سوم: اگر توجه کرده باشید اگرچه روی ناحیهی زرد رنگ چشم گرگ کلیک کردهایم اما در پنجرهی Color Range چشمها سفید و دیگر نواحی خاکستری هستند. اگر لغزانندهی Fuzziness را کمی جابجا کنید ملاحظه میکنید نواحی دیگر کاملا تاریک و سیاه میشوند. این همان نتیجهای است که ما میخواستیم بدست آوریم. یعنی چشمها بصورت کامل از دیگر نواحی چهره گرگ تفکیک شده است.
اکنون بر دکمهی OK کلیک کنید.
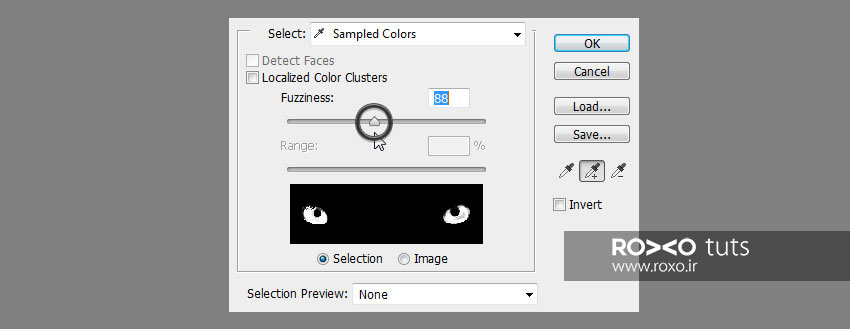
قدم چهارم: در حالیکه چشمهای گرگ در حالت انتخاب قرار گرفتهاند، به مسیر Select > Refine Edge بروید و تنظیماتی که در تصویر زیر مشاهده میکنید، عینا وارد کنید.
در پایان روی دکمهی OK کلیک کنید.
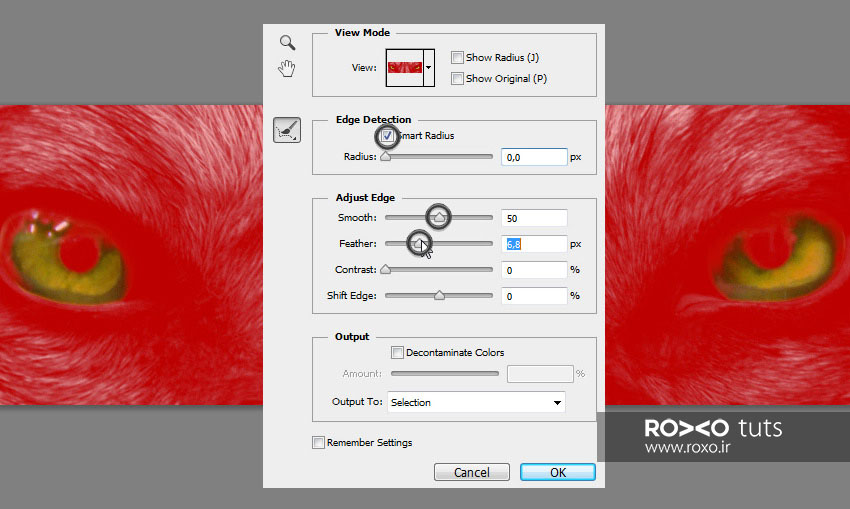
قدم پنجم: در پنل لایهها، در حالیکه لایهی تصویر گرگ در حالت انتخاب قرار دارد، کلیدهای Control+J را از صفحهکلید فشار دهید. بدین ترتیب یک کپی از چشمهای گرگ که در مرحله قبل انتخاب کرده بودید، ایجاد میشود.
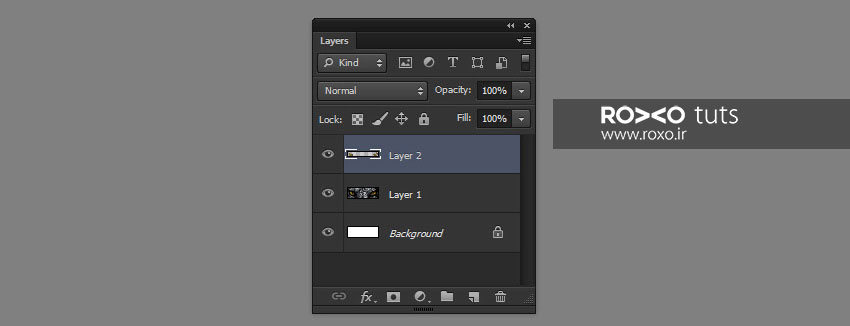
قدم ششم: همانطور که اشاره کردیم، فرمت GIF فرمت بهینهشدهای نیست و حجم زیادی را اشغال میکند. بنابراین باید به مسیر Image > Image Size بروید و طول و عرض یعنی Height و Width تصویر را کم کنید.
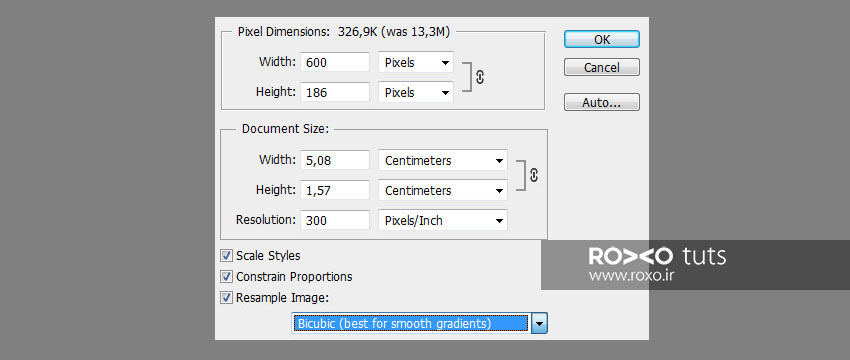
متحرک کردن تصویر
قدم اول: برای اینکه یک تصویر متحرک بسازید، به مسیر Window > Timeline بروید تا پنجرهی تایملاین گشوده شود.
مطابق تصویر از منوی آبشاری Create Frame Animation را برگزینید.
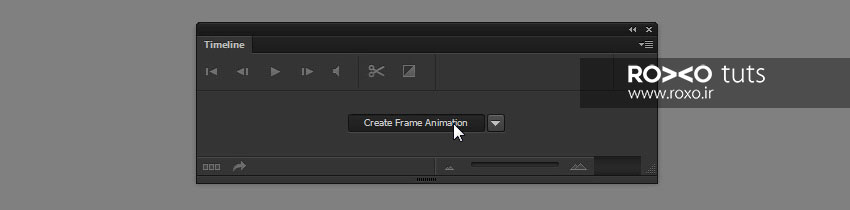
قدم دوم: کار با تایملاین بسیار ساده است. مطابق تصویر زیر روی آیکون فلش و سپس روی گزینهی Forever کلیک کنید.
انتخاب این گزینه بدین معناست که فریمهای شما دائما و بصورت بیانتها تغییر کنند. اگر روی گزینه Once کلیک کنید، به این معنی است که فریمهای شما فقط یکبار تغییر میکنند. اگر گزینه 3Times را انتخاب کنید یعنی سه بار تصویر شما تغییر میکند و بعد از آن ثابت شود.
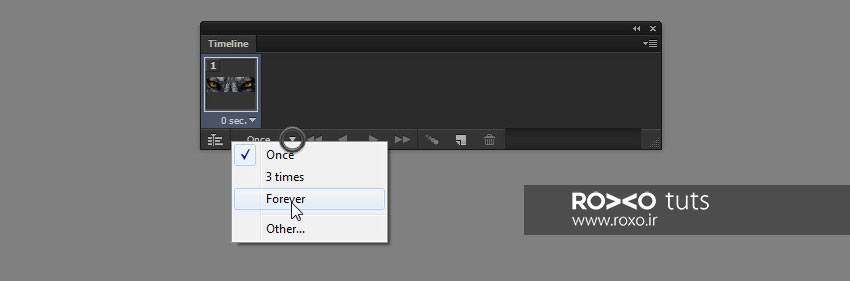
قدم سوم: یکی از مهمترین نتظیماتی که باید انجام دهید این است مشخص کنید که هر فریم چه مدتزمانی طول بکشد. هرچقدر زمان را کمتر انتخاب کنید، فریمها سریعتر تغییر خواهند کرد.
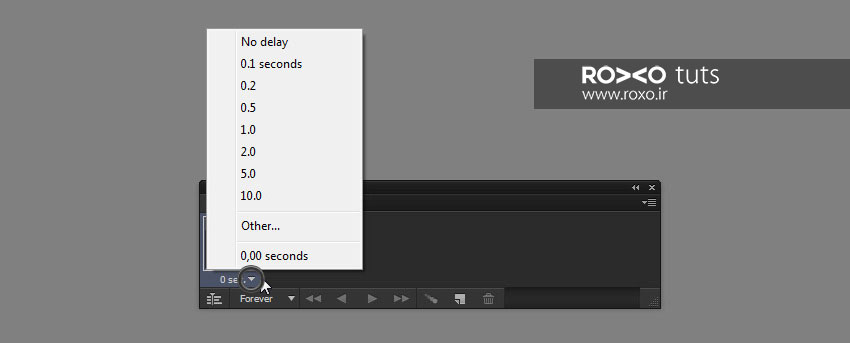
از آنجا که ما میخواهیم فریمها آرام و نرم تغییر کنند، روی گزینهی Other کلیک میکنیم و سپس عدد 0.06 را وارد میکنیم.

قدم چهارم: برای آنکه یک فریم جدید ایجاد کنید باید روی آیکونی که در تصویر زیر ملاحظه میکنید، یکبار کلیک نمائید.
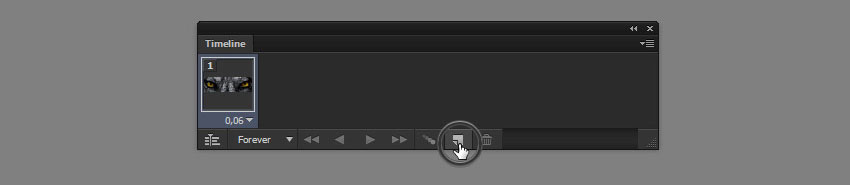
قدم پنجم: هر فریم به صورت مجزا موقعیت لایهها را تشخیص میدهد. این جمله یعنی وقتی در یک فریم یک لایه را مخفی میکنید، این لایه در آن فریم نمایش داده نمیشود اما در فریم بعدی حتما نمایش داده خواهد شد.
خودتان این موضوع را امتحان کنید؛ مثلا لایهی تصویر گرگ را در فریم اول مخفی کنید (یکبار روی آیکون چشم در کنار آن لایه در پنل لایهها کلیک کنید.) کلید Space را فشار دهید. ملاحظه میکنید که در فریم بعدی تصویر گرگ همچنان نشان داده خواهد شد.
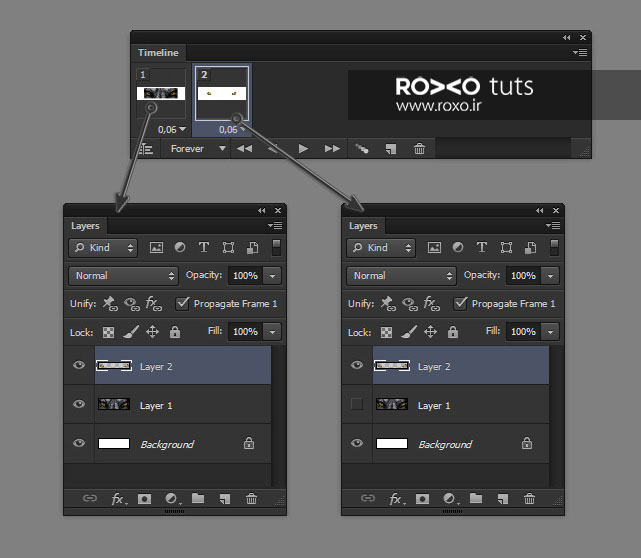
استفاده از گزینه Tween و اعمال تنظیمات نهایی
قدم اول: فقط ظاهر و مخفی کردن لایهها برای ایجاد یک انیمیشن کافی نیست. موارد زیر بسیار مهم هستند:
- موقعیت (Position)
- شفافیت و وضوح (Opacity)
- افکتها (Effects)
هر کدام از این موارد را تغییر دهید، تغییرات فقط برای همان فریم اعمال خواهند شد و برای فریم بعدی مجددا باید تغییرات را انجام دهید.
تمامی لایهها را در فریم اول در حالت آشکار (غیرمخفی) قرار دهید.
فریم دوم را انتخاب کنید و روی آن راستکلیک کنید.
گزینهی Blending Options را انتخاب کنید.
قسمت Color Overlay را انتخاب کنید.
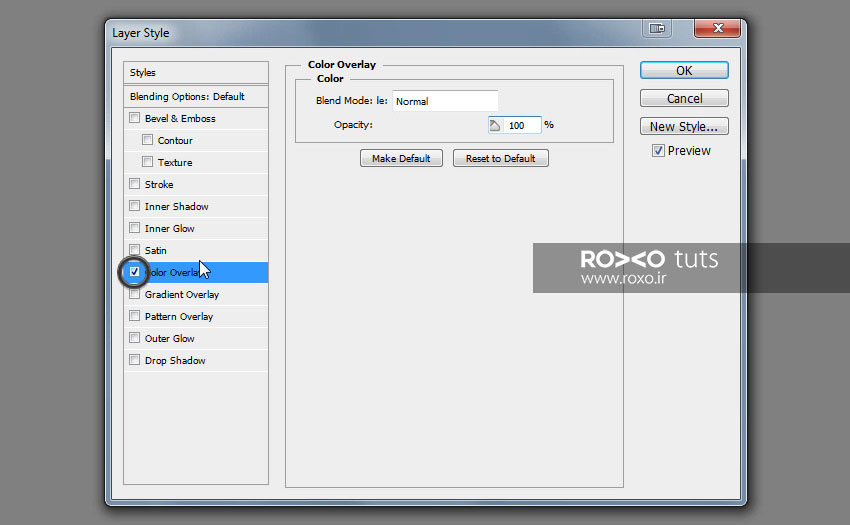
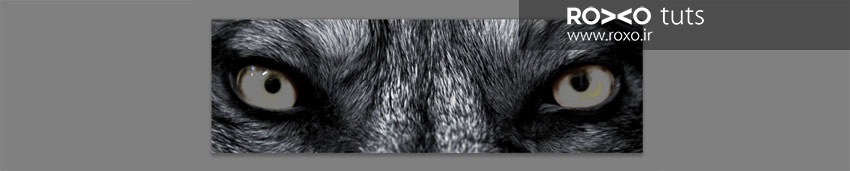
قدم دوم: روی باکس رنگ خاکستری یکبار کلیک کنید و در پنل رنگها، رنگ قرمز را انتخاب کنید و OK کنید.
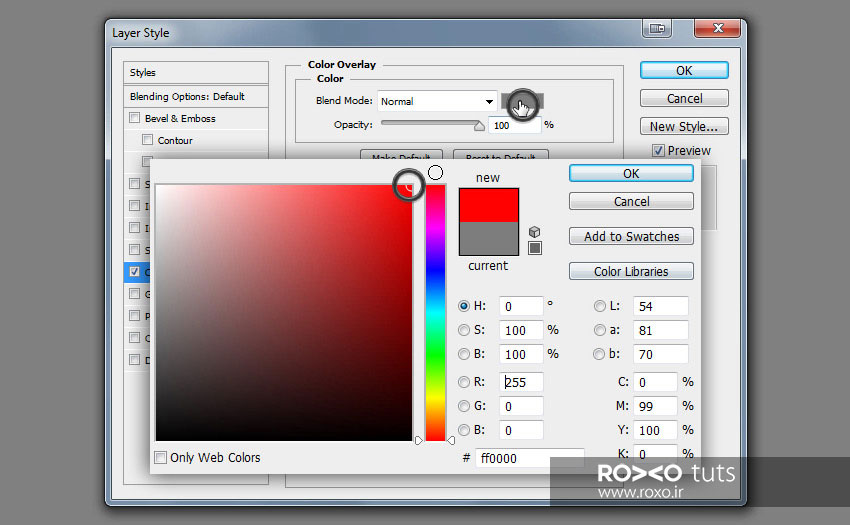
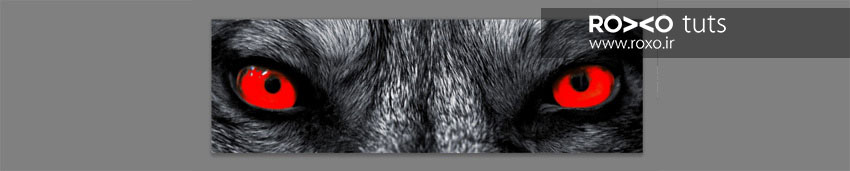
قدم سوم: از منوی آبشاری Blend Mode گزینهی Screen را انتخاب کنید و روی دکمهی OK کلیک کنید. بدین ترتیب روی چشمهای گرگ پوشش شفاف قرمز رنگی ظاهر میشود.
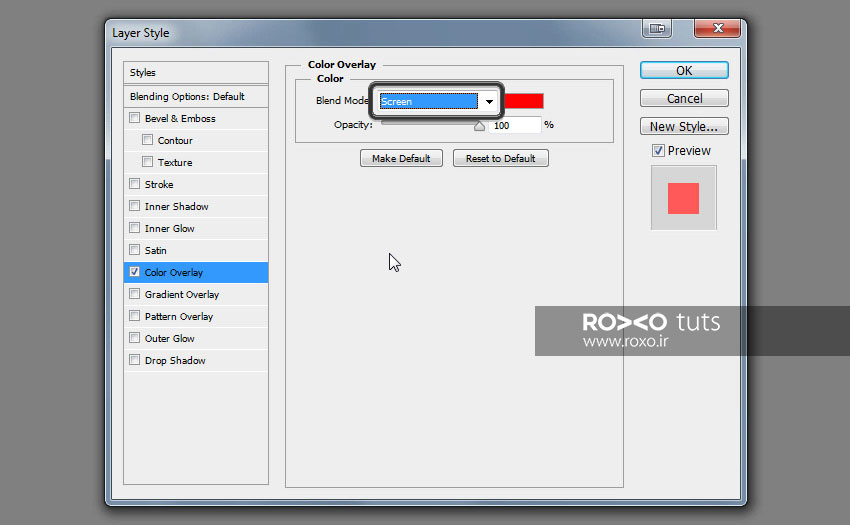
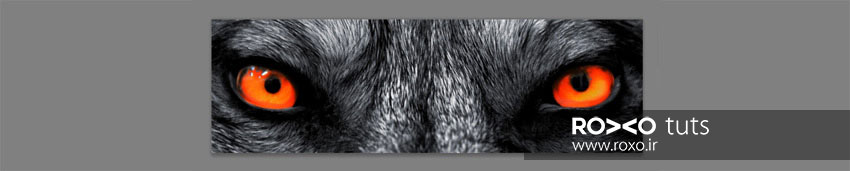
قدم چهارم: به قسمت Outer Glow بروید و دقیقا تنظیمات موجود در تصویر زیر را اعمال نمائید. در نهایت OK کنید.
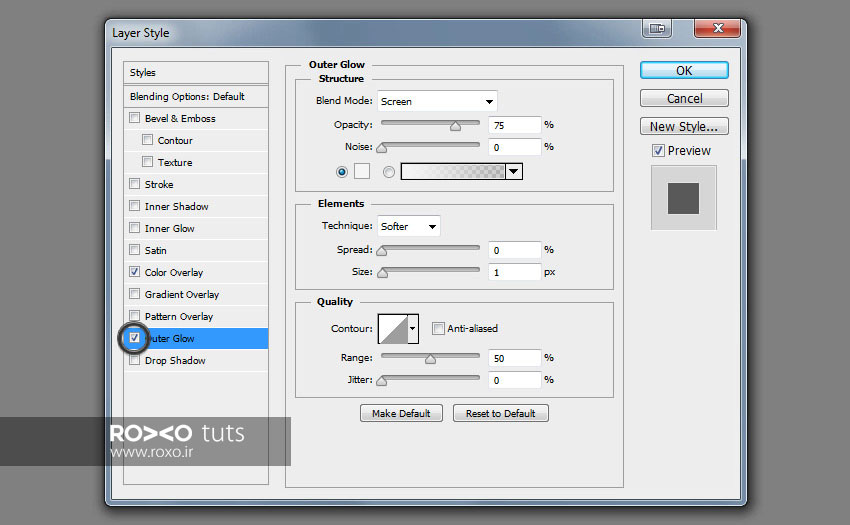
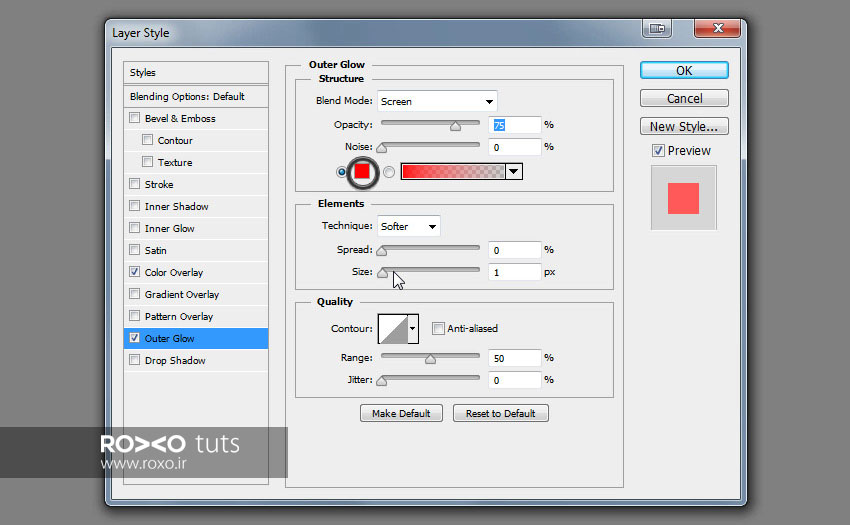
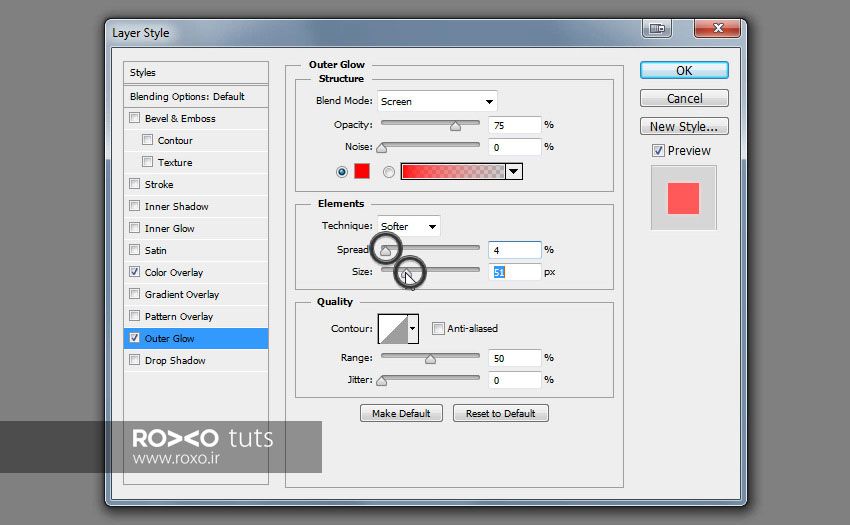
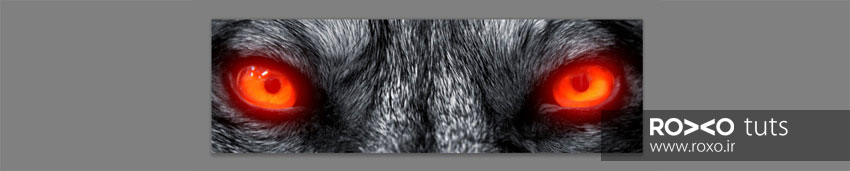
قدم پنجم: اکنون انیمیشن بسیار ساده ما آماده است. کافیست کلید Space را فشار دهید تا اجرا شود.
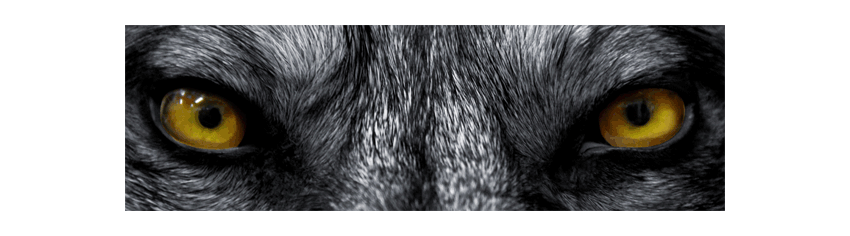
قدم ششم: هنوز نتیجه کار چندان مطلوب نیست. بهتر است چشمها به آرامی روشن شوند.
کلید Ctrl از صفحهکلید را پائین نگه دارید و روی فریمهای اول و دوم در تایملاین کلیک کنید.
روی منوی کوچکی که در قسمت راست و بالای تایملاین وجود دارد، کلیک کنید و گزینهی Tween را برگزینید.
در پنجرهای که باز میشود باید در مقابل عبارت Frames To Add عددی وارد کنید. هرچقدر این عدد بزرگتر باشد، فریمها نرمتر و اسموثتر تغییر میکنند. عدد 10 عددی منطقی است.
در نهایت روی OK کلیک کنید.
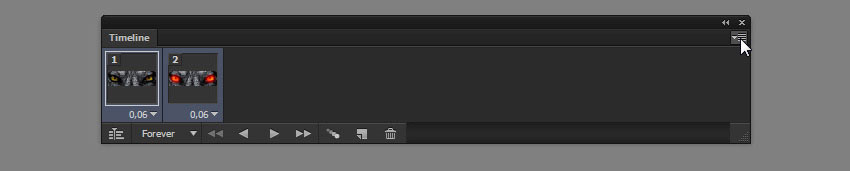
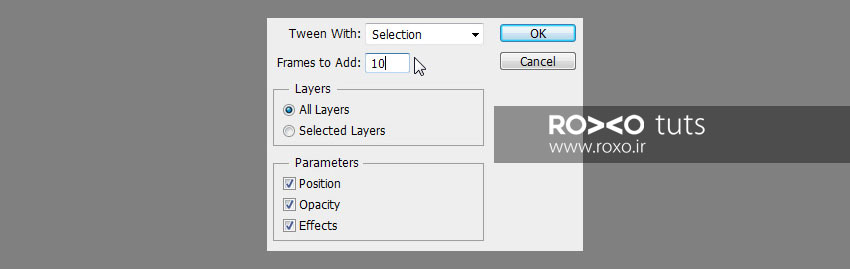
قدم هفتم: کلید Space را فشار دهید تا انیمیشن اجرا شود. ملاحظه میکنید نتیجه خیلی بهتر شده است.
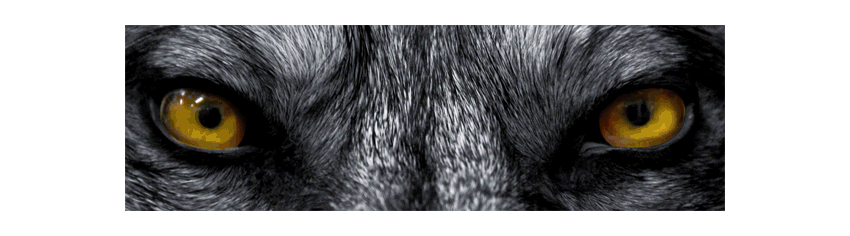
قدم هشتم: هنوز انیمیشن یک مشکل اساسی دارد و آن اینست که چشمها به صورت ناگهانی خاموش میشوند.
کلید Ctrl از صفحهکلید را پائین نگه دارید و روی فریمهای اول و آخر در تایملاین کلیک کنید.
روی منوی کوچکی که در قسمت راست و بالای تایملاین وجود دارد، کلیک کنید و گزینهی Tween را برگزینید.
در پنجرهای که باز میشود باید در مقابل عبارت Frames To Add عدد 10 را وارد کنید.
در نهایت روی OK کلیک کنید.
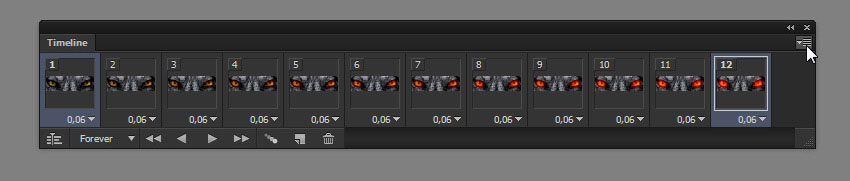
قدم نهم: حالا باید فریمی را که چشمهای گرگ در آن فریم در روشنترین حالت قرار دارد، انتخاب کنید و مدت این فریم را افزایش دهید. ما 0.5 ثانیه را انتخاب میکنیم.
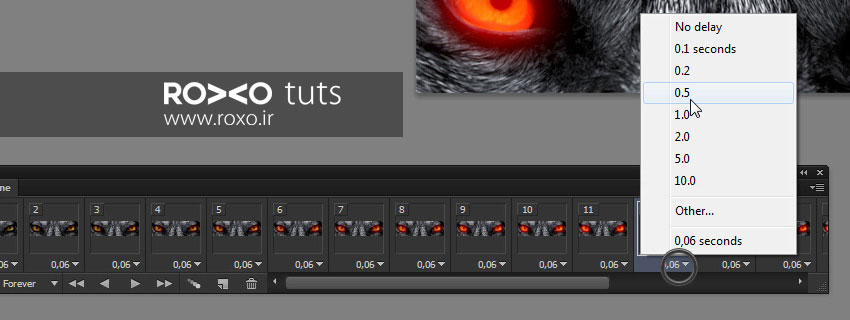
نتیجه به این صورت خواهد بود:

قدم دهم: زمان آن رسیده است که انیمیشن را ذخیره کنید. به مسیر File > Save For Web بروید و از منوی آبشاری GIF را انتخاب کنید.
در پایان روی گزینهی Save کلیک کنید.
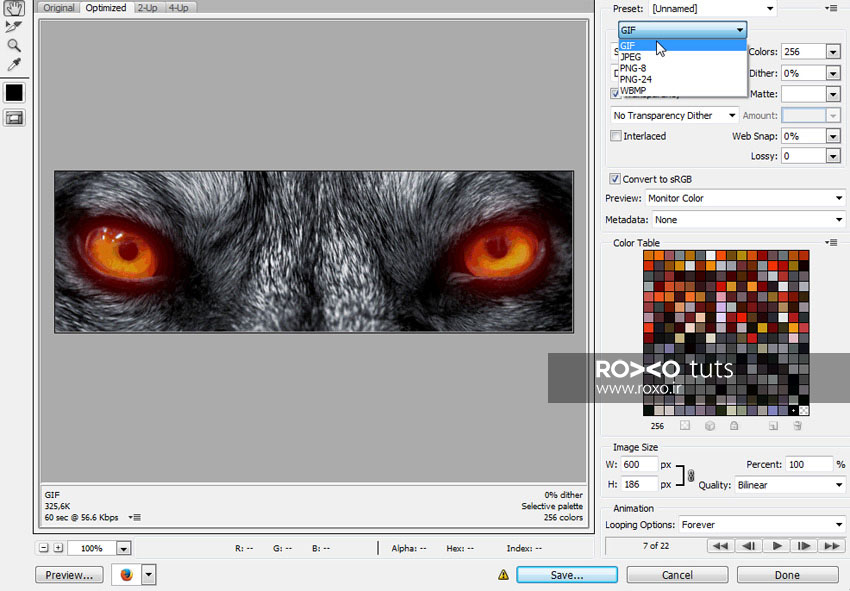
خلاصه
در این مطلب آموختید چگونه میتوان یک فایل متحرک را در فتوشاپ ایجاد و آن را با فرمت GIF ذخیره کنید.
شیوه ایجاد یک فایل GIF برای ساخت انواع بنرهای تبلیغاتی و سایر موارد برای یک طراح ضروری محسوب میشود. امیدواریم از این آموزش نهایت استفاده را برده باشید. میتوانید سوالات خود را در قسمت نظرات مطرح کنید. از پیشنهادات و انتقادات شما استقبال میکنیم.










در این قسمت، به پرسشهای تخصصی شما دربارهی محتوای مقاله پاسخ داده نمیشود. سوالات خود را اینجا بپرسید.