آموزش ایجاد افکت متنی زغال گداخته در فتوشاپ
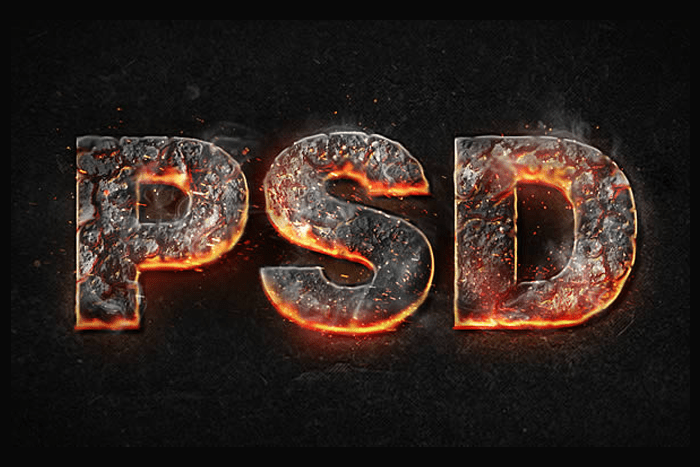
در این مطلب آموزش میدهیم که چگونه میتوانید با استایلهای مختلف برای لایهها و نیز با استفاده از تکسچرهای مناسب یک افکت متنی خیره کننده از زغال گداخته را در محیط نرمافزار حیرتانگیز فتوشاپ طراحی نمائید.
بدون هیچ مقدمه و توضیح اضافی میرویم سر اصل مطلب!
فایلهای مورد نیاز برای این آموزش
قدم اول: ابتدا تکسچر پسزمینهی تیره را که در ابتدای آموزش دانلود کردهاید، در فتوشاپ باز کنید.
سپس با ابزار Text از پنل ابزار، متن دلخواه خود را بنویسید. بعنوان مثال ما کلمهی PSD را انتخاب کردهایم.
ما برای نوشتن این کلمه از فونت انگلیسی Helvetica LT Std استفاده کردهایم اما شما میتوانید هر فونت دلخواه دیگری را به کار ببرید.
در پنل کاراکتر (اگر این پنل را در محیط اصلی فتوشاپ خود نمیبینید به مسیر Window > Character بروید.) اندازهی فونت را روی 425pt و فاصلهی افقی حروف را 25- تنظیم نمائید.
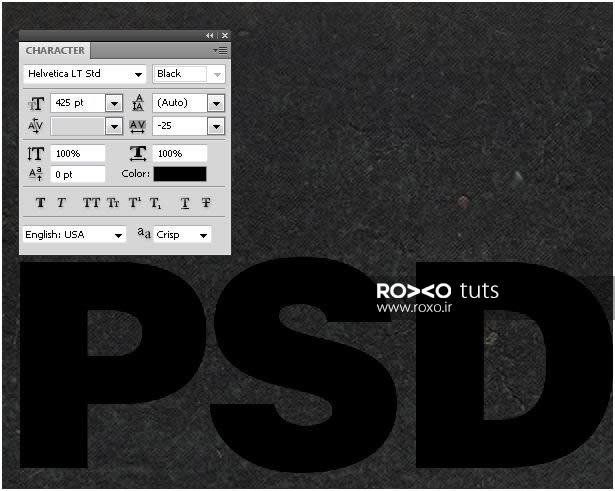
قدم دوم: اگر شما هم از فونتی که من استفاده کردهام، استفاده کرده باشید میبینید که فاصلهی S و D هنوز کم است که بهتر است بیشتر شود.
بنابراین با موس روی دو حرف S و D درگ کنید تا در حالت انتخاب قرار گیرند.
سپس از همان پنل Character فاصلهی افقی حروف را 305- بگذارید تا این فاصله تنظیم شود.
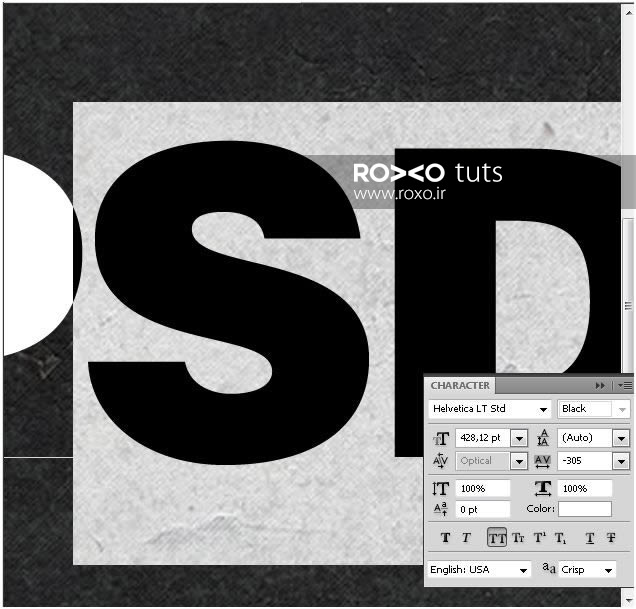
قدم سوم: در پنل لایهها (اگر این پنل را نمیبینید به مسیر Window > Layers بروید) و بر روی عکس کوچک (یا Thumbnail) لایهی کلمهی PSD دوبار کلیک کنید.
پنجرهی Layer Style در مقابل شما باز خواهد شد.
تمام تنظیماتی که در تصاویر زیر میبینید، با دقت و یکییکی اعمال نمائید و در پایان OK کنید:

قدم چهارم: اکنون با فشردن کلیدهای Ctrl+J یک کپی از لایهی کلمهی PSD ایجاد کنید.
بر روی این لایهی جدید راست کلیک کنید و گزینهی Clear Layer Style را انتخاب کنید.
اکنون دوبار بر روی عکس کوچک این لایه در پنل لایهها کلیک کنید تا پنجرهی Layer Style باز شود.
تنظیماتی که در تصاویر زیر مشاهده میکنید، عینا وارد و در پایان OK را کلیک کنید.

قدم پنجم: تکسچر مواد مذاب را که در ابتدای این آموزش جهت دانلود قرار داده بودیم، زیر لایهی کلمهی PSD قرار دهید.
در پنل Adjustment (اگر این پنل را نمیبینید به مسیر Window > Adjustment بروید) آیکون Gradient را انتخاب نمائید.
حالا دقیقا کدهای رنگی که در تصویر مشاهده میکنید، در ابتدا و انتها وارد نمائید:
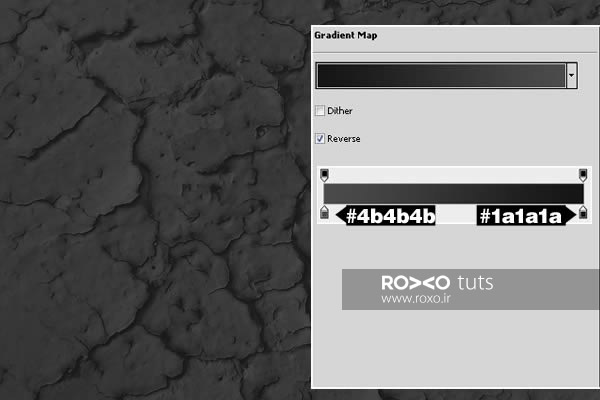
قدم ششم: مطمئن شوید که در پنل لایهها، تکسچر مواد مذاب حتما بالای تکسچر پسزمینهی تیره باشد.
وضعیت لایهی تکسچر مواد مذاب را (Linear Dodge (Add و میزان Opacity آن را %36 بگذارید. با این کار شدت رنگ و جزئیات را بالا میبرید.
با یک براش گرد و بزرگ که سختی یا Hadrness آن صفر است، لبههای بالایی لایهی کلمات را پاک کنید تا فقط در قسمت زیرین متن نورانی باشد.

قدم هفتم: اکنون در پنل لایهها، هر دو لایه یعنی لایهی کلمهی PSD و کپی آن را انتخاب نمائید. سپس راست کلیک کنید و Convert into Smart Object را برگزینید.
در پائین پنل لایههای آیکون Create A New Layer را بفشارید تا یک لایهی جدید ایجاد شود.
از پنل ابزار (یا فشردن کلید B) ابزار براش را انتخاب کنید. توجه کنید که اندازه براش 280px و سختی یا Hardness آن صفر باشد.
حالا کمی سایه به زیر نوشته اضافه نمائید.
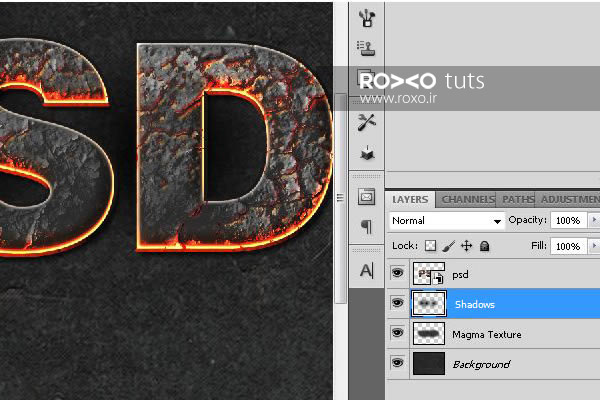
قدم هشتم: دوباره یک لایهی جدید ایجاد میکنیم و با ابزار براش کمی نور نارنجی اصافه میکنیم.
سپس به مسیر Filter > Blur > Gaussian Blur میرویم تا این نورها کمی محو شوند.
وضعیت یا Mode را برای این لایه (Linear Dodge (Add و Opacity را %45 بگذارید.
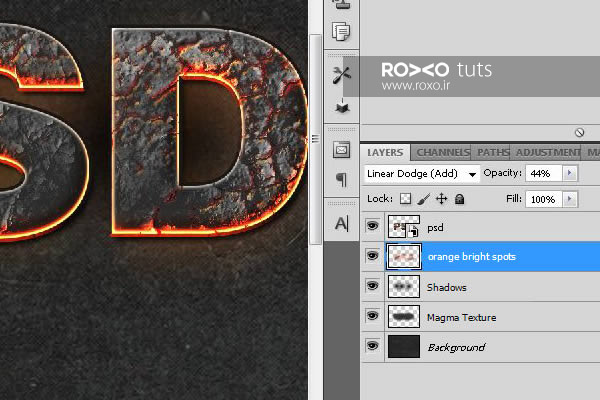
قدم نهم: در پنل لایهها، لایهی کلمهی PSD را انتخاب و روی آن راست کلیک کنید و سپس Duplicate Layer را انتخاب کنید.
نام لایهی جدید را Smudged Layer بگذارید.
روی این لایهی جدید راست کلیک کنید و Rasterize را انتخاب کنید.
حالا بهتر است لبههای کلمه را که خیلی داغ و گداخته است، کمی محو کنیم. بدین منظور از پنل ابزار Smudge را انتخاب کنید. این ابزار شبیه انگشت دست است.
در قسمت تنظیمات در بالای نرمافزار، Strength را %30 انتخاب نمائید و یک براش گرد با سختی صفر در نظر بگیرید و سپس با موس، روی لبههایی که بنظرتان بسیار داغ و گدازان است، درگ کنید تا این نواحی ذوبشده به نظر برسند.
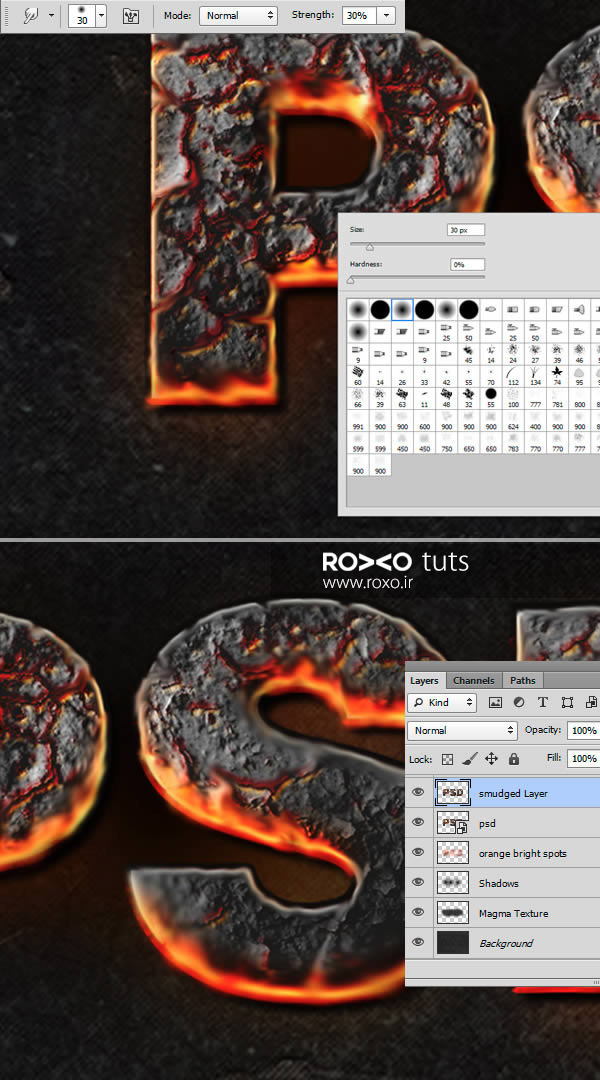
قدم دهم: توجه کنید که عملیات فوق را بصورت تصادفی انجام ندهید. بلکه موس را در راستای شکافهایی که در تکسچر میبینید، حرکت دهید.
برای نواحیای که رنگشان نارنجی است، میتوانید از براش بزرگتری استفاده کنید و عملیات محو کردن یا Smudge کردن را ادامه دهید.
سپس از پنل Adjustment، آیکون Curves را انتخاب کنید و با تنظیم کردن نمودار مطابق تصویر زیر، کمی کنتراست را بالا ببرید.
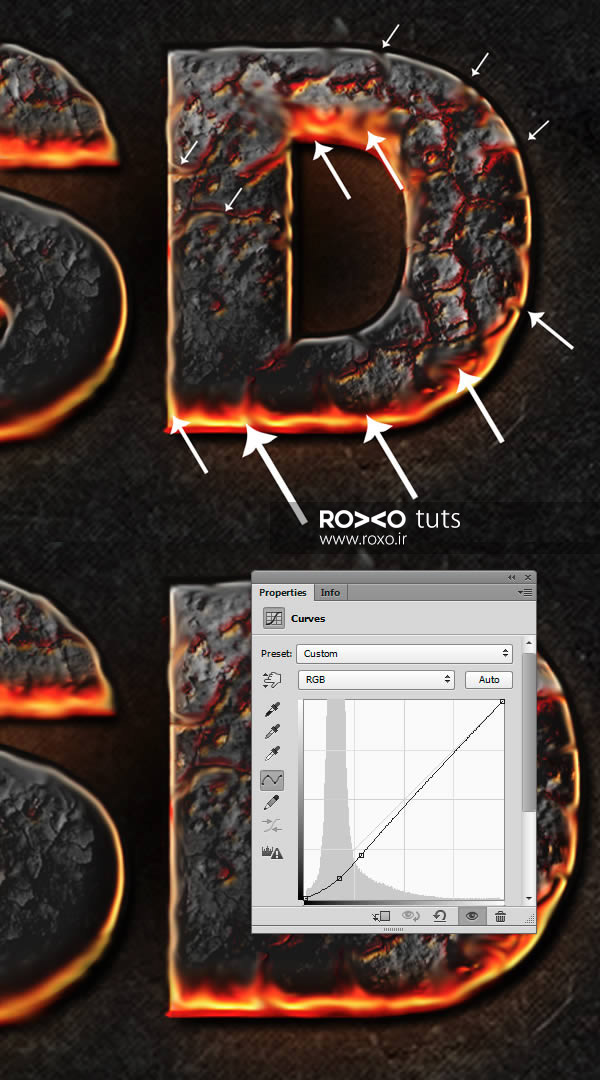
قدم یازدهم: دوباره یک لایهی جدید ایجاد کنید. با یک براش بزرگ و گرد که Hardness یا سختی آن صفر است، روی شکل کمی سایهی سیاه ایجاد کنید.
در آخر میزان Opacity برای این لایه را روی %40 بگذارید.
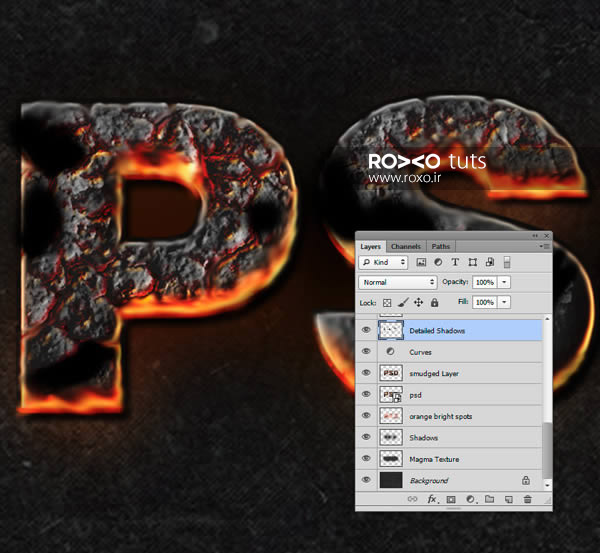
قدم دوازدهم: میخواهیم کمی نور نارنجی به تصویر اضافه کنیم.
دقیقا مطابق مرحلهی پیش (یعنی قدم یازدهم) عمل کنید اما اینبار وضعیت این لایه را روی Color Dodge بگذارید و بجای رنگ مشکی، از رنگ نارنجی استفاده کنید.
سپس به مسیر Filter > Blur > Gaussian Blur بروید تا این نورهای نارنجی کمی محو و طبیعی شوند.
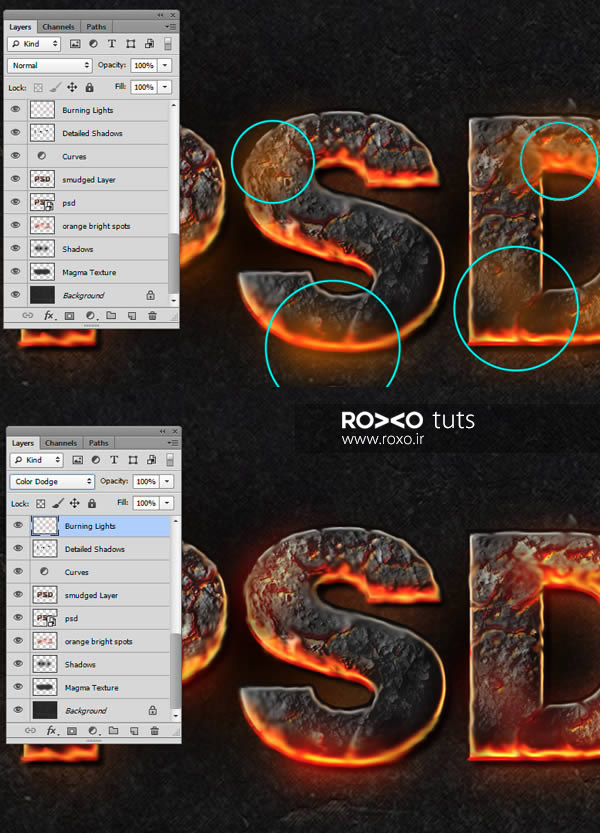
قدم سیزدهم: به کمی روشنایی سفید احتیاج داریم. دوباره یک لایهی جدید در بالای همهی لایهها ایجاد کنید.
با یک براش سفید و کاملا نرم کمی نور سفید به صحنه بیفزائید.
در پایان وضعیت این لایه را روی Overlay بگذارید.
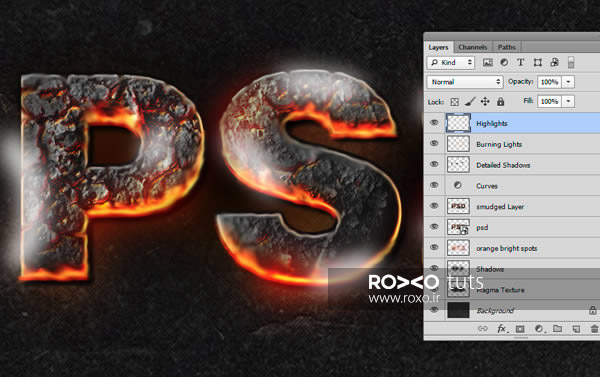
قدم چهاردهم: حالا زمان اضافه کردن دود به صحنه است. عکس با کیفیت از دود که در ابتدای آموزش برای دانلود قرار دادیم، در صحنه قرار دهید.
سپس به مسیر Image > Adjustments > Desaturate بروید تا رنگ آبی از تصویر دود حذف شود.
قسمتهای اضافی دود را با پاککن (Eraser Tool) پاک کنید.
کلیدهای Ctrl+T را فشار دهید. سپس راستکلیک کنید و Wrap را انتخاب کنید. حالا شکل دود را مطابق تصویر زیر تغییر دهید.
خیلی مهم است که وضعیت لایهی دود را روی Screen بگذارید تا سیاهیهای اضافی موجود در آن حذف شود.
از پنل Adjustment، آیکون Levels را انتخاب کنید تا بتوانید کنتراست نهایی را به دلخواه بالا یا پائین ببرید.
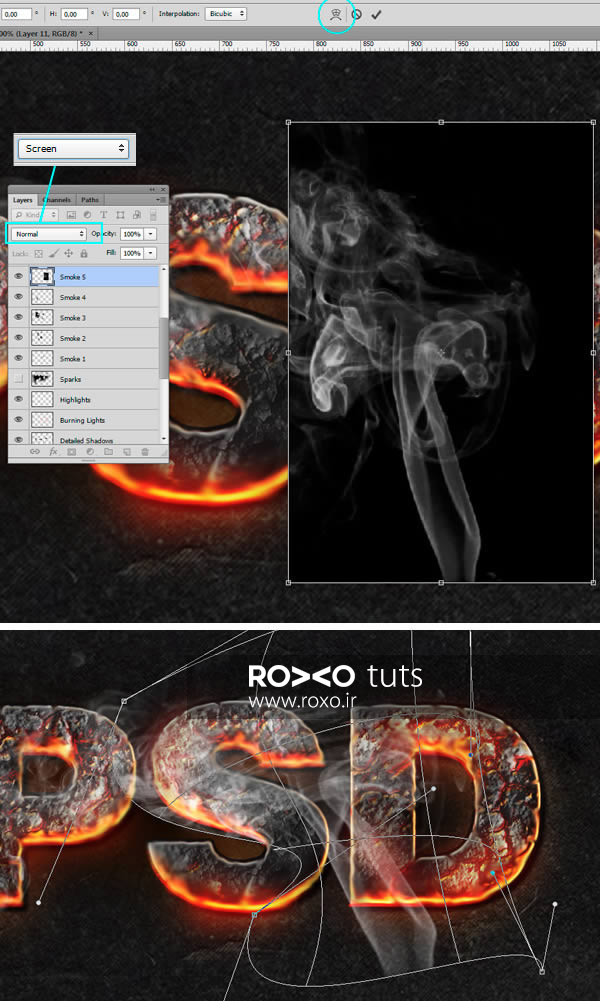
قدم پانزدهم: چندین بار به صحنه دود را اضافه کنید و هر بار همانند مرحلهی قبل شکل دود را تغییر دهید و نواحی اضافی آن را پاک کنید.
این کار را تا موقعی انجام دهید که به نتیجهی دلخواه برسید.
اکنون تکسچر جرقهها (در ابتدای آموزش جهت دانلود قرار داده شده است) را به صحنه وارد کنید.

قدم شانزدهم: وضعیت لایهی جرقهها را روی Color Dodge بگذارید.
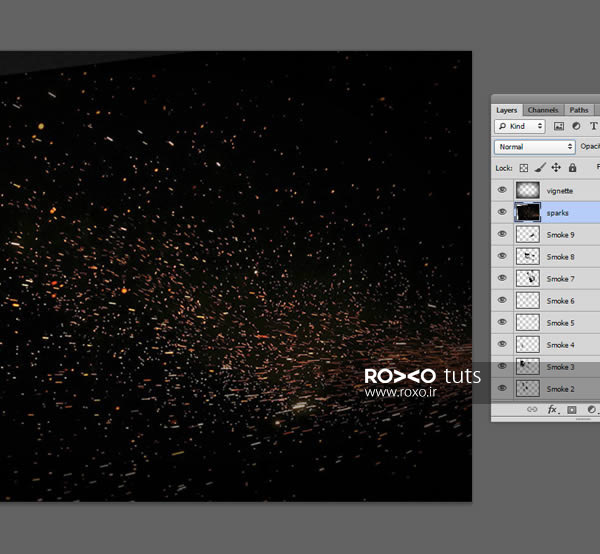
قدم هفدهم: در حالی که لایهی جرقهها در حالت انتخاب قرار دارد، بر روی آیکون Add Layer Mask در گوشهی پائین و سمت چپ پنل لایهها کلیک کنید تا ماسکی روی این لایه ایجاد شود.
اکنون با براش روی نواحیای که نیاز به جرقه ندارند کلیک کنید.
توجه کنید که ما به مقدار خیلی زیادی جرقه احتیاج نداریم.
بنابراین با براش میتوانید تمام نواحی غیر ضروری را پاک کنید.
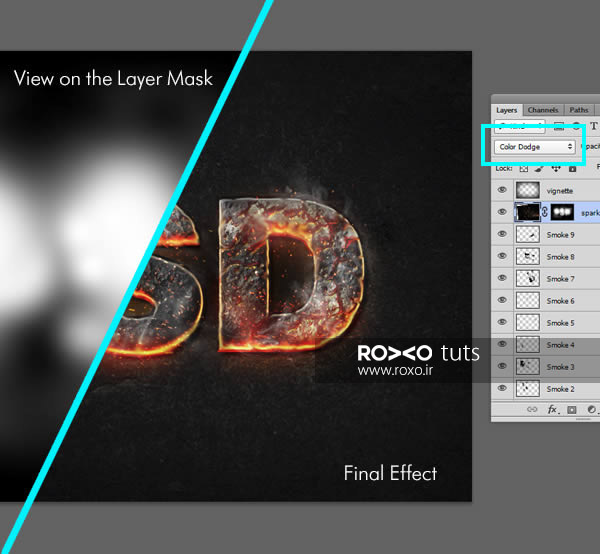
نتیجهی کار شما باید چیزی مشابه تصویر زیر باشد:

ملاحظه کردید که با چند تکنیک ساده و مقدماتی و همچنین بهرهگیری از تکسچرهای مناسب توانستیم یک افکت متنی بسیار زیبا و حرفهای طراحی کنیم.
تمام مراحلی را که در این آموزش آورده شده است، خودتان انجام دهید و تنها به خواندن آنها بسنده نکنید. تا زمانی که خودتان دست به کار نشوید نمیتوانید به یک طراح خوب تبدیل شود.
امیدواریم از این آموزش لذت برده باشید و برای شما لحظات مفیدی را رقم زده باشیم. با آرزوی بهروزی و شادکامی...









در این قسمت، به پرسشهای تخصصی شما دربارهی محتوای مقاله پاسخ داده نمیشود. سوالات خود را اینجا بپرسید.
در این قسمت، به پرسشهای تخصصی شما دربارهی محتوای مقاله پاسخ داده نمیشود. سوالات خود را اینجا بپرسید.
در این قسمت، به پرسشهای تخصصی شما دربارهی محتوای مقاله پاسخ داده نمیشود. سوالات خود را اینجا بپرسید.
در این قسمت، به پرسشهای تخصصی شما دربارهی محتوای مقاله پاسخ داده نمیشود. سوالات خود را اینجا بپرسید.
در این قسمت، به پرسشهای تخصصی شما دربارهی محتوای مقاله پاسخ داده نمیشود. سوالات خود را اینجا بپرسید.
در این قسمت، به پرسشهای تخصصی شما دربارهی محتوای مقاله پاسخ داده نمیشود. سوالات خود را اینجا بپرسید.