اضافه کردن پرتو نور خورشید به عکس

امروز شما را با نحوه ی اضافه کردن تشعشعات نور خورشید به عکس آشنا می کنیم.
این آموزش در فتوشاپ CC و فتوشاپ CS6 تماما قابل اجراست و حتی بر روی نسخه های قدیمی تر هم قابل انجام است.
در طی این مراحل از فیلتر بلور، فیلتر هوشمند، Smart Object، مدهای ترکیبی، لایه ی ماسک و ... استفاده می کنیم و خواهید دید که انجام این مراحل چقدر ساده هستند.
در زیر عکسی را که می خواهیم با آن شروع کنیم، مشاهده می کنید. شما می توانید از هر عکس دلخواه دیگری استفاده نمائید.

پس از اجرای مراحل این آموزش، عکس زیر حاصل خواهد شد:

قدم اول: اضافه کردن لایه ی خالی
عکس دلخواه را در نرم افزار فتوشاپ باز کنید.
عکس اولیه ی اضافه شده را در پنل لایه ها به صورت لایه ی Background یا پس زمینه می بینید.
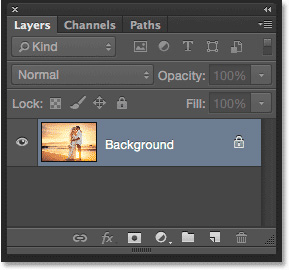
لازم است یک لایه خالی جدید ایجاد کنیم.
به همین منظور Alt در ویندوز ویا Option در مک را بزنید یا می توانید از آیکون New Layer در پایین پنل لایه ها استفاده کنید.
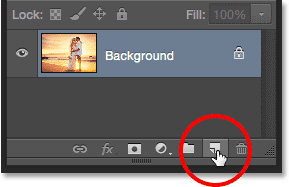
پنجره ای باز می شود که در آن نام لایه ی جدید را sun rays بگذارید و سپس OK را بزنید.
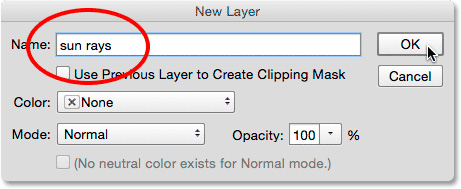
فتوشاپ لایه ی sun rays را بر روی لایه ی Background ایجاد می کند.
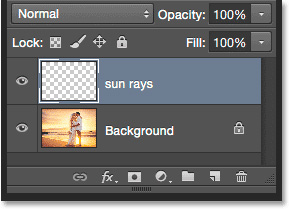
قدم دوم: انتخاب رنگ اصلی و پس زمینه بر روی رنگ پیش فرض
برای ادامه ی کار باید مطمئن شوید که رنگ اصلی سیاه و پس زمینه سفید است و به همین جهت می توانید به مربع های موجود در نوار ابزار نگاه کنید. اگر مطابق شکل زیر باشد درست است و در غیر اینصورت کلید D را بر روی کیبورد بزنید تا به این صورت در آید:
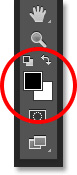
قدم سوم: تایید فیلتر Clouds
حال به منوی Filter در منو بار رفته و از لیست ظاهر شده Render و سپس گزینه ی Clouds را انتخاب نمایید.
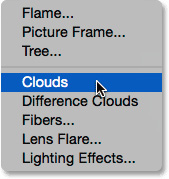
فتوشاپ لایه را به صورت ابر در می آورد که مطابق شکل زیر است.
چون رنگ اصلی و پس زمینه مان طبق مرحله پیش سیاه و سفید است، پس این ابرها هم به صورت سیاه و سفید ظاهر می شوند:
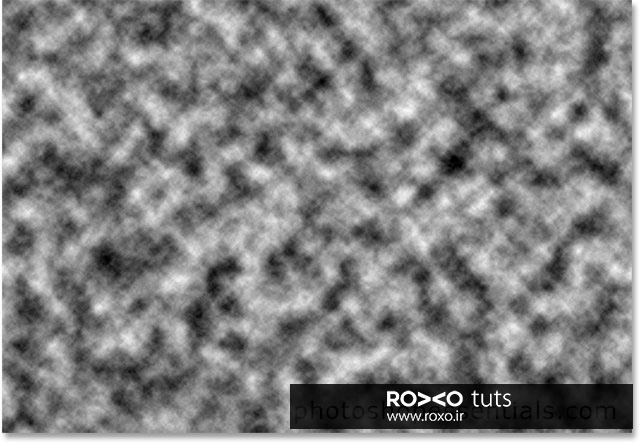
قدم چهارم: تغییر مد ترکیبی لایه به Overlay
با نگاه کردن به عکس متوجه می شوید که ابر تمام عکس را پوشانده است و برای حل آن باید مد ترکیبی (Blend Mode) را که در قسمت بالایی و سمت چپ پنل لایه ها قرار دارد و به صورت پیشفرض Normal است، بر روی Overlay قرار دهید.
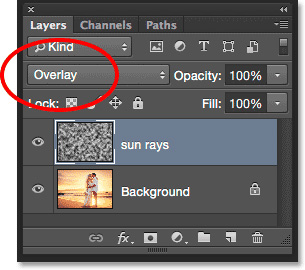
با این کار ابر ها با تصویر ترکیب می شوند و شفافیت و روشنایی عکس هم تغییر می کنند:

قدم پنجم: تبدیل لایه ی پرتوهای نور خورشید به لایه ی هوشمند
در این لحظه باید sun rays را هوشمندسازی کنید و به همین منظور پس از انتخاب لایه ی ذکرشده، در پنل لایه ها بر روی آیکون منو که در قسمت بالا و سمت راست است کلیک کنید تا با این کار بتوانیم در مراحل بعد از فیلتر هوشمند استفاده نماییم.
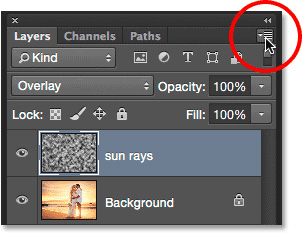
در لیست ظاهر شده Convert to Smart Object را انتخاب نمایید.
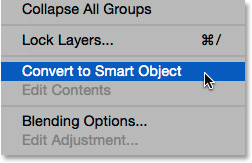
اگر تصور می کنید تغییری در تصویر ایجاد نشده است، به پنل لایه ها نگاه کنید که در اینصورت متوجه تصویر بندانگشتی لایه ی هوشمند می شوید.
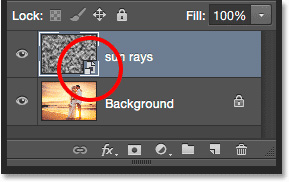
قدم ششم: استفاده از فیلتر Radial Blur
پس از تبدیل لایه به لایه ی هوشمند، به منوی Filter در بالای صفحه در منو بار رفته و Blur را انتخاب نمایید و سپس Radial Blur را انتخاب نمایید.
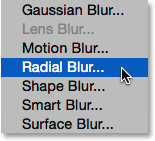
در باکس ظاهر شده Blur Method را بر روی Zoom قرار داده و Quality را هم بر روی Good تنظیم نمایید.
به این دلیل Quality را بر روی Best قرار ندادیم چون با این کار فتوشاپ به طور خودکار افکت های زیاد و بی کاربرد را اضافه می نماید و همچنین استفاده از Radial Blur وقت گیر و سخت خواهد شد. با Good می توانید کار را با آسانی و سریعی تغییر و تنظیم کنید.
Amount را که اسلایدرش را در باکس مشاهده می کنید، می توانید تغییر دهید. آن را بر روی 100 قرار دادیم (چون اندازه ی عکسمان بزرگ و 4200*2883 پیکسل است.) این اسلایدر وظیفه ی کنترل تارگی یا همان محوشدگی را دارد.
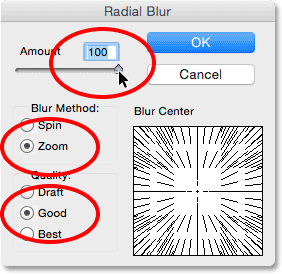
باکس Blur Center را درون باکس Radial Blur مشاهده می کنید. در این باکس باید مشخص کنید که پرتوهای نور چگونه بتابند و برروی کدام نقطه متمرکز باشند.
برای این کار موس را درون باکس قرار دهید و مطابق شکل زیرموس را بر روی قسمتی که می خواهید نور بر روی آن بتابد، بکشید. به گونه ای که نور فقط به طرف آن نقطه می رود.
چون اشخاص در گوشه ی پایین و سمت راست تصویر بودند، محل برخورد نور و فوکوس را گوشه ی پایین سمت راست قرار دادیم. به تصویر زیر توجه کنید:
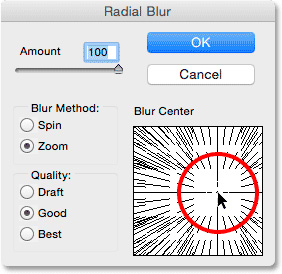
اگر مشکلی پیش آمد نگران نباشید، می توانید آن را بعدا حل کنید. حال OK را بزنید و نظاره گر نتیجه شوید.
به نظر می رسد که تشعشعات نور متناسب با محل آفتاب نیستند و باید دوباره آن را تغییر دهیم.

قدم هفتم: تغییرات مجدد Radial Blur
برای تغییر دوباره ی نقطه ی فوکوس پرتوهای نور، بر روی Radial Blur در پایین لایه ی Smart Filters دابل کلیک کنید تا باکس Radial Blur از نو باز شود:
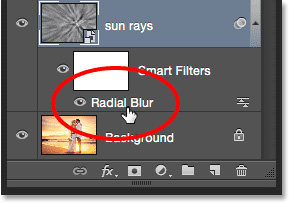
شما می توانید موارد دیگر را هم تغییر دهید اما ما در اینجا فقط نقطه ی فوکوس پرتو های نور را کمی به سمت راست بردیم تا واقعی تر و متناسب با محل آفتاب به نظر برسد.
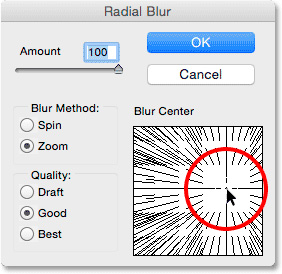
قدم هشتم: تغییر کیفیت به Best
اگر باز هم به نتیجه ی مطلوب نرسیدید، می توانید Quality را در باکس Radial Blur از Good به Best تغییر دهید. با این کار نمایی واقعی تر به پرتوهای نور داده می شود اما به این نکته هم توجه کنید که ممکن است کمی زمان ببرد تا پروسه ی انجام آن توسط فتوشاپ تکمیل شود.
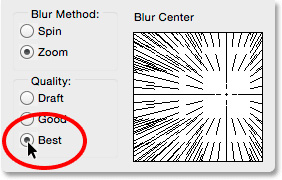
قدم نهم: اضافه کردن لایه ی ماسک
اما مشکلی که ایجاد شده است این است که پرتو های نور از اشخاص (زوج موجود در تصویر) نیز عبور کرده است که بسیار مصنوعیست.
برای رفع این مشکل باید لایه ی ماسک ایجاد کنید و بر روی آن اعمالی انجام دهید.
به همین جهت پس از انتخاب لایه ی sun rays در پنل لایه، بر روی آیکون لایه ی ماسک در پایین پنل کلیک کنید.
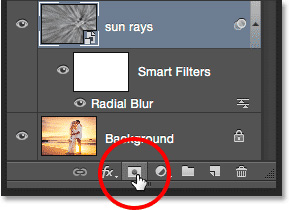
تصویر بند انگشتی لایه ی ماسک در کنار لایه ی sun rays نمایان می گردد:
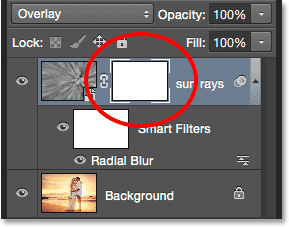
قدم دهم: انتخاب ابزار براش
ابزار براش را از منوی ابزاری کناری صفحه ی فتوشاپ انتخاب نمایید:
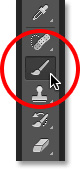
قدم یازدهم: رنگ را بر روی سیاه قرار دهید
مطمئن شوید که رنگ سیاه توسط فتوشاپ انتخاب شده است و به همین جهت به دو مربع رنگ موجود در پنل ابزار نگاه کنید و اگر مربع بالایی سیاه بود و پایین سفید، درست است در غیر اینصورت کلید D در را بر روی کیبورد بزنید تا به صورت ذکرشده در آید.
در ضمن اگر بالایی سفید بود و پایینی سیاه، می توانید X را بزنید تا جایگاه هایشان تغییر کنید.
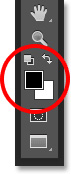
قدم دوازدهم: انتخاب براشی با لبه ی نرم
پس از انتخاب براش، بر روی قسمتی از عکس کلیک راست در ویندوز و یا کنترل کلیک در مک کنید تا لیست انتخاب براش ظاهر گردد.
پس از آن مطابق تصویر زیر، بر روی براش با لبه ی نازک تر دابل کلیک کنید.
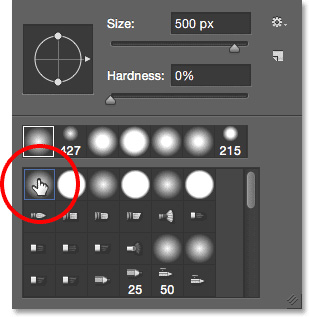
اکنون که هم براش در دست دارید و هم لایه ی ماسک را هم انتخاب کرده اید، بر روی قسمت های پایینی عکس براش بکشید تا نور از روی آن محو گردد و واقعی تر به نظر برسد.
به دلیل انتخاب لایه ی ماسک است که براش سیاه نمایان نمی گردد.

برای تغییر سایز براش، از ] برای بزرگتر کردن شعاع براش و [ برای کوچکتر کردن شعاع براش می توانید استفاده نمایید. در صورتی که Shift را هم با آن ها همزمان نگه دارید، میزان سختی لبه هم تغییر می کند.
حال لازم است تا براش را بر روی زوج هم بکشیم:
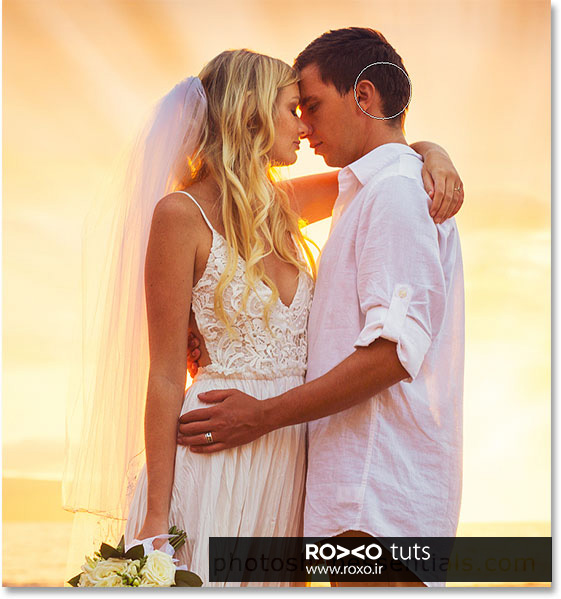
در صورتی که به لایه ی ماسک در پنل لایه ها نگاه کنید، متوجه براش سیاهی که کشیدیم بر روی پس زمینه ی سفید می شوید:
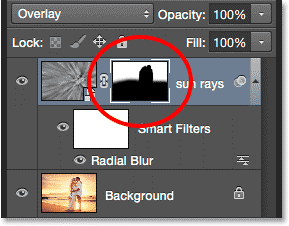
برای واضح تر دیدن تصویر بند انگشتی ماسک می توانید همزمان با اینکه Alt در ویندوز یا Option در مک را زده اید، بر روی لایه ی ماسک کلیک کنید تا تصویری بزرگ از لایه ی ماسک را ببینید:
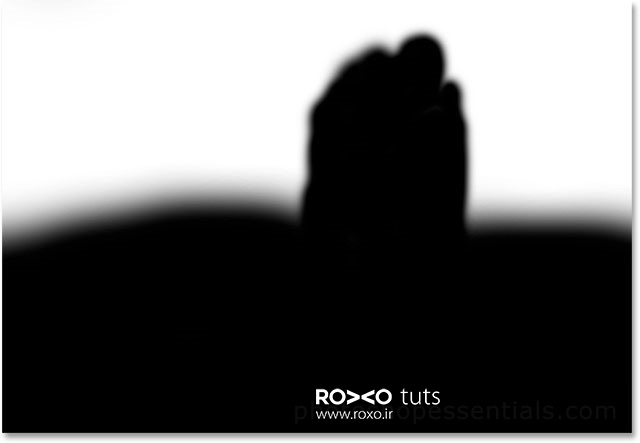
دوباره بر روی تصویر بند انگشتی لایه ی ماسک همزمان با زدن Alt در ویندوز و یا Option در مک، کلیک کنید تا تصویر لایه ماسک از دید پنهان شود.

قدم سیزدهم: اضافه کردن Photo Filter
نیاز است تا مقداری گرما به تصویر بدهیم. برای این کار بر روی آیکون New Fill یا Adjustment Layer در پایین پنل لایه ها همزمان با نگه داشتن Alt در ویندوز یا Option در مک کلیک کنید.
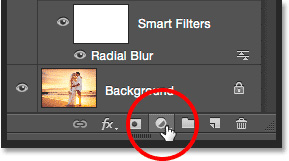
سپس Photo Filter را از لیست ظاهر شده انتخاب نمایید.
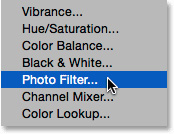
باکسی باز می شود که باید در آن Use Previous Layer to Create Clipping Mask را فعال کنید.
بدین ترتیب لایه ی تنظیم به لایه ی زیرین آن یعنی sun rays کلیپ یا متصل می شود و تنها بر روی آن تغییر ایجاد می کند.
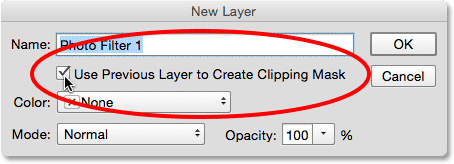
OK را بزنید تا تغییرات اعمال شوند و در صورتی که به پنل لایه ها کلیک کنید، متوجه اضافه شدن تصویر بندانگشتی در بالای لایه ی sun rays می شوید که به وسیله ی فلشی به آن متصل شده است که نشان از تغییر فقط بر روی لایه ای که نوک پنهان به سوی آن است می دهد.
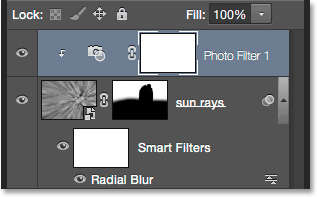
قدم چهاردهم: انتخاب فیلتر گرمای 85 و افزایش تراکم
در پنل لایه ها بر روی قسمت Properties کلیک کنید و از منوی باز شده Filter را بر روی (Warming Filter (85 قرار دهید.
سپس اسلایدر Density را به سمت راست بکشانید تا گرمای عکس افزایش یابد. ما آن را بر روی 85درصد قرار دادیم.
حتما تیک Preserve Luminosity را هم فعال کنید.
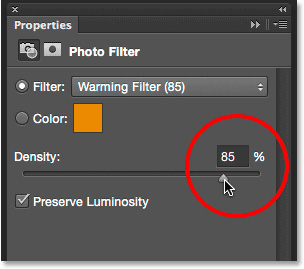
با این کار نتیجه ی زیر بدست می آید:

قدم پانزدهم: کاهش شفافیت پرتو های خورشید
اگر پرتوهای نور بیش از اندازه درخشان به نظر رسیدند، می توانید این شدت را تعدیل کنید.
ابتدا بر روی لایه sun rays در پنل لایه ها کلیک کنید.
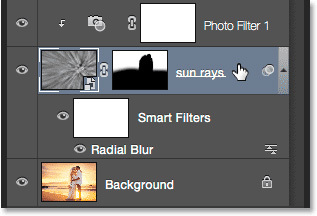
پس از آن Opacity یا همان شفافیت را در بالا وسمت راست پنل لایه ها کم کنید که ما آن را بر روی 80درصد قرار دادیم.
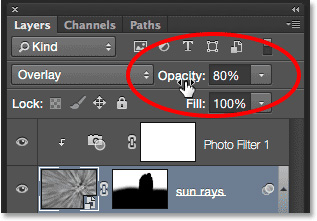
به این ترتیب به کار پایانی می رسید:











در این قسمت، به پرسشهای تخصصی شما دربارهی محتوای مقاله پاسخ داده نمیشود. سوالات خود را اینجا بپرسید.
در این قسمت، به پرسشهای تخصصی شما دربارهی محتوای مقاله پاسخ داده نمیشود. سوالات خود را اینجا بپرسید.