شفاف و شارپ کردن تصاویر با فیلتر High Pass در فتوشاپ
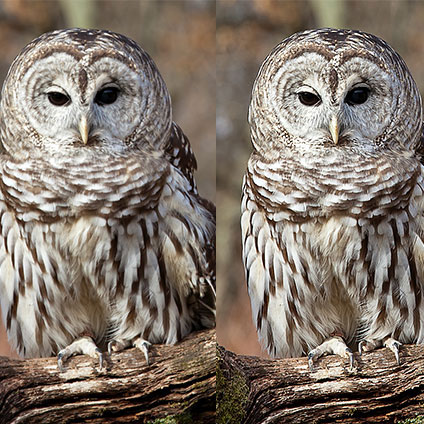
در مطلب امروز قصد داریم شیوه شارپ یا شفاف کردن یک تصویر با استفاده ار فیلتر High Pass در فتوشاپ را توضیح دهیم. امروز درمییابید که چرا فیلتر High Pass انتخاب بسیار مناسبی برای شارپ کردن عکسها به شمار میرود. همچنین یاد میگیرید چگونه فیلتر High Pass را با وضعیتهای مختلف لایهها (Blend Mode) ادغام کنید. همراه ما باشید.
وقتی بحث شارپ کردن یک تصویر به میان میآید، فتوشاپکار ها به سراغ گزینههای Smart Sharpen یا فیلتر Unsharp Mask میروند. غافل از آنکه فیلتر High Pass میتواند نتیجه بهتری به آنها بدهد و علاوه بر این، کار کردن با آن راحتتر است.
بهترین نوع شارپ کردن یا شفاف کردن، شارپ کردن لبههای اشیا و اجسام در تصاویر است. آنچه که باعث میشود فیلتر High Pass را بعنوان یک انتخاب بسیار عالی برای شارپ کردن تصاویر انتخاب کنیم این است که این فیلتر میتواند لبههای اشیا و اجسام را تشخیص دهد و با تمام قسمتهایی که لبه نیستند، کاری نداشته باشد!
در نهایت میتوانیم فیلتر High Pass را با یکی از وضعیتهای لایهی فیلتر (Blend Mode) ترکیب کنیم. بنابراین لبههای تصویر شارپ خواهند شد و سایر قسمتهای تصویر دستنخورده باقی خواهند ماند.
در این آموزش شما میتوانید از هر عکس دلخواهی استفاده کنید. ما از تصویر زیر استفاده کردهایم:

قدم اول: تبدیل لایه پسزمینه به اسمارت آبجکت
برای اینکه از فیلتر High Pass استفاده کنید، لازم است لایهی پسزمینه یا Background را به اسمات آبجکت (Smart Object) تبدیل کنید.
در پنل لایهها بر روی لایهی عکس (لایهای با نام Background) کنید.
سپس بر روی آیکون منو در بالای پنل لایهها کلیک کنید.
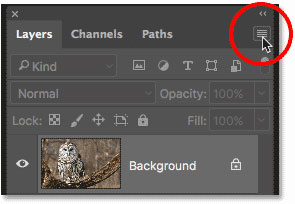
سپس بر روی گزینهی Convert to Smart Object کلیک نمائید.
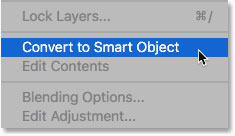
فتوشاپ این لایه را به یک اسمات آبجکت تبدیل میکند و نام آن را Layer 0 میگذارد.
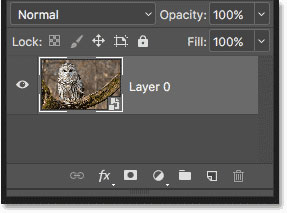
قدم دوم: انتخاب فیلتر High Pass
در فتوشاپ به مسیر Filter > Other > High Pass بروید.
پنجرهی فیلتر High Pass در مقابلتان گشوده خواهد شد.
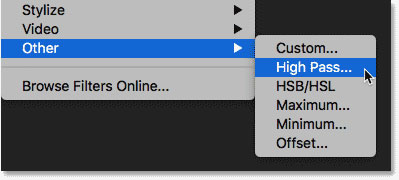
تعریف شارپ کردن تصاویر
برای درک این موضوع که چرا فیلتر High Pass راه مناسبی برای شارپ کردن تصاویر است، لازم است ابتدا درباره شارپ یا شفاف کردن تصویر توضیحاتی را ارائه کنیم.
درواقع شارپ کردن تصاویر یکجور حقه است! در عملیات شارپ کردن، کنتراست لبههای تصویر را افزایش میدهیم. البته لازم به یادآوری است که فتوشاپ نمیتواند لبهها تشخیص دهد و هرکجا یک تغییر بزرگ و ناگهانی در عکس رخ داده باشد، به عنوان لبه در نظر میگیرد.
بالابردن کنتراست در لبهها باعث میشود لبههای تاریک، تاریکتر و لبههای روشن، روشنتر شوند و مغز با اینکار تصویر را شارپتر و شفافتر میبیند.
هرچه کنتراست لبهها بالاتر رود، تصویر شارپتر به نظر میرسد.
بنابراین طبق آنچه گفتیم، منظور از شارپ کردن تصاویر ارتقای کیفیت پیکسلهای تصویر نیست، بلکه افزایش کنتراست لبههای تصویر است.
چرا فیلتر High Pass برای شارپ کردن تصاویر مناسب است؟
حالا سوالی که مطرح است این است که اگر موضوع، بالابردن کنتراست لبههای تصویر است، فیلتر High Pass چگونه میتواند در این زمینه موثر باشد؟
برای اینکه کنتراست لبهها را بالا ببریم، اول لازم است لبههای تصویر را شناسایی کنیم و اینجاست که فیلتر High Pass به کمکمان میآید.
فیلتر High Pass یک فیلتر شناسایی لبههای تصاویر است. پس از انکه لبههای تصویر را با کمک فیلتر High Pass شناسایی و مشخص کردیم، باید کنتراست آنها را به کمک انتخاب یکی از Blend Mode ها وضعیتهای لایهی فیلتر افزایش دهیم.
بنابراین کنتراست لبههای تصویر افزایش مییابد و سایر نقاط تصویر دستنخورده باقی میماند.
قدم سوم: پیدا کردن لبههای تصویر
تنظیمات فیلتر High Pass بسیار آسان است. در پنجره تنظیمات این فیلتر، یک پنجره برای نمایش وجود دارد. در قسمت پائین نیز یک اسلایدر Radius یا شعاع نیز وجود دارد.
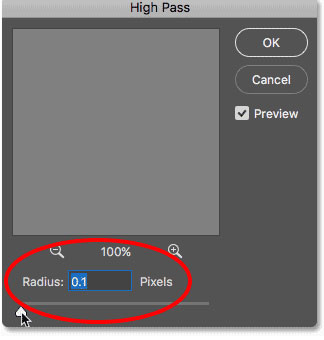
کمترین مقداری که این اسلایدر میتواند انتخاب کند، 0.1 است. وقتی اسلایدر شعاع را برای تصویر روی 0.1 قرار میدهید، تصویر کاملا خاکستری خواهد بود و هیچ لبهای در آن مشخص نیست. این موضوع دو معنی دارد: یا در تصویر شما هیچ لبهای وجود ندارد یا اینکه تنظیمات High Pass را درست انجام ندادهاید:
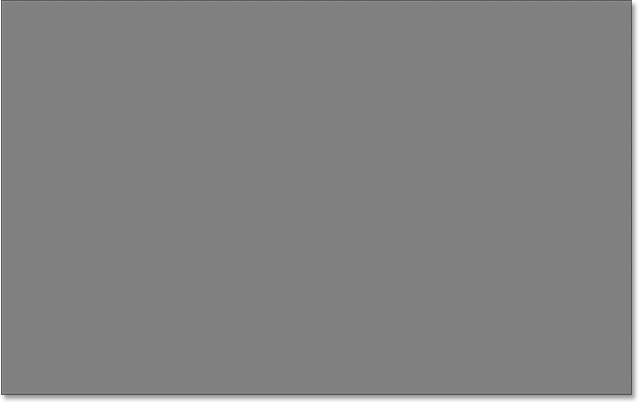
شروع کنید اسلایدر شعاع را به سمت راست جابجا کنید. مثلا ما اسلایدر را روی عدد 4 قرار دادهایم:
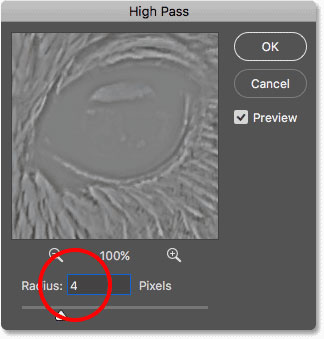
اگر به پنجرهی پیشنمایش در تنظیمات High Pass نگاه کنید، میبینید که لبههای تصویر شناسایی و مشخص شدهاند. لبههای پرهای جغد و جزئیات شاخه درخت همگی مشخص شدهاند:
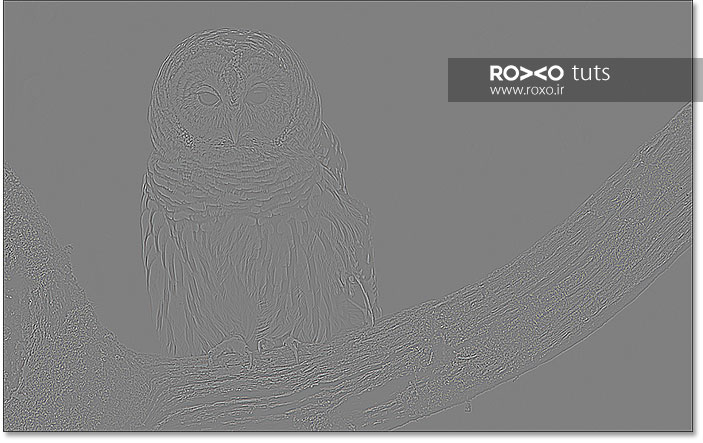
عدد Radius یا شعاع در تنظیمات High Pass چگونه کار میکند؟
Radius در واقع تعیین میکند که چه تعداد پیکسل در طراف یک لبه، به عنوان لبه شناسایی و مشخص شوند.
به عنوان مثال Radius را اگر روی عدد 1 قرار دهید، به این معنی است که فتوشاپ یک پیکسل از هر طرف لبه را، به عنوان لبه مشخص میکند و نمایش میدهد؛ یک پیکسل در سمت روشن و یک پیکسل در سمت تاریک.
حالا باید متوجه شده باشید که چرا وقتی Radius را روی 0.1 قرار دادیم، هیچ لبهای قابل مشاهده نبود.
بیش از حد بالابردن مقدار Radius
زمانی که از فیلتر High Pass استفاده میکنید، دقت داشته باشید که نباید مقدار Radius را بیش از حد بالا ببرید. چون با این کار، حجم زیادی از تصویر شما به عنوان لبه در نظر گرفته خواهد شد. ملاحظه کنید که وقتی شعاع را روی 40 میگذاریم، نتیجه چه خواهد بود:
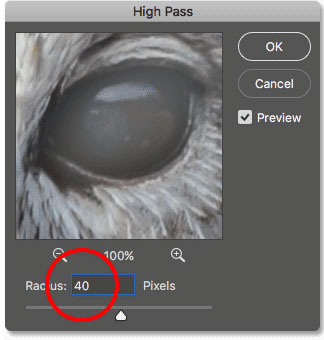
عدد 40 به این معنی است که فتوشاپ 40 پیکسل از هر طرفِ یک لبه را به عنوان آن لبه مشخص میکند. ملاحظه میکنید که با این کار، تقریبا همه جای تصویر به عنوان لبه در نظر گرفته شده است:
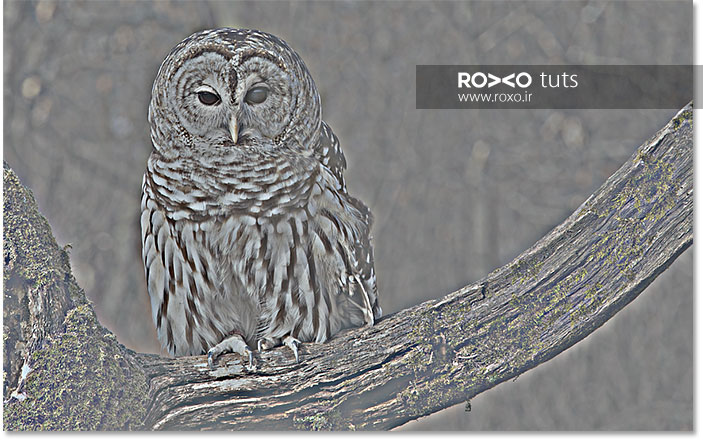
پیدا کردن بهترین مقدار برای Radius
سعی کنید مقدار شعاع را روی عددی قرار دهید که به لبههای واقعی تصویر نزدیک باشد. این مقدار به عکس شما بستگی دارد. عکسهای بزرگتر به مقدار Radius بالاتری نیاز دارند، در حالیکه برای عکسهای کوچکتر این مقدار باید کمتر باشد.
معمولا مقدار بین 1 تا 5 مناسب است. ما عدد 3 را در نظر گرفتیم و سپس OK کردیم:
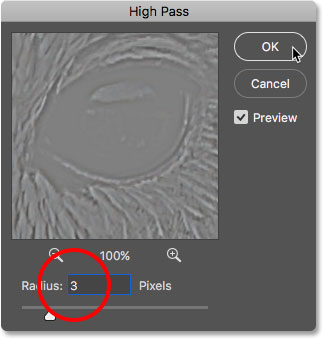
در تصویر زیر تقریبا همه نقاط خاکستری شدهاند و فقط لبههای مورد نیاز ما مشخص شدهاند:
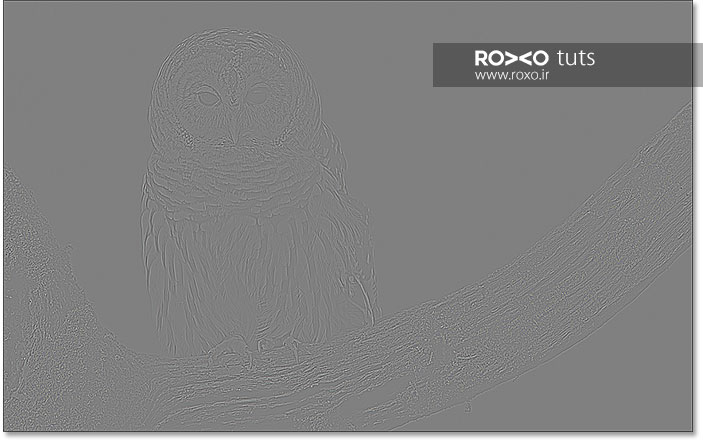
تغییر وضعیت فیلتر High Pass به Overlay
اکنون که لبهها را مشخص کردیم، باید کنتراست لبهها را بالا ببریم.
به پنل لایهها نگاه کنید. فیلتر High Pass به عنوان یک Smart Filter در زیر عکس اصلی لیست شده است.
دو بار بر روی آیکون Blending Options کلیک کنید.
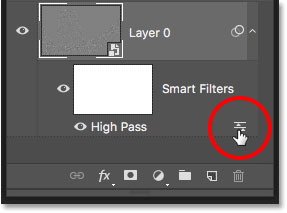
در پنجرهای که باز میشود، بر روی منوی آبشاری در مقابل Mode کلیک کنید. برای اینکه کنتراست لبهها افزایش پیدا کنید، این منو را روی Overlay بگذارید.
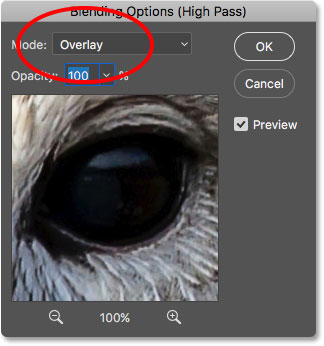
نتیجه به صورت زیر خواهد بود. توجه کنید که تصویر سمت چپ تصویر بدون اعمال فیلتر و تصویر سمت راست، با اعمال فیلتر و تغییر وضعیت آن به Overlay است.
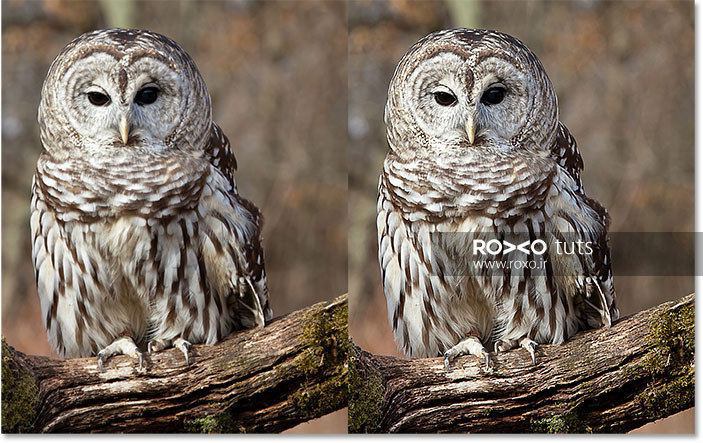
امتحان کردن وضعیتهای Soft Light و Hard Light
اگر به نظرتان رسید که وضعیت Overlay خیلی قوی است، میتوانید Soft Light را انتخاب کنید:
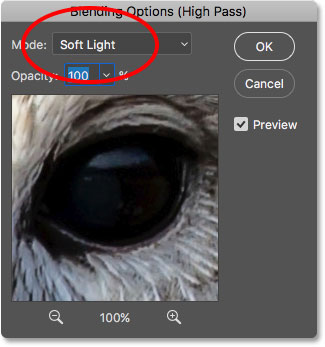
و اگر فکر میکنید که وضعیت Overlay خیلی ضعیف است، میتوانید Hard Light را انتخاب کنید.
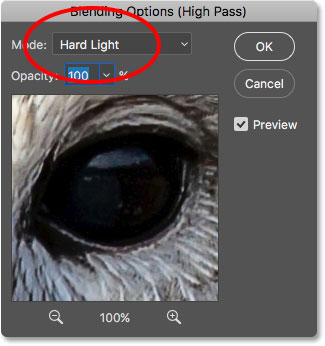
در تصویر زیر هر سه وضعیت انتخاب شدهاند، تصویر سمت چپ وضعیت Soft Light، تصویر وسط وضعیت Overlay و تصویر سمت راست وضعیت Hard Light را دارد.
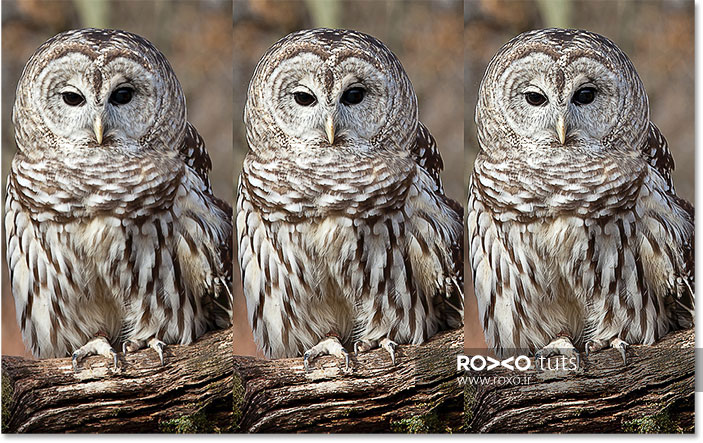
کاهش Opacity یا شدت فیلتر High Pass در صورت نیاز
شما میتوانید با کاهش Opacity میزان شدت اثر فیلتر High Pass را کاهش دهید. اگر احساس میکنید لازم است شدت این فیلتر را کم کنید، میزان Opacity را از 100 به کمتر کاهش دهید.
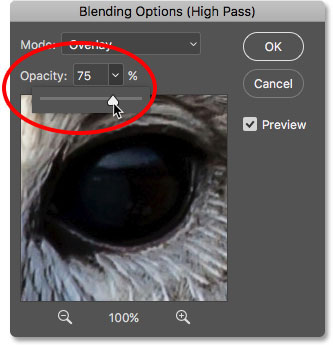
روشن و خاموش کردن فیلتر High Pass
بهترین روش برای اینکه بفهمید فیلتر High Pass چقدر عکستان را تغییر داده و آیا نتیجه مثبت داشته است یا منفی این است که این فیلتر را یک لحظه خاموش کنید.
برای خاموش کردن فیلتر High Pass کافیست در پنل لایهها روی آیکون چشم در کنار عبارت High Pass یکبار کلیک کنید تا این فیلتر خاموش شود.
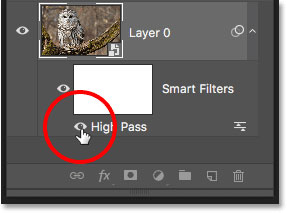
بدین ترتیب عکس را قبل از اعمال فیلتر مشاهده میکنید.

اگر دوباره بر روی این آیکون کلیک کنید، فیلتر روشن میشود و نتیجه را بعد از اعمال فیلتر خواهید دید:
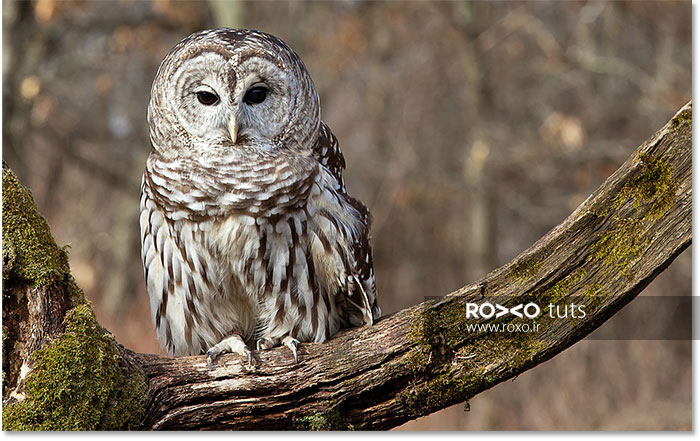









در این قسمت، به پرسشهای تخصصی شما دربارهی محتوای مقاله پاسخ داده نمیشود. سوالات خود را اینجا بپرسید.
در این قسمت، به پرسشهای تخصصی شما دربارهی محتوای مقاله پاسخ داده نمیشود. سوالات خود را اینجا بپرسید.