آموزش سفید کردن پسزمینه یک عکس در فتوشاپ
?How to Whiten the Background of a Photo in Photoshop
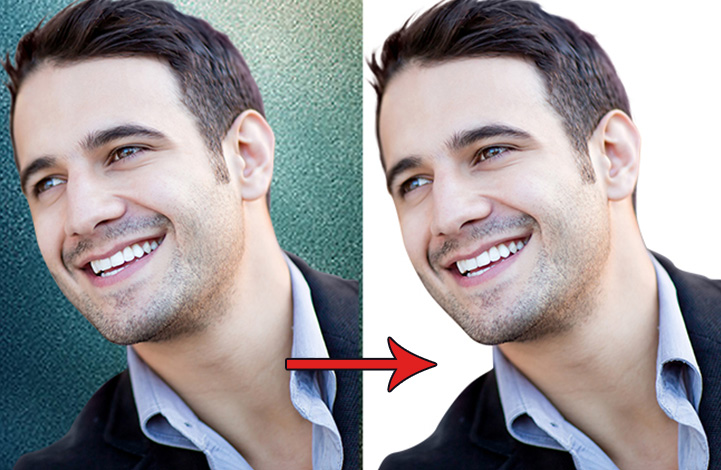
حتما شما هم دیدهاید که بسیاری از فروشگاههای اینترنتی برای معرفی محصول خود، پس از عکاسی، عکس را از پس زمینهاش جدا میکنند و در یک زمینه سفید با سایه مناسب و طبیعی قرار میدهند. مهارت سفید کردن پس زمینه در فتوشاپ مهارتی بسیار کاربردی است که طراحان و فتوشاپکارها باید به آن مسلط باشند.
اگر شما فروشگاه اینترنتی داشته باشید یا بخواهید یک کالا یا شی را به مشتریان خود معرفی کنید، لازم است آن را در یک پسزمینه سفید ساده قرار دهید تا تمرکز مشتریان و بینندگان صرفا بر آن کالا جلب شود. این شیوه نمایش کالا، یک شیوه مرسوم در سراسر جهان است.
علاوه بر نمایش کالاها در فروشگاههای اینترنتی و آنلاین، در عکسهای پرسنلی هم لازم است که زمینه سفید باشد. برای برخی امور دیگر هم شاید ضروری باشد که بتوانید پس زمینه یک عکس را سفید و یکدست کنید. امروز با شما هستیم تا قدم به قدم و با زبان ساده، این موضوع را توضیح دهیم. در این آموزش یاد میگیرید چطور یک عکس را از پس زمینه جدا کنید، پس زمینه سفید برای آن قرار دهید و سایهها و جلوههای بسیار طبیعی و زیبا به عکس ببخشید. با ما باشید.
در زیر نمونههایی سفید کردن پس زمینه در فتوشاپ را مشاهده میکنید. این نمونهها از سایت دیجیکالا برداشته شدهاند:


در مطلب امروز به توضیح مراحل این کار در فتوشاپ میپردازیم. در پایان آموزش امروز، قرار است به نتیجه زیر برسیم:

قدم اول: عکس مورد نظر را در فتوشاپ باز کنید.
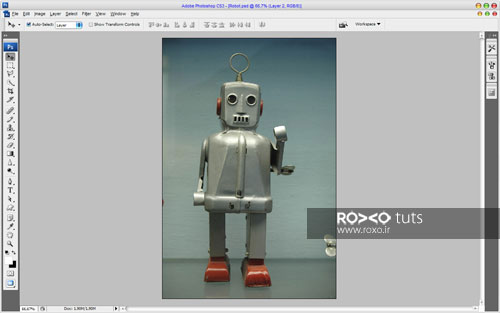
قدم دوم: میخواهیم ربات را از پس زمینهاش جدا کنیم. بدین منظور ابزار Polygonal Lasso را از نوار ابزار فتوشاپ انتخاب کنید.
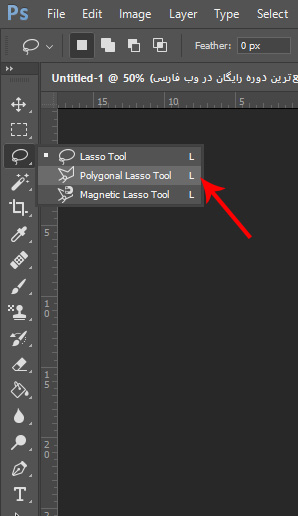
ابزار Polygonal Lasso یک ابزار برای «انتخاب» را فتوشاپ است. حالا با این ابزار روی قسمتهایی که میخواهید از پس زمینه جدا شوند، کلیک کنید. از آنجا که ما میخواهیم تمام اجزای ربات را از پس زمینه جدا کنیم، باید تمام نواحی ربات را انتخاب کنیم.
باید بدانید که در حین کار با ابزار Polygonal Lasso، اگر کلید Shift را فشار دهید، هر ناحیه که انتخاب کنید، به انتخابهای قبلی شما اضافه میشود و اگر در حین کار کلید Alt را فشار دهید، هر ناحیه که انتخاب کنید، از قسمتهای انتخابشده شما حذف میشود.
توجه: گرافیستها میدانند که در فتوشاپ روشهای مختلفی برای انتخاب یک شی وجود دارد. ما از ابزار Polygonal Lasso استفاده کردیم. شما میتوانید از هر روش یا ابزار دیگری استفاده کنید.

قدم سوم: کلیدهای Ctrl+J را فشار دهید تا یک کپی از ناحیهای که انتخاب کرده اید، ایجاد شود. اگر میخواهید این کپی را ببینید، کافیست نگاهی به پنل لایهها (Layers) در فتوشاپ بیندازید.
حالا در پنل لایهها، لایه اولیه عکس را انتخاب کنید و کلید Delete را از صفحه کلید فشار دهید تا این لایه پاک شود.
حالا در نوار ابزار فتوشاپ، رنگ مربع جلویی (Foreground Color) را به سفید تغییر دهید.
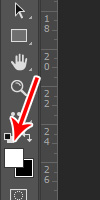
با ابزار Paint Bucket که شبیه یک سطل رنگ است، این پس زمینه را با رنگ سفید پر کنید.
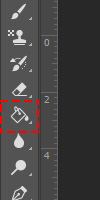
نتیجه به صورت زیر در میآید:

قدم چهارم: شاید فکر کنید مطلب اینجا تمام شده است. اما یک سری جزئیات باقی ماندهاند.
لایه ربات را انتخاب کنید.
اکنون به مسیر Image > Adjustments > Hue/Saturation بروید.
تنظیماتی که در تصویر زیر میبینید، اعمال کنید:
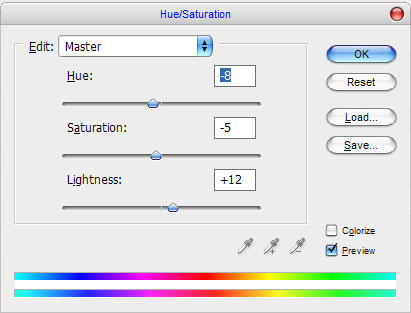
نتیجه زیر بدست میآید:

قدم پنجم: در حالیکه در پنل لایهها، لایه ربات انتخاب شده است، به مسیر Layer > Layer Style > Inner Glow بروید. در پنجرهای که باز میشود، تنظیماتی که در تصویر زیر میبینید، انجام دهید:
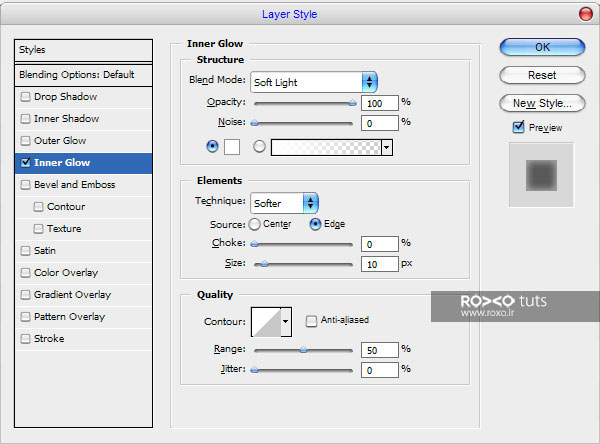
باید به نتیجهای مثل تصویر زیر رسیده باشید:

قدم ششم: یک لایه جدید ایجاد کنید. (با فشردن همزمان کلیدهای Ctrl+Shift+N)
در پنل لایهها، بر روی این لایه جدید کلیک کنید. در حالی که کلید Ctrl را پائین نگه داشتهاید، بر روی لایه ربات نیز کلیک کنید.
اکنون راست کلیک نموده و Merge Layers را انتخاب کنید تا این لایهها یکی (ادغام) شوند.
ابزار Brush را از نوار ابزار فتوشاپ انتخاب کنید. یک براش نرم با اندازه 20px برگزینید.
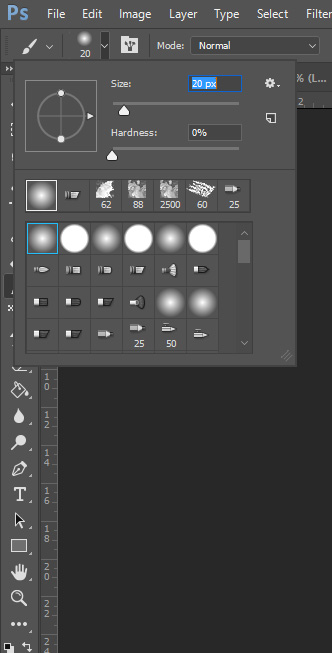
یک لایه جدید بالای لایه ربات ایجاد کنید. با این براش بر روی لبههای ربات بکشید.

قدم هفتم: در حالیکه کلید Ctrl را از صفحه کلید فشردهاید، در پنل لایهها بر روی عکس کوچک کنار لایه ربات یک بار کلیک کنید تا در حالت انتخاب قرار گیرد.
کلیدهای Ctrl+Shift+I را فشار دهید تا ناحیه انتخاب شما معکوس شود. حالا کلید Delete را فشار دهید.
اکنون کلیدهای Ctrl+D را فشار دهید تا از حالت انتخاب خارج شوید.
وضعیت این لایه را از قسمت بالای پنل لایهها روی Soft Light قرار دهید.
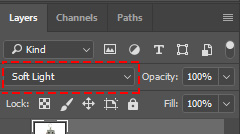

قدم هشتم: می خواهیم یک حالت سهبعدی به ربات بدهیم.
یک لایه جدید ایجاد کنید و مشابه مرحله قبل براشی انتخاب کنید و روی لبههای ربات بکشید.
وضعیت این لایه جدید را اینبار روی Soft Light بگذارید.

قدم نهم: ابزار پاکن یا Eraser را از نوار ابزار انتخاب کنید.
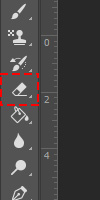
با پاکن کمی از این درخشش اطراف ربات کم کنید:

قدم دهم: برای ایجاد سایه ربات به مسیر Layer > Layer Style > Drop Shadow بروید و موارد زیر را لحاظ کنید:
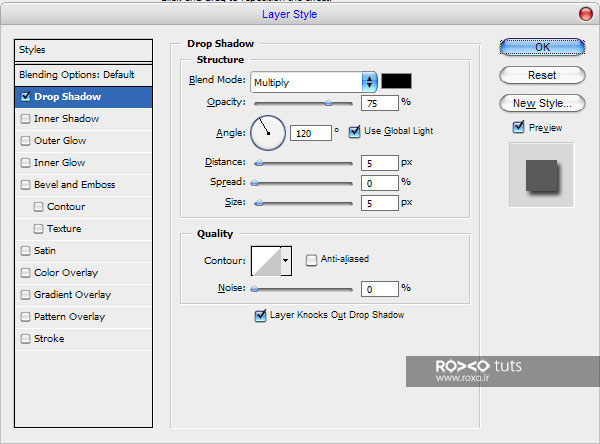
حالا به Layer > Layer Style > Create Layer بروید. بدین ترتیب لایه سایه ربات از خود ربات جدا میشود. در پنل لایهها، این لایه را زیر لایه ربات بیاورید.
به مسیر Edit > Free Transform بروید و سایه را مطابق شکل زیر فشرده کنید.

لایه سایه را در پنل لایهها انتخاب کنید و مسیر Filter > Blur > Gaussian Blur را دنبال کنید. مطابق تصویر اعداد زیر را وارد کنید:
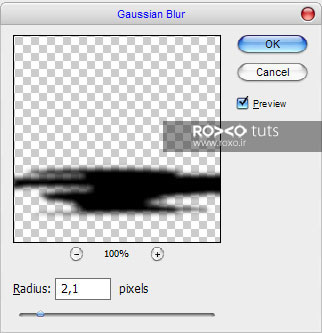
نتیجه نهایی به صورت زیر است:

بدین ترتیب یاد گرفتید چگونه میتوانید یک تصویر تمیز و شستهرفته با پس زمینه سفید و سایه مناسب و طبیعی ایجاد کنید. امیدواریم از آموزش سفید کردن پس زمینه در فتوشاپ استفاده لازم را برده باشید.









در این قسمت، به پرسشهای تخصصی شما دربارهی محتوای مقاله پاسخ داده نمیشود. سوالات خود را اینجا بپرسید.
در این قسمت، به پرسشهای تخصصی شما دربارهی محتوای مقاله پاسخ داده نمیشود. سوالات خود را اینجا بپرسید.
در این قسمت، به پرسشهای تخصصی شما دربارهی محتوای مقاله پاسخ داده نمیشود. سوالات خود را اینجا بپرسید.
در این قسمت، به پرسشهای تخصصی شما دربارهی محتوای مقاله پاسخ داده نمیشود. سوالات خود را اینجا بپرسید.
در این قسمت، به پرسشهای تخصصی شما دربارهی محتوای مقاله پاسخ داده نمیشود. سوالات خود را اینجا بپرسید.
در این قسمت، به پرسشهای تخصصی شما دربارهی محتوای مقاله پاسخ داده نمیشود. سوالات خود را اینجا بپرسید.
در این قسمت، به پرسشهای تخصصی شما دربارهی محتوای مقاله پاسخ داده نمیشود. سوالات خود را اینجا بپرسید.
در این قسمت، به پرسشهای تخصصی شما دربارهی محتوای مقاله پاسخ داده نمیشود. سوالات خود را اینجا بپرسید.
در این قسمت، به پرسشهای تخصصی شما دربارهی محتوای مقاله پاسخ داده نمیشود. سوالات خود را اینجا بپرسید.
در این قسمت، به پرسشهای تخصصی شما دربارهی محتوای مقاله پاسخ داده نمیشود. سوالات خود را اینجا بپرسید.
در این قسمت، به پرسشهای تخصصی شما دربارهی محتوای مقاله پاسخ داده نمیشود. سوالات خود را اینجا بپرسید.
در این قسمت، به پرسشهای تخصصی شما دربارهی محتوای مقاله پاسخ داده نمیشود. سوالات خود را اینجا بپرسید.