آموزش ایجاد تصویر سوررئال مرد نشسته بر کلیدهای پیانو در فتوشاپ


امروز به شما خواهیم گفت چگونه با استفاده از عکسهایی که در این آموزش گرفتیم، یک تصویر سوررئال ایجاد کنید. تکینیکهای دستکاری عکسها برای ایجاد یک ترکیب بیعیب و نقص، محور اصلی این آموزش است. با ما همراه باشید.
فایلهای مورد نیاز برای این آموزش
بنای کار را بگذارید!
قدم اول: نرمافزار فتوشاپ را باز کنید و هر دو عکس اصلی زمینه، یعنی عکس پیانو و عکس پیانو با کلید فشرده شده را باز کنید.


قدم دوم: به پنل لایهها نگاه کنید و مطمئن شوید که عکس پیانو با کلید فشرده شده، بالاترین لایه است (برای این کار لازم است در پنل لایهها، روی عکس پیانو با کلید فشرده شده، کلیک کنید و آن را به سمت بالا درگ کنید).
ما به دلخواه برای لایه زیرین نام BG و برای لایه بالایی نام BG finger را انتخاب کردیم. بنابراین در پنل لایهها باید چیزی مشابه تصویر زیر را ببینید.
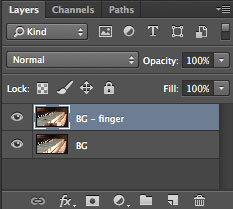
قدم سوم: در پنل لایهها، روی لایه بالایی یا همان BG finger کلیک کرده و سپس از قسمت پائینی همین پنل گزینه Mask را کلیک کنید.
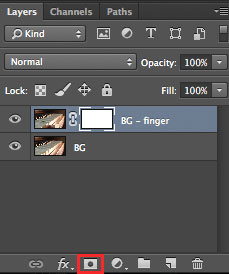
کلید B از صفحه کلید را بفشارید تا ابزار براش در حالت انتخاب قرار گیرد. حالا یک براش سخت (با Hardness بالا) و بزرگ انتخاب کنید. توجه داشته باشید که رنگ پسزمینه حتما مشکی باشد و Opacity روی 100 درصد تنظیم شده باشد. حالا در حالیکه ماسک لایه BG finger در حال انتخاب است، شروع کنید به پاک کردن انگشت موجود در تصویر.

قراردادن مدل
بعد از حذف انگشت از تصویر، حالا یک عکس شسته رفته از یک پیانو با کلید فشرده شده دارید. اکنون نوبت قرار دادن مدل است.
قدم اول: عکس مدل را در فتوشاپ و در همین صفحهای که قرار دارید، باز کنید. مطمئن شوید که این لایه، در بالاترین لایه قرار داشته باشد. اسم این لایه را Model قرار دادیم.
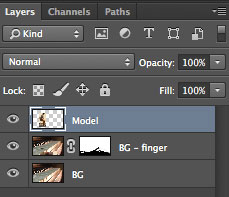
قدم دوم: ابزار Quick Selection Tool را از پنل ابزار انتخاب کنید (کلید W از صفحه کلید) و شروع کنید به انتخاب فیزیک مدل. در فتوشاپ ابزار متعددی برای انتخاب کردن وجود دارد که ما فعلا Quick Selection Tool را مورد استفاده قرار میدهیم اما شما بر هر ابزاری که برایتان راحتتر است میتوانید این کار را انجام دهید.
![]()
قدم سوم: در هنگام انتخاب با ابزار Quick Selection Tool ممکن است برخی قسمتها بصورت ناخواسته و اضافی در حالت انتخاب قرار گیرند. نگران نباشید، این موضوع کاملا طبیعی است. برای اجتناب از این موضوع، اندازه ابزارتان را از قسمت تنظیماتِ مربوط به این ابزار، کوچکتر کنید و همزمان با کلیک کردن، برای کنترل بهتر بر کم کردن یا زیاد کردن ناحیه انتخابی، کلید Alt را پائین نگه دارید یا رها کنید (پائین نگه داشتن برای انتخاب منفی و رها کردن برای انتخاب مثبت). در نهایت باید مطابق تصویر زیر، این قسمتها در حالت انتخاب قرار گرفته باشند.
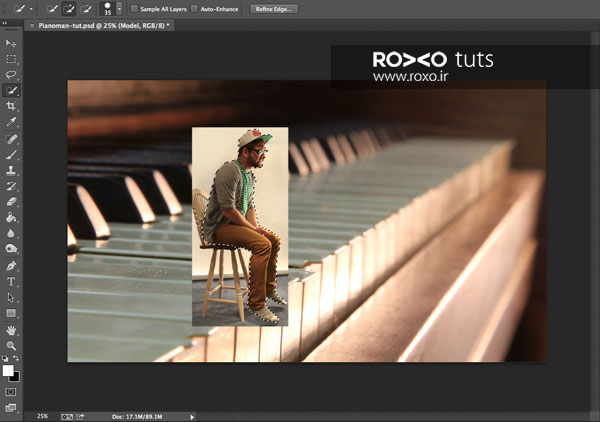
قدم چهارم: بعد از اینکه قسمت مورد نظر از مدل را انتخاب کردید، درحالیکه همان ابزار Quick Selection Tool در حالت انتخاب قرار دارد، دکمهی Refine Edge را از بالای تصویر بفشارید.

قدم پنجم: فشردن دکمهی Refine Edge منجر به باز شدن پنجرهای با شاخههای متعددی آپشن خواهد شد. View را روی On Layers انتخاب کنید. سپس Smart Radus را تیک بزنید و به آن مقدار 3 یا 4 بدهید. Smooth را روی 20 بگذارید، Decontaminate Colors را تیک بزنید و در نهایت ouptut to را روی New Layer with Layer Mask تنظیم کنید و در آخر OK کنید.
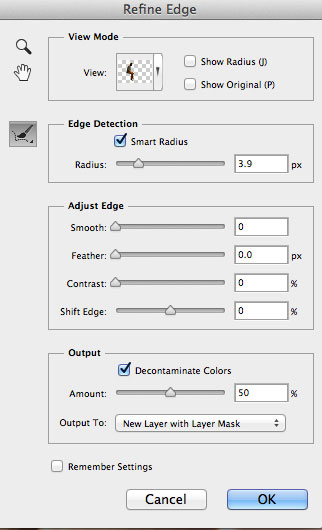
قدم ششم: اکنون مشاهده میکنید که در پنل لایهها، یک کپی از مدلتان ایجاد شده است و ماسکی از نواحی انتخابتان نیز به شما داده شده است. ممکن است همچنان در مدل شما مقدار نواحی اضافی وجود داشته باشند، مشکلی نیست و میتوانید به راحتی این نواحی زائد را حذف کنید. روی تصویر زوم کنید (Ctrl + +) و ابزار براش را انتخاب کنید (کلید B از صفحه کلید). در بخش تنظیمات، سختی براش را بسیار بالا ببرید و در حالیکه Opacity روی 100 درصد است و ماسک در حالت انتخاب قرار دارد، موس را روی نواحی زائد بکشید.

کوچک کردن مدل و قرار دادن آن در محل مناسب
قدم اول: لایه مدل را انتخاب کنید و کلیدهای Ctrl+T را از صفحه کلید بفشارید تا بتوانید اندازه عکس مدل را تغییر دهید. در حالیکه کلید Shift را پائین نگه داشتهاید، روی گوشهها کلیک کنید و رو به داخل درگ کنید تا اندازه مدل، به مقدار مناسب برسد.

قدم دوم: حالا مدل را در محل مناسب روی کلید پیانو بنیشانید.

سایه دادن به مدل
قدم اول: برای این که کارتان کاملا واقعی جلوه کند، نیاز دارید که به پشت مدل سایه بدهید. اما قبل از آن باید بخشی از پای مدل را پاک کنید که بنظر برسد پای مدل در پشت کلیدی از پیانو قرار گرفته است. دوباره مانند مراحل قبلی، یک براش با سختی یا Hardness بسیار بالا انتخاب کنید و کاملا زوم کنید و این قسمت از پای مدل را پاک کنید.
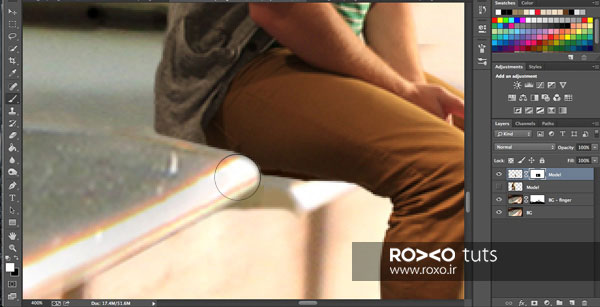
قدم دوم: یک لایه جدید ایجاد کنید. (Ctrl+Shift+N) و نام آن را Shadow بگذارید. با فشردن کلید B، ابزار براش را در حالت انتخاب قرار دهید. سختی براش را متوسط، رنگ آن را سیاه و Opacity را 100% تنظیم کنید. با کشیدن براش قسمت تاریکی شبیه سایه ایجاد کنید. اگر شکلی که ایجاد کردید، دقیق نیست نگران نباشید. روشهای متعددی برای ایجاد سایه وجود دارد اما ما سادهترین این روشها را برگزیدیم.

قدم سوم: اکنون باید لبههای سایه را نرم کنید. به مسیر Filter > Blur > Gaussian Blur بروید و در پنجره ظاهر شده میزان Blur را 16 تنظیم کنید.
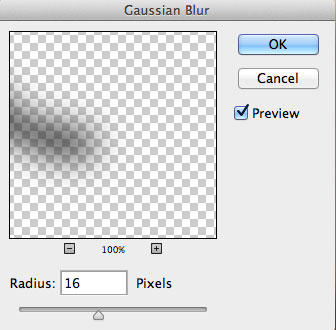
قدم چهارم: به این لایه یک ماسک بیفزائید. مجددا با کلید B ابزار براش را در حالت انتخاب قرار دهید و دقت کنید که رنگ آن مشکی و Opacity روی 10 الی 30 درصد تنظیم باشد. نواحی زائد سایه را مطابق تصویر زیر پاک کنید. توجه کنید این کار را با دقت بسیار زیاد انجام دهید.
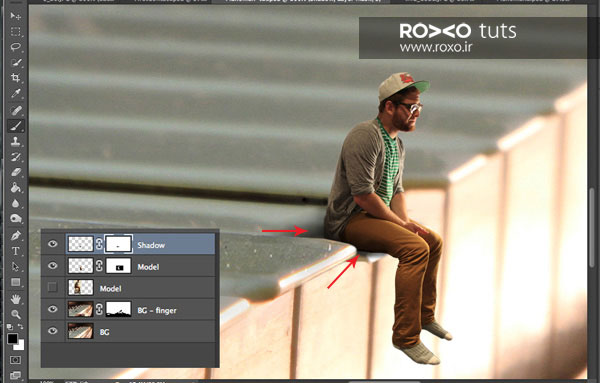
افکتهای رنگی و رسیدن به نتیجهی مطلوب
این مرحله به طور گستردهای به سلیقهی شما بستگی دارد و اینکه در نهایت چه وضعیت رنگی را برای عکستان بپسندید.
قدم اول: از پنل Adjustment، Gradient Map را برگزینید. مطمئن شوید که رنگ پیشزمینه سیاه و رنگ پسزمینه سفید باشد. این کار تصویر را کاملا سیاه و سفید میکند. حالا اگر Opacity را به 40% کاهش دهید، مود رنگی خاصی به عکستان بخشیدهاید.
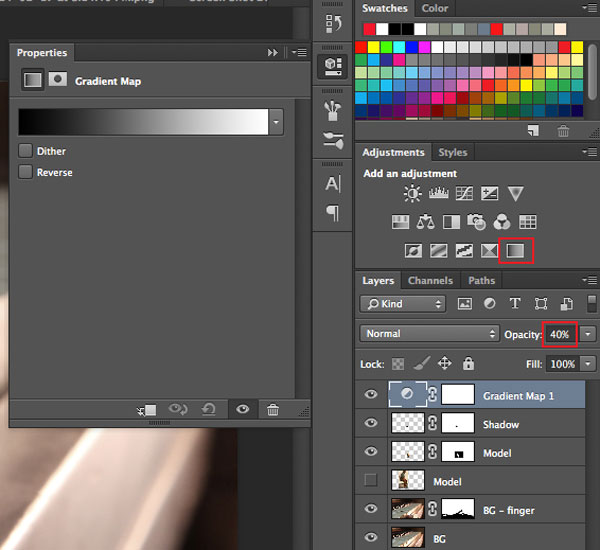

قدم دوم: از پنل Adjustment، گزینه Curves را انتخاب کنید و هیستوگرام را به شکل زیر تغییر دهید.
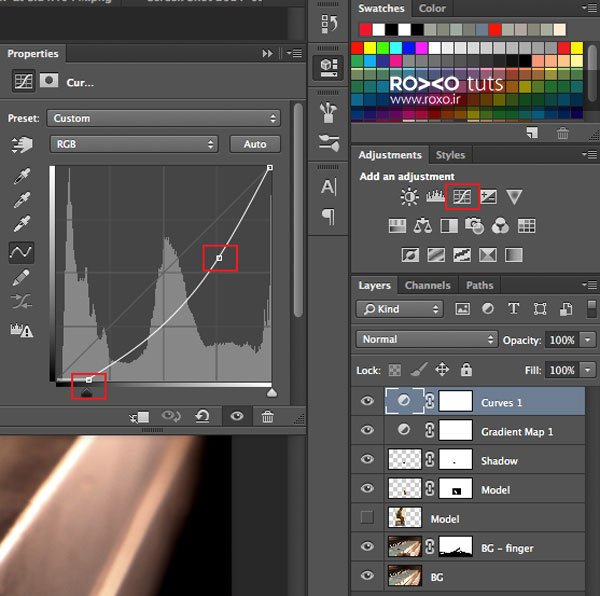

قدم سوم: ابزار براش را مجددا انتخاب کنید و یک براش بسیار نرم و با سایز بزرگ و Opacity 40 الی 60 درصد انتخاب کنید. بر روی لایه Curves در پنل لایهها، یک ماسک ایجاد کنید و حالا مناطقی که بسیار تاریک شدهاند را پاک کنید تا جزئیات آنها قابل دیدن شود.

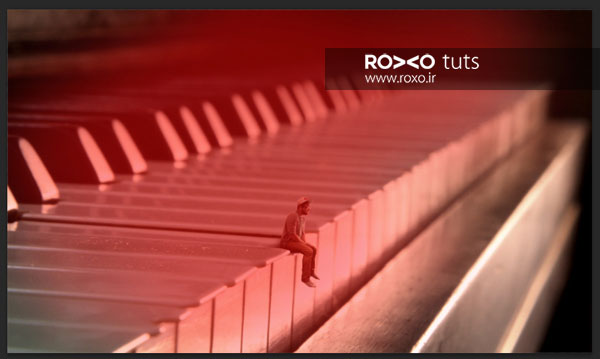
قدم چهارم: آخرین کاری که باید انجام دهیم، بالابردن شفافیت تصویر نهایی است. کلیدهای Ctrl+Alt+Shift+E را همزمان بفشارید تا یک کپی از تمام لایهها بصورت ادغام شده با هم، ایجاد شود. مطمئن باشید که این لایه، بالاترین لایه است و نام آن را Sharpen بگذارید.
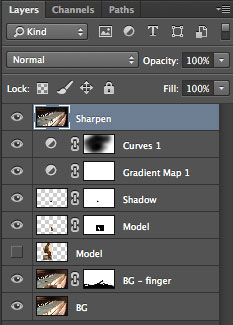
قدم پنجم: به مسیر Filter > Sharpen > Unsharp Mask بروید.
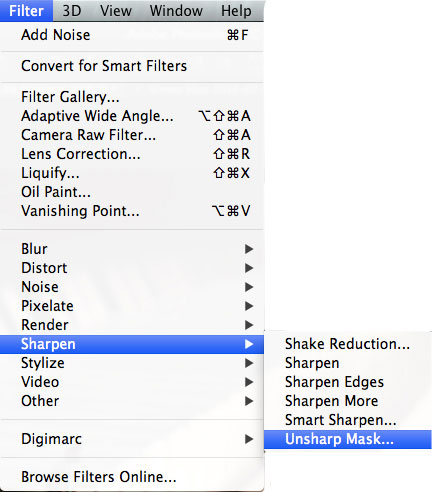
قدم ششم: در پنجره ظاهر شده، مقدار Amount را بین 50 تا 56 و Radius را 2 پیکسل در نظر بگیرید.
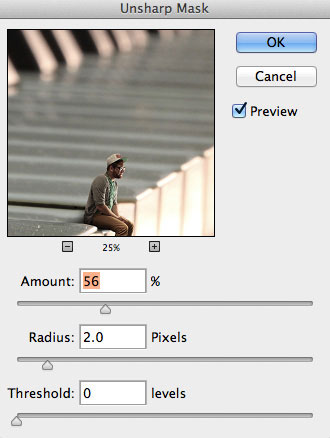
همانطور که دیدید پس از طی چند مرحله ساده توانستیم از یک پرتره ساده و معمولی یک تصویر بسیار جالب خلق کنیم. این آموزش یک تمرین بسیار خوب برای شماست که با استفاده از آن میتوانید عکسهایی که دوست دارید را مونتاژ کنید و ویرایشهای رنگی دلخواهتان را روی آنها اعمال کنید. امیدواریم از این آموزش بهره کافی را بردهباشید.

یک نمونه دیگر از این نوع تصاویر را هم در زیر ببینید.










در این قسمت، به پرسشهای تخصصی شما دربارهی محتوای مقاله پاسخ داده نمیشود. سوالات خود را اینجا بپرسید.
در این قسمت، به پرسشهای تخصصی شما دربارهی محتوای مقاله پاسخ داده نمیشود. سوالات خود را اینجا بپرسید.