آموزش ساخت اکشن فتوشاپ برای تولید تصاویر دابل اکسپوژر

دابل اکسپوژر یک تکنیک برای عکاسان کلاسیک به شمار میآید که در سالهای اخیر هم طرفداران بیشماری پیدا کرده است. با روشی که امروز به شما یاد میدهیم، حتما لازم نیست یک عکاس حرفهای باشید. بلکه کافیست یک عکس از خودتان داشته باشید و بعد میتوانید آن را با یک عکس با کیفیت و دلخواه دیگر تلفیق کنید و یک تصویر دابل اکسپوژر خیرهکننده ایجاد کنید.
البته لازم به ذکر است که روشهای متعددی برای ایجاد تصاویر دابل اکسپوژر در فتوشاپ وجود دارد اما در این آموزش ما سادهترین و سریعترین روش را توضیح میدهیم و همزمان آن را به صورت یک اکشن در میآوریم که هر زمان که خواستید و برای هر عکس دیگری بتوانید از آن استفاده کنید.
فایلهای مورد نیاز برای این آموزش
جمع آوری منابع
قدم اول: برای ایجاد این اکشن به دو عکس احتیاج داریم. یک عکس پایه و یک تصویر که قرار است روی عکس پایه بیفتد. در این مطلب ما از عکس یک دختر بعنوان عکس پایه استفاده میکنیم.
شما میتوانید از هر تصویر دلخواه دیگری استفاده کنید فقط در نظر داشته باشید که بهتر است در تصویر شما نور کافی وجود داشته باشد و پسزمینه، طبیعت (مثلا آسمان یا کوهستان یا جنگل و...) باشد. تصاویری که نور از پشت سر سوژه تابیده است، معمولا برای خلق تصاویر دابل اکسپوژر بهتر هستند.

قدم دوم: برای تصویر دوم هیچ محدودیتی وجود ندارد. شما میتوانید از تصاویر مناظر طبیعی, اشکال انتزاعی، پترنهای گوناگون و ... استفاده کنید. ما تصویری از خیابانی در نیویورک را انتخاب کردهایم.

قدم سوم: پس از باز کردن فتوشاپ، عکس پایه (یعنی عکس دختر) و عکس خیابان را در فتوشاپ باز کنید. در پنل لایهها دقت کنید که لایهی عکس دختر پائینتر از لایهی عکس خیابان باشد.
برای اینکه دقیقا ببینید که عکس خیابان چه موقعیتی نسبت به عکس دختر دارد، وضعیت لایهی عکس خیابان (Blending Mode) را روی Overlay بگذارید و مطابق تصویر زیر، آن را در محل مناسب روی صورت دختر منطبق کنید.
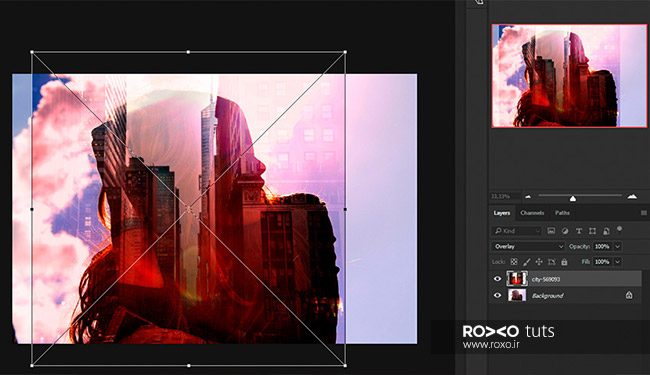
ضبط اکشن
حالا که محل تصاویر مشخص شد، میتوانیم ادامهی مراحل را در قالب یک اکشن فتوشاپ ضبط کنیم.
قدم اول: به مسیر Window > Actions بروید تا پنل اکشن در مقابل شما باز شود. بر روی آیکون Create new action در قسمت پائینی این پنل کلیک کنید تا یک اکشن جدید ایجاد کنید. نام این اکشن را یک نام دلخواه مثلا Double Exposure بگذارید.
حالا میتوانید دکمهی ضبط یا Record را فشار دهید.
از این لحظه به بعد هر کاری که در محیط فتوشاپ انجام میدهید، ضبط و ذخیره میشود. بنابراین از انجام کارهایی که نمیخواهید ضبط شوند خودداری کنید.
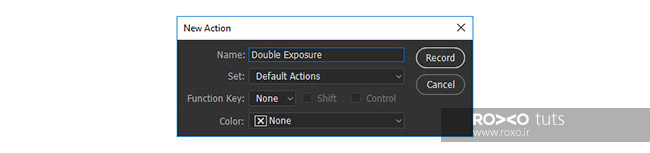
قدم دوم: اولین کاری که باید انجام بدهیم این است که وضعیت یا Blending Mode را برای لایهی تصویر خیابان به Screen تغییر دهیم.
سپس از قسمت پائینی پنل لایهها، روی آیکون Add layer mask کلیک کنید تا یک ماسک به تصویر خیابان اضافه شود.
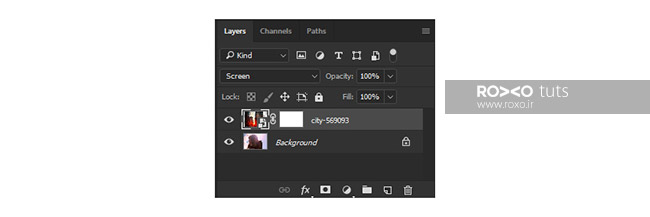
قدم سوم: به مسیر Layer > Duplicate Layer بروید تا از همین لایه یک کپی ایجاد شود (همچنین میتوانید کلیدهای Ctrl+J را فشار دهید.)
وضعیت یا Blending Mode را برای این لایهی جدید روی Normal بگذارید.
ماسک این لایه را انتخاب کنید و کلیدهای Ctrl+I را بفشارید تا ماسک معکوس شود.
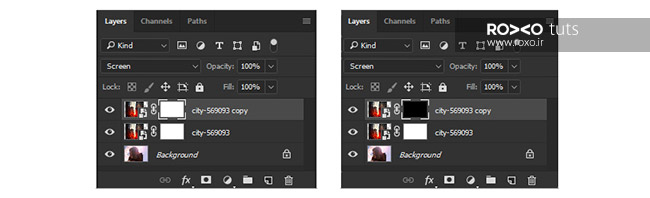
قدم چهارم: حالا میخواهیم نور و کنتراست بیشتری به تصویر اضافه کنیم. بدین منظور به مسیر Image > Adjustments > Levels بروید و مقادیر 8 و 1.15 و 197 را به ترتیب از چپ به راست وارد کنید. این مقادیر مربوط به سایه، تونالیتهی میانی و نور هستند. بعد OK را کلیک کنید.
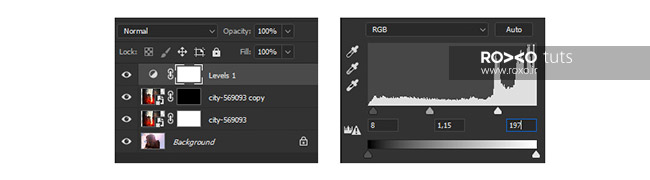
قدم پنجم: برای افزودن نور و کنتراست به مسیر Image > Adjustments > Brightness/Contrast بروید و کنتراست را تا 100 بالا ببرید.
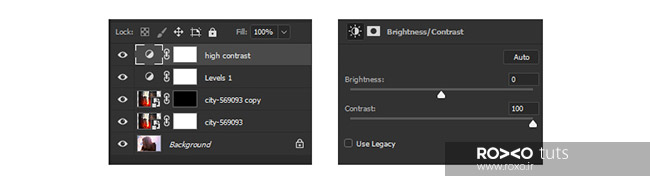
قدم ششم: اکنون کار ساخت اکشن به پایان رسیده است. باید در پنل اکشن، روی آیکون Stop کلیک کنید تا عملیات ضبط خاتمه پیدا کند.
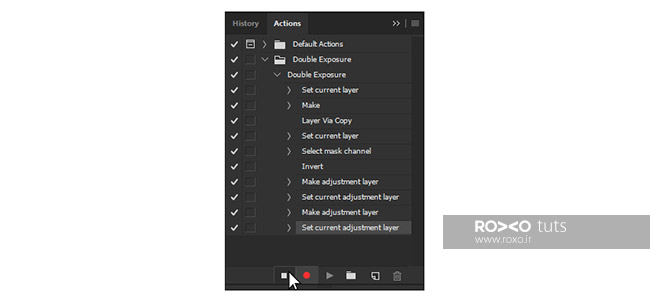
دستکاریهای نهایی
پس از ساخت اکشن باید دستکاریهایی روی تصویر پایه انجام دهیم تا جزئیات آن بیشتر دیده شوند و آن قسمتهایی که توسط عکس خیابان کاملا پوشیده و محو شدهاند، آشکار گردند.
قدم اول: اگر یادتان باشد یک لایهی ماسک برای لایهی خیابان ایجاد کردیم. آن ماسک (ماسک سفیدرنگ) را از پنل لایهها انتخاب کنید.
ابزار براش (Brush) را از نوار ابزار برگزینید و رنگ مشکی را برای این براش در نظر بگیرید.
سپس با موس روی نواحیای که جزئیات چهرهی دختر در آن قرار دارد، درگ کنید تا این جزئیات آشکار شوند.
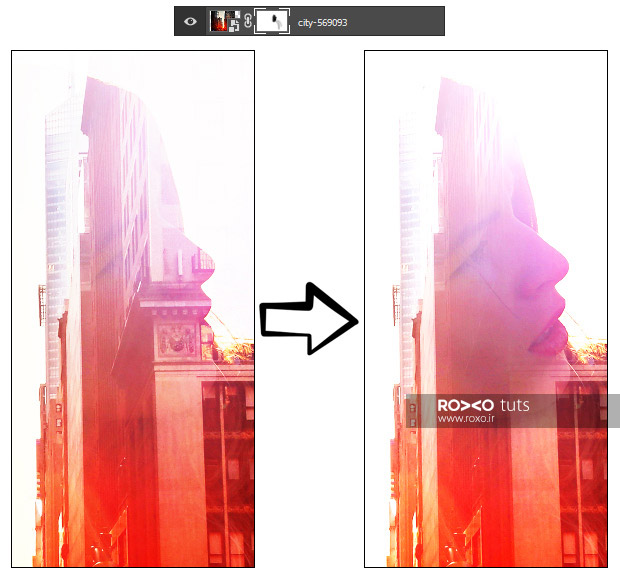
قدم دوم: اگر میخواهید قسمتهایی از چهره یا بدن سوژه محو شود باید بر عکس عمل کنید. یعنی با براش سفید رنگ روی ماسکی که برای لایهی خیابان ایجاد و معکوس کردید (ماسک سیاه رنگ)، درگ کنید.

تصویر دابل اکسپوژر شما آماده است. امیدواریم این آموزش برایتان مفید بوده باشد. میتوانید صدها تصویر ویژه و جذاب تولید کنید و از این تکنیک بینظیر لذت ببرید. نمونههایی از تصاویر دابل اکسپوژر را در ادامه مشاهده میکنید.











در این قسمت، به پرسشهای تخصصی شما دربارهی محتوای مقاله پاسخ داده نمیشود. سوالات خود را اینجا بپرسید.
در این قسمت، به پرسشهای تخصصی شما دربارهی محتوای مقاله پاسخ داده نمیشود. سوالات خود را اینجا بپرسید.