آشنایی با مفهوم artboard
Familiarity with Artboard in Illustrator
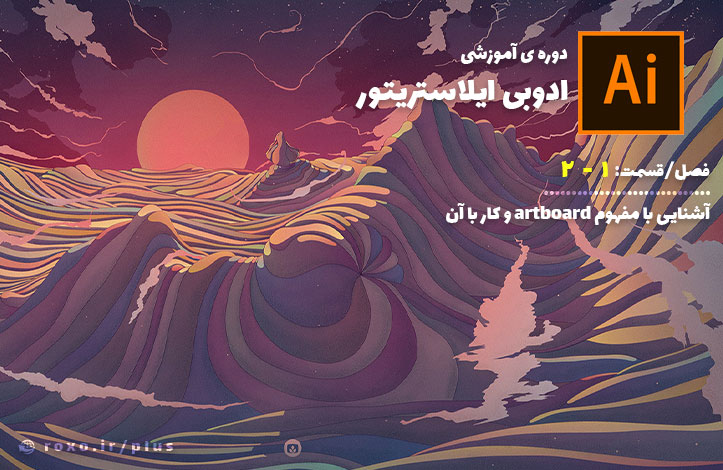
در قسمت قبل یک لوگوی ساده طراحی و در مورد نحوه ساخت یک سند (document) جدید در illustrator صحبت کردیم. در پروژه لوگوی ساده، ما فقط یک artboard داشتیم و به شما گفتم که این Artboard معادل یک «صفحه» است، همان صفحه سفیدی که جلوی شماست اما این تمام بحث نبود. در این جلسه می خواهیم در رابطه با artboard در ایلوستریتور و نحوه کار با آن صحبت کنیم.
قدم اول اضافه کردن چندین artboard است. ساده ترین راه برای انجام این کار استفاده از ابزاری به نام Artboard Tool است که در نوار ابزار سمت چپ صفحه قرار دارد:
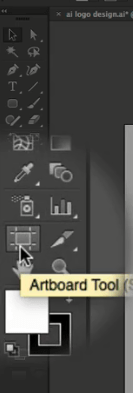
البته در نسخه های جدیدتر به شکل زیر است:
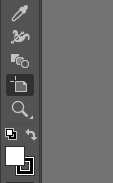
همانطور که قبلا هم گفتم شکل آن مهم نیست. شما می توانید موس خود را روی هر کدام از این آیکون های ابزار ببرید و بعد از چند ثانیه نام آن به شما نمایش داده می شود. روی این Artboard tool کلیک کنید. پس از کلیک، artboard فعلی شما هایلایت می شود:
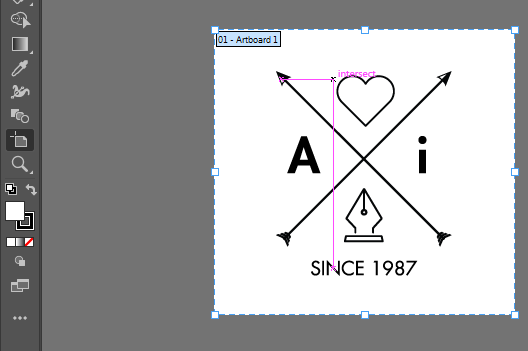
اگر دقت کنید در گوشه سمت چپ و بالای این artboard، نام آن را مشاهده می کنید (01-artboard1). با کلیک کردن روی این artboard می توایند آن را این طرف و آن طرف ببرید (نگه داشتن کلیک چپ در حالی که Artboard tool انتخاب شده باشد). حالا اگر در قسمتی از صفحه که خالی است با ابزار artboard کلیک چپ را نگه داشته و یک کادر بکشم، یک artboard جدید به همان سایز ساخته می شود:
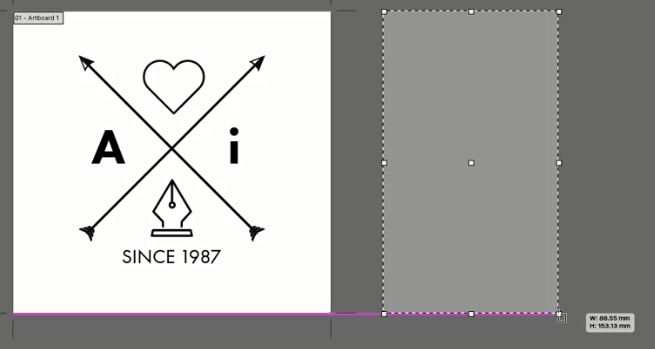
در صورتی که جای خالی در صفحه ندارید، یعنی زیادی زوم کرده اید. می توانید کلید alt را نگه داشته و با موس خود به عقب اسکرول کنید تا فضای بیشتری دیده شود. همچنین همانطور که این artboard انتخاب و هایلایت شده است، می توانید از نوار افقی بالای صفحه نامِ artboard را انتخاب کنید. قسمتی که فیلد name را دارد و در حالت پیش فرض در آن نوشته شده: Artboard 2
سوال: هدف از داشتن چندین artboard در یک سند چیست؟
پاسخ: هدف نظم است. با این کار می توانید تمام طراحی های مربوط به هم را در یک فایل نگه دارید. توجه کنید که منظور من نگه داشتن چندین پروژه مرتبط در یک فایل نیست. مثلا ما لوگوی ساده خود را داریم و artboard دوم هم قرار است بنر ما باشد. لوگو جزئی از بنر است بنابراین می توانیم هر دو را در یک فایل بگذاریم تا همه چیز منظم و در یک جا قرار بگیرد.
من برای شما یک فایل را قرار می دهم که باید آن را از این لینک دانلود کنید. این فایل همین لوگوی خودمان است که من آن را رنگ آمیزی و زیباتر کرده ام. بعدا به شما هم توضیح می دهم که چطور این کار را بکنید اما فعلا هدفم این است که ببینید در یک فایل چندین artboard مختلف را داریم:
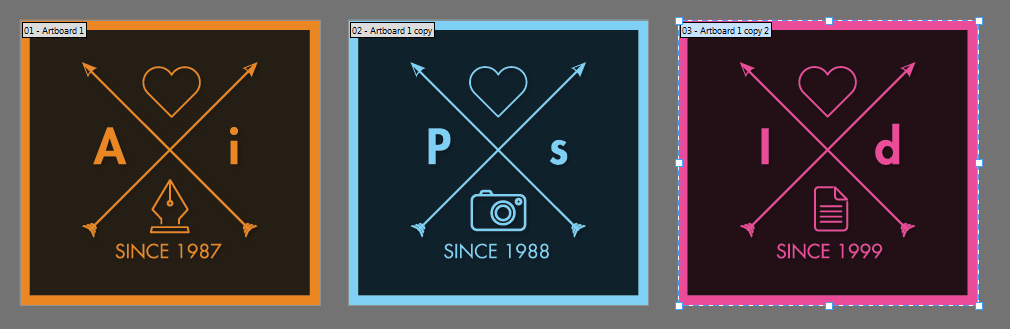
ما سه artboard مختلف را در این سند داریم اما می توانیم هر کدام از آن ها را به طور جداگانه در یک فایل مجزا ذخیره کنیم. برای این کار ابتدا artboard tool را انتخاب کرده و سپس روی یکی از این artboard ها کلیک کنید. با این کار آن را هایلات خواهید کرد. سپس از منوی file و export، گزینه export as را انتخاب نمایید:
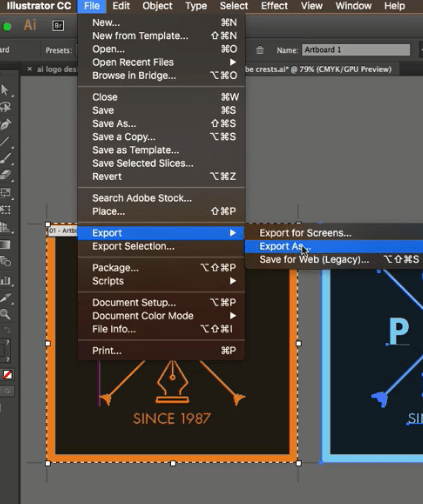
با کلیک روی این گزینه همان پنجره save همیشگی برایتان باز می شود که در پایین آن می توانید فرمت خروجی خود را انتخاب کنید. هیچ کدام از این گزینه های خروجی از نوع vector نیستند (به غیر از SVG و معمولا تمام گزینه ها پروژه شما را به صورت rasterize شده تحویل می دهند (فرمت هایی مثل png و jpeg و ...). پس از اینکه فرمت مورد نظر را انتخاب کردید باید مشخص کنید که دقیقا کدام artboard را می خواهید export کنید:
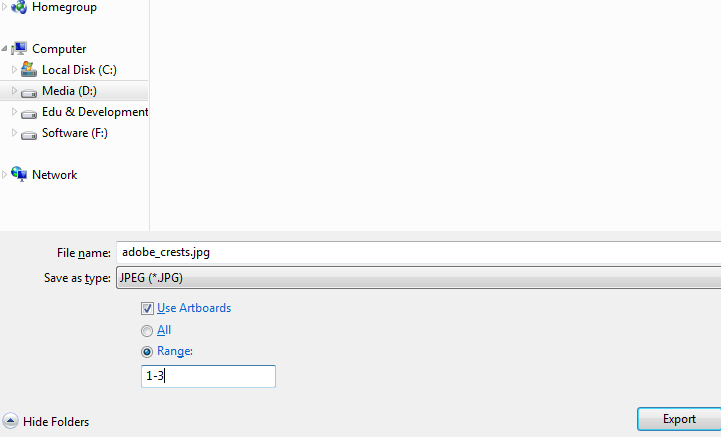
تنها زمانی می توانید این کار را انجام دهید که تیک گزینه use artboards را بزنید. همانطور که در تصویر بالا مشاهده می کنید اگر All را انتخاب کنید، تمام artboard ها در تصویر نهایی حضور خواهند داشت و اگر range را بزنید می توانید Artboard های خاصی را انتخاب کنید. تصویر بالا گفته است artboard های 1 تا 3 (یعنی همه را) درون تصویر قرار بده. اگر فقط یک مورد را می خواهید به جای نوشتن 1-3 باید یک عدد بنویسید، مثلا 1. اگر اولی و سومی را می خواهید باید بنویسید 1,3 (یعنی از ویرگول انگلیسی بین اعداد استفاده کنید. زمانی که روی export کلیک کنید، با پنجره جدیدی روبرو می شوید:
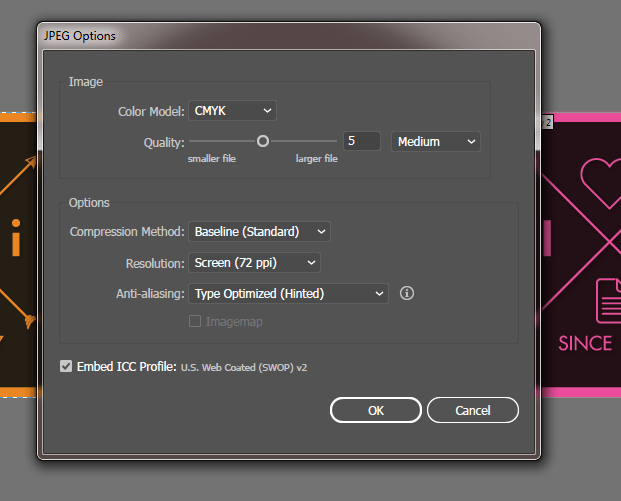
از آنجا که کار را به jpeg تبدیل می کنیم باید کیفیت خروجی را مشخص کنید. مثلا از صفر تا 10 هر چه کیفیت بالاتر برود، حجم فایل نهایی نیز بالاتر می رود. فعلا از این گزینه ها می گذریم و در جلسات آینده در مورد آن ها صحبت می کنیم. اگر OK را بزنید هر artboard که انتخاب کرده باشید به صورت یک فایل جداگانه jpeg ذخیره می شود.
نکته: برای کپی کردن artboard ها باید در حالی که artboard tool را انتخاب کرده اید، کلید alt را نگه داشته و روی artboard مورد نظر کلیک چپ کرده و آن را به سمت دیگری بکشید. با این کار artboard مورد نظر کپی می شود.
توجه داشته باشید که artboard های شما دارای ترتیب خاصی هستند. اگر یادتان باشد نام آن ها در حالت پیش فرض به صورت 01-artboard1 یا 02-artboard2 و... بود. اگر نام آن ها را تغییر دهید ساختاری شبیه به ساختار 01-YourChosenName می گیرند بنابراین قسمت اول که یک عدد است از بین نمی رود و همان ترتیب artboard ها را مشخص می کند. برای تغییر ترتیب artboard ها باید پنل artboard ها را باز کنید. برای این کار از بالای صفحه گزینه window را زده و artboards را انتخاب کنید. سپس پنلی برای شما باز می شود که artboard های شما را دارد. در صورتی که نیاز داشتید می توانید ترتیب آن ها را تغییر دهید (با کشیدن و بالا و پایین بردن آن ها در لیست):
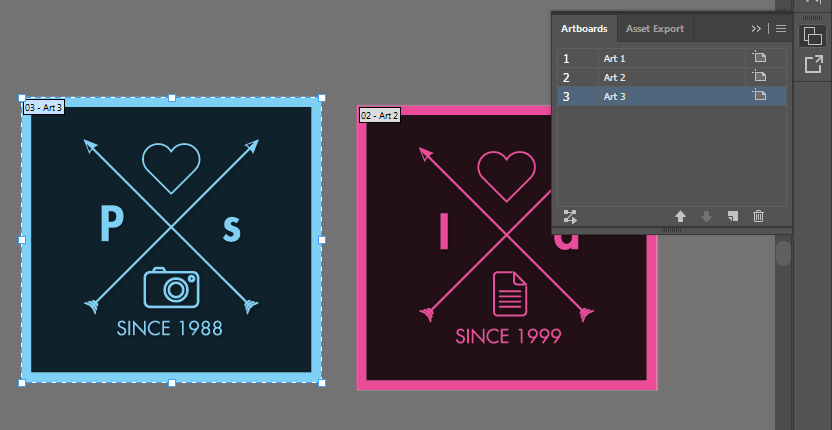
بقیه تنظیمات artboard ها در سمت راست صفحه شما قرار دارد (زمانی که artboard tool را فعال داشته باشید) در این قسمت انواع تنظیمات، مانند اندازه artboard (به پیکسل یا دیگر اندازه های آماده) و orientation (عمودی یا افقی بودن طرح) و... وجود دارد.
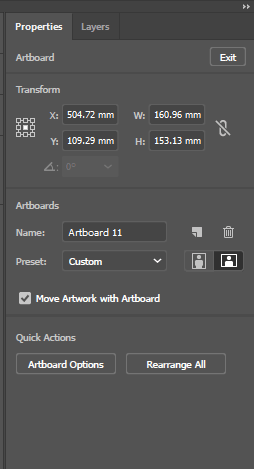
همچنین اگر یادتان باشد در جلسه قبل با ساخت یک document جدید آشنا شدیم. در آن جلسه هنگام ساخت document جدید پنجره ای باز می شد که نام سند را در آن انتخاب می کردیم. یکی از گزینه هایی که گفتم بعدا توضیح می دهم، number of artboards بود:
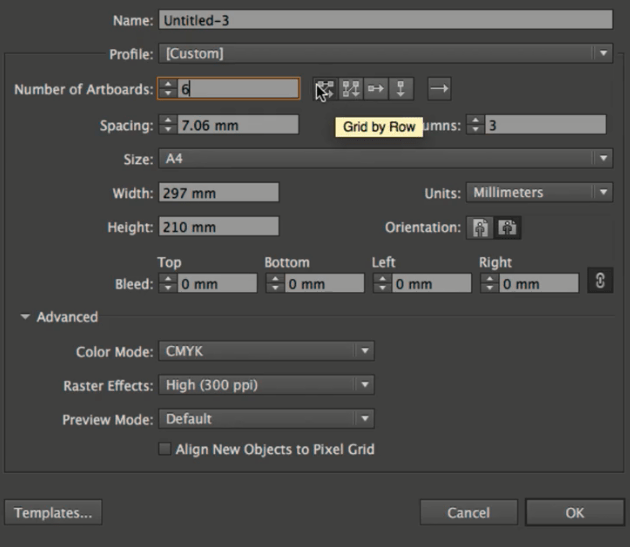
همانطور که مشاهده می کنید من 6 عدد Artboard را انتخاب کرده ام یعنی سند جدید که ساخته شد باید 6 عدد artboard داشته باشد. همچنین Spacing می گوید این artboard ها چقدر از هم فاصله بگیرند (در تصویر بالا حدود 7 سانت است). آیکون های روبروی آن نشان می دهند که این artboard ها در چه حالتی نسبت به هم قرار بگیرند؛ آیا به ترتیب در ستون های سه تایی باشند یا مثلا همه آن ها زیر هم قرار بگیرند یا همه افقی قرار بگیرند و الی آخر. این ها همه به سلیقه شما بستگی دارد. امیدوارم این قسمت توانسته باشد مفهوم artboard در ایلوستریتور را به خوبی برای شما توضیح بدهد.









در این قسمت، به پرسشهای تخصصی شما دربارهی محتوای مقاله پاسخ داده نمیشود. سوالات خود را اینجا بپرسید.
در این قسمت، به پرسشهای تخصصی شما دربارهی محتوای مقاله پاسخ داده نمیشود. سوالات خود را اینجا بپرسید.