به دوره آموزش رایگان Adobe Illustrator خوش آمدید!
!Welcome to the Free Adobe Illustrator Training Course
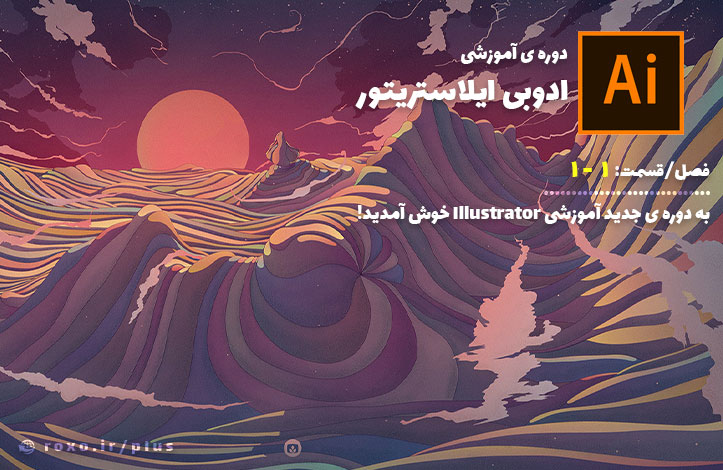
با سلام و عرض ادب خدمت شما همراهان گرامی روکسو، به دوره جدید آموزش مقدماتی و رایگان Adobe Illustrator خوش آمدید. در این دوره قصد داریم مباحث آموزش ایلوستریتور مقدماتی را با هم مرور کنیم و تا انتهای این دوره درک بسیار خوبی از نحوه کار با Illustrator داشته باشیم. برای شروع نیازی به هیچ دانشی ندارید و این دوره را از صفر شروع خواهیم کرد. همچنین این دوره، پروژه محور خواهد بود بنابراین از همین جلسه اول وارد کار خواهیم شد. من بدون مقدمه آموزش ایلوستریتور مقدماتی را شروع می کنم.
برای کار با ایلوستریتور باید یک سند (document) داشته باشیم. برای ساخت یک سند جدید از منوی file گزینه new را انتخاب کنید. با انجام این کار چنین صفحه ای برایتان باز می شود:
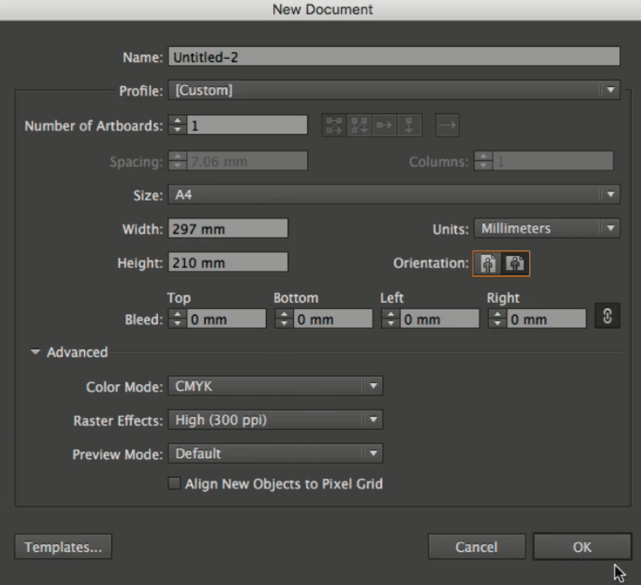
من قسمت های مهم این صفحه را در این جلسه توضیح می دهم و باقی نکات را در فصل ها و جلسات بعد بررسی می کنیم. اولین قسمت name است که همان نام سند شما است. قسمت دوم Profile است که هدف و قصد شما از ایجاد این سند را مشخص می کند. آیا هدف شما print است؟ یعنی می خواهید سند را بعدا پرینت کنید؟ آیا هدف شما web است؟ یعنی می خواهید بعدا آن را در فضای وب یا وب سایت خود قرار دهید؟ و الی آخر. ما می خواهیم در این قسمت یک لوگوی بسیار ساده بسازیم بنابراین همان print را انتخاب می کنم. قسمت بعدی که برای من مهم است، سایز صفحه پرینت است که من A4 را انتخاب می کنم. قسمت مهم بعدی Orientation است که تعیین می کند صفحه افقی (این حالت با نام landscape به معنی «منظره» شناخته می شود) یا عمودی (این حالت با نام Portrait به معنی «پرتره» شناخته می شود) باشد. بقیه گزینه ها را در همان حالت پیش فرض رها می کنیم تا بعدا به آن ها برگردیم.
نکته: در طول این دوره ممکن است پنجره هایی که برایتان باز می کنم و تصویرش را قرار می دهم با برنامه شما و ظاهرش متفاوت باشد (بسته به اینکه از کدام نسخه Adobe Illustrator استفاده می کند یا اینکه در ویندوز یا مک و... کار می کنید و الی آخر)، مخصوصا که شرکت Adobe در هر نسخه تغییرات جدیدی را اعمال می کند. باید بدانید که هیچ مشکلی نیست! به دلیل اینکه ممکن است ظاهر تغییر کند اما اصل کار ثابت باقی می ماند و نام گزینه ها آنچنان جا به جا نمی شوند.
به طور مثال تصویر بالا که محیط ساخت یک document جدید است در نسخه 24 نرم افزار illustrator در ویندوز به شکل زیر است:
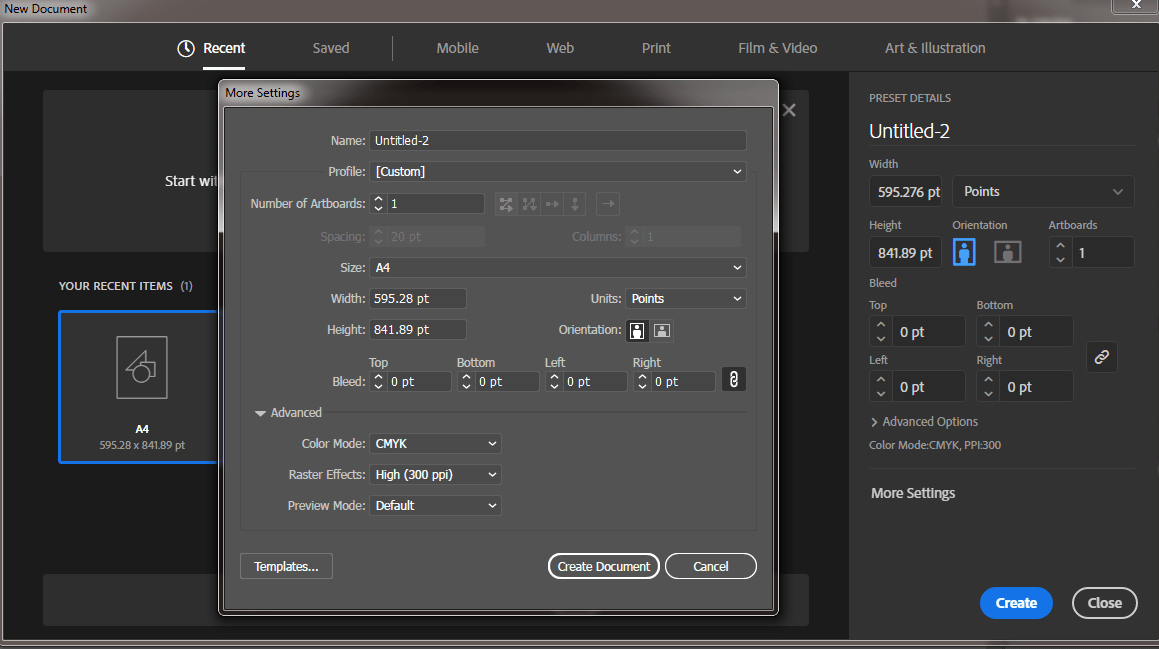
یعنی پنجره پشتی برایتان باز می شود و باید روی More Changes کلیک کنید تا پنجره جلویی را ببینید. این تغییرات جزئی، خلالی در روند آموزش ایجاد نمی کنند و به راحتی مشخص می شوند اما اگر در طول دوره قسمتی را پیدا نکردید حتما در کامنت ها با من در ارتباط باشید.
حالا با انجام این کار سند جدید به شکل زیر برایتان باز می شود:
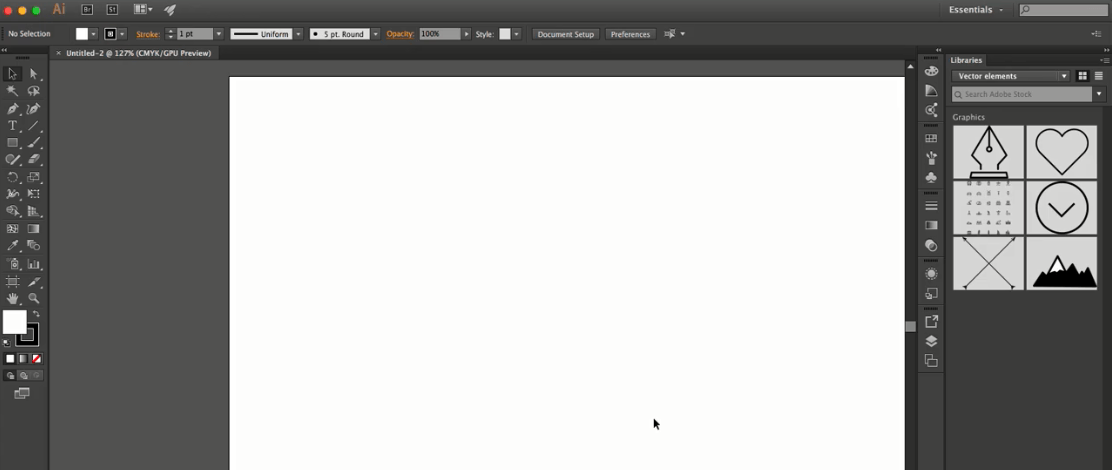
هر سند با یک یا چند artboard شروع می شود (بسته به انتخاب خودمان) و هر artboard تقریبا معادل یک «صفحه» است، همین صفحه سفیدی که در تصویر بالا مشاهده می کنید (در این سند برابر با کاغذ A4 ما). برای شروع کار یک فایل ساده illustrator را در اختیار شما قرار می دهم که باید آن را از این لینک دانلود کنید. با باز کردن این فایل در illustrator چند المان مختلف را می بینید که یکی از آن ها دو پیکان ضربدری است:
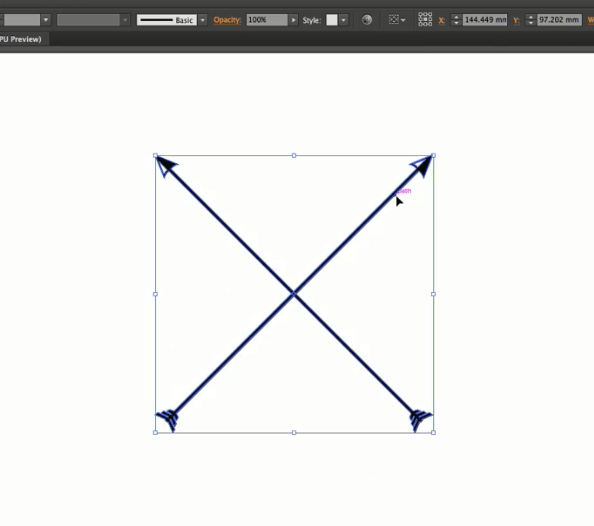
برای تغییر سایز این المان می توانیم کلید shift را نگه داشته و موس را روی یکی از نقاط گوشه های شکل ببریم. سپس همانطور که shift را نگه داشته اید، کلیک چپ را نیز نگه دارید و طرح را بکِشید تا بزرگ تر یا کوچک تر شود. با نگه داشتن کلیک چپ روی خود عنصر بدون کلید Shift نیز می توانید آن را روی صفحه جا به جا کنید.
نکته: اگر کلید shift را نگه ندارید باز هم می توانید اندازه المان ها را تغییر دهید اما ratio را به هم می زنید. ratio یعنی نسبت طول به عرض تصویر. اگر این نسبت به هم بخورد تصویر به صورت کشیده شده نمایش داده می شود (می توانید خودتان این موضوع را تست کنید).
حالا از همان فایلی که در اختیار شما قرار دادم، اِلِمان به شکل قلب را پیدا کرده و آن را هم به artboard خود اضافه کنید:
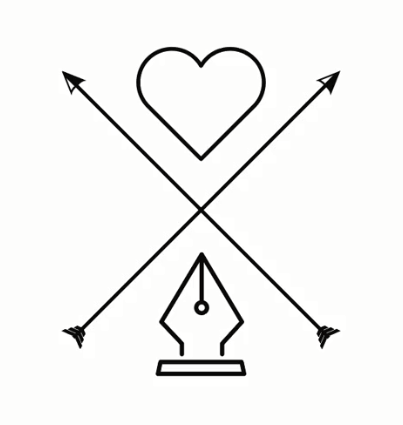
حالا چنین طرح جالبی را داریم. در مرحله بعد می خواهیم type tool (ابزار نوشتار) را انتخاب کنیم:
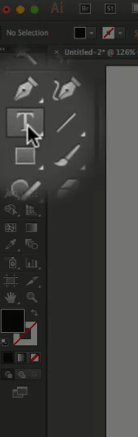
این ابزار جهت نوشتن متن در illustrator استفاده می شود. چه آیکون آن را مانند تصویر بالا کلیک کنید و چه کلید T را روی کیبورد بزنید، این ابزار انتخاب می شود. حالا در هر قسمتی از artboard که مد نظر شما است کلیک کنید تا در آن قسمت تایپ کنید. توجه داشته باشید که به محض انتخاب type tool نوار بالای صفحه تغییر می کند تا گزینه های مرتبط با type tool را نمایش بدهد:
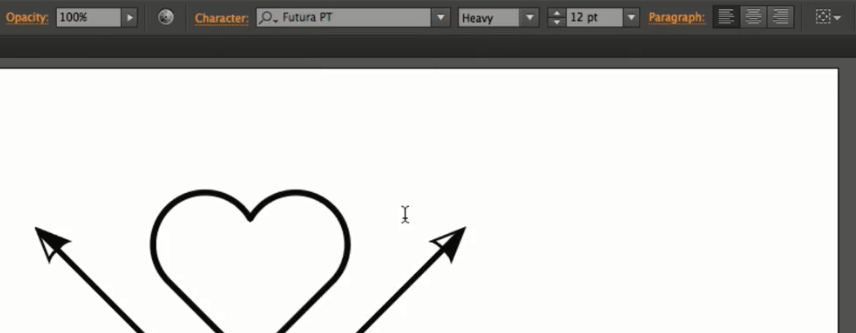
این گزینه ها در تصویر بالا مشخص هستند. character همان فونت انتخابی شما و فیلد بعدی که heavy است، میزان تو پُر بودن نوشته را مشخص می کند (معادل با bold یا thin در نرم افزار word). در نهایت نیز فیلدی را داریم که در آن 12pt نوشته شده است. این فیلد همان سایز نوشته شما است. من حرف A را می نویسم و سپس از نوار ابزار (سمت چپ صفحه) selection tool را انتخاب می کنم:
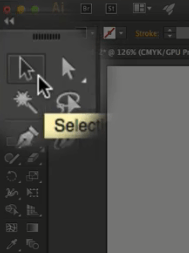
همانطور که می دانید با selection tool می توانیم المان ها را تغییر اندازه داده یا جا به جا کنیم. بنابراین حرف A تایپ شده را نیز بزرگ تر کنید (یا از فیلد اندازه فونت یا با نگه داشتن shift و کشیدن یکی از نقطه های گوشه این المان) و آن را به شکل زیر در کنار طرح قرار دهید:
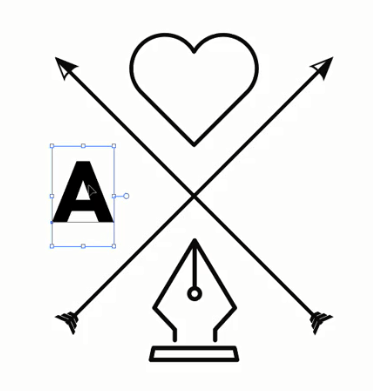
حالا کلید alt را نگه دارید (معادل کلید option در مک) روی عنصر کلیک چپ را نگه داشته و به سمت دلخواه بکشید. با این کار یک کپی از این المان ساخته می شود!
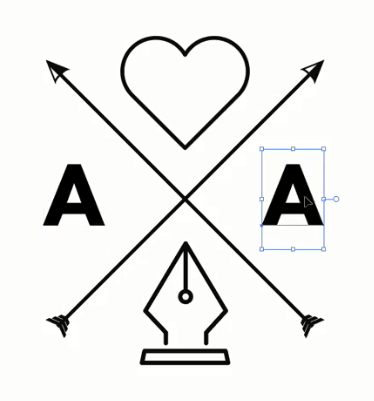
حالا اگر بخواهیم هر کدام از این حرف را ویرایش کنیم باید دو بار کلیک چپ (double click) کنیم تا وارد حالت نوشتار شویم (ابزار نوشتار به صورت خودکار انتخاب می شود). من حرف i را تایپ می کنم و کلید escape (همان esc روی کیبورد – سمت چپ و بالا) را می زنم تا از ابزار نوشتار (type tool) خارج شویم و به ابزار selection tool برگردیم. من متن دیگری را نیز به پایین طرح اضافه می کنم:
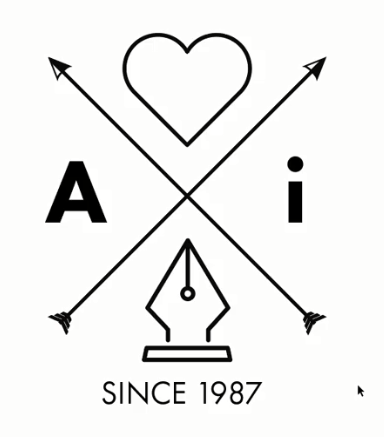
نکته: برای تایپ فارسی باید به مسیر Edit>Preferences>Type رفته و تیک گزینه show indic options را بزنید. سپس دوباره از سربرگ windows به type رفته و روی paragraph کلیک کنید. با این کار یک پنجره کوچک برایتان باز می شود. در گوشه راست و بالای این پنجره که پنل پاراگراف ما است یک علامت سه خط روی هم وجود دارد. روی آن کلیک کرده و سپس گزینه middle eastern & south Asian را انتخاب کنید. با این کار قابلیت تایپ فارسی برایتان فعال می شود.
حالا اگر بخواهیم این طرح را ذخیره کنیم چطور؟ از منوی file در بالای صفحه و سمت چپ، گزینه save یا save as را انتخاب کنید:
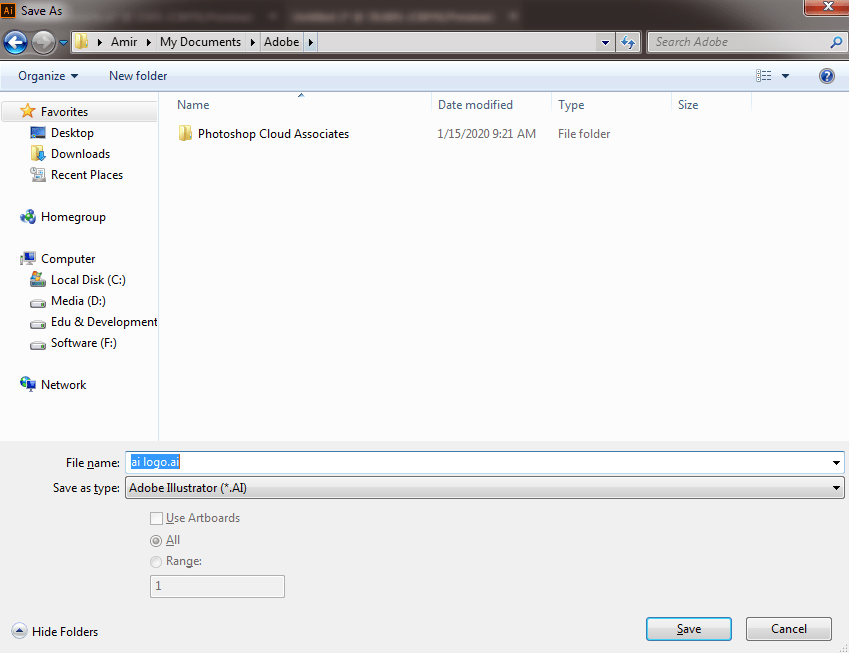
این پنجره برای شما باز خواهد شد. نام فایل در قسمت file name مشخص می شود که من ai logo را برای آن انتخاب کرده ام. همچنین فرمت پیش فرض فایل های Illustrator همان ai است (این پسوند را در نام فایل می بینید) اما می توانید آن را با فرمت های دیگری نیز ذخیره کنید. بهترین آن ها همین ai است و ما هم فعلا با همین مورد کار می کنیم تا به جلسات بعد برسیم. با کلیک روی save چنین پنجره ای برایتان باز می شود:
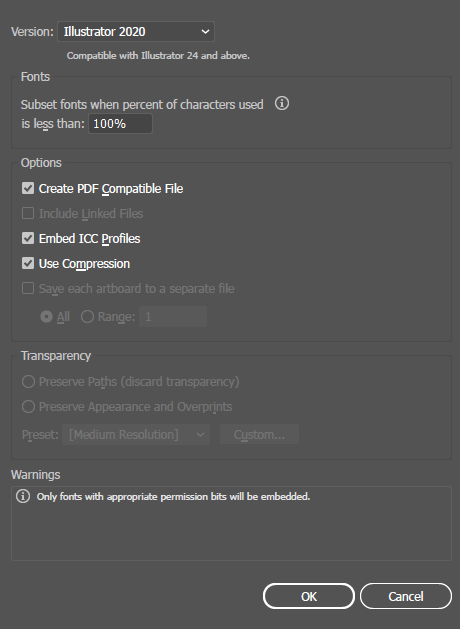
در قسمت Version می توانید انتخاب کنید که فایل شما بر اساس چه نسخه ای از Adobe Illustrator باز شود که من آخرین نسخه را انتخاب می کنم (حالت پیش فرض). اگر بخواهید این فایل را در نسخه های قدیمی تر باز کنید باید نسخه قدیمی تری را انتخاب کنید. فعلا به گزینه های دیگر کار نداریم و روی OK کلیک می کنیم تا سند ذخیره شود. در جلسات بعدی آموزش ایلوستریتور، به این پروژه برمی گردیم و آن را رنگی تر و زیباتر می کنیم.









در این قسمت، به پرسشهای تخصصی شما دربارهی محتوای مقاله پاسخ داده نمیشود. سوالات خود را اینجا بپرسید.
در این قسمت، به پرسشهای تخصصی شما دربارهی محتوای مقاله پاسخ داده نمیشود. سوالات خود را اینجا بپرسید.
در این قسمت، به پرسشهای تخصصی شما دربارهی محتوای مقاله پاسخ داده نمیشود. سوالات خود را اینجا بپرسید.
در این قسمت، به پرسشهای تخصصی شما دربارهی محتوای مقاله پاسخ داده نمیشود. سوالات خود را اینجا بپرسید.