انواع Brush: قلمموهای Calligraphic و Scatter
Types of Brushes: Calligraphic and Scatter brushes
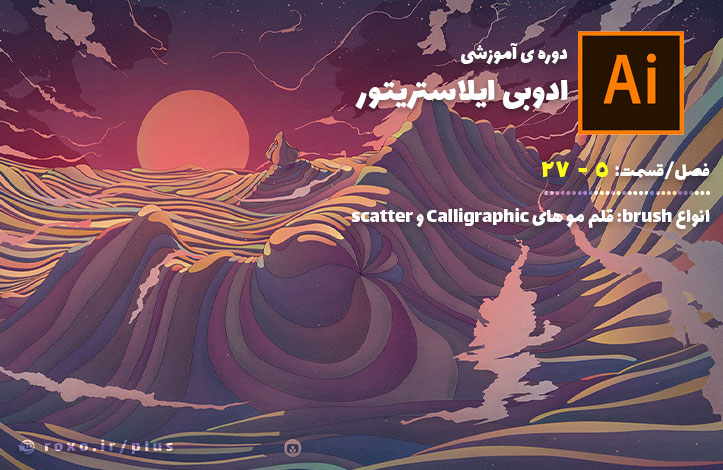
به فصل جدید خوش آمدید. در این فصل به سراغ brush ها می رویم. ما در ایلوستریتور 5 نوع brush مختلف داریم:
- Calligraphic (قلمموهای مخصوص خطاطی و نوشتار نستعلیق)
- Scatter (قلمموهای نامنظم و بهم ریخته)
- Art (قلمموهای هنری)
- Bristle (قلمموهایی که توانایی تقلید ازقلمموهای دنیای واقعی را دارند)
- Pattern (قلمموهای الگودار)
Calligraphic Brush
در این قسمت در رابطه با Calligraphic صحبت خواهیم کرد. در قدم اول باید ابزار paint brush tool را از نوار ابزار انتخاب نمایید. در پنل تنظیمات (سمت راست) یا نوار options در نسخه های قدیمی تر (نوار بالای صفحه) منویی به نام brush definition وجود دارد. اگر روی این منو کلیک کنید، تنظیمات قلممو به شما نمایش داده می شود. از گزینه library (آیکون چند کتاب) می توانیم به قسمت artistic رفته و گزینه artistic_calligraphic را انتخاب کنیم. با این کار قلمموهای مخصوص خطاطی به شما نمایش داده می شوند. من این پروسه را در ویدیوی زیر به شما نمایش داده ام:
همانطور که در ویدیوی بالا مشاهده می کنید، این brush ها مخصوص خطاطی و نوشتن نستعلیق هستند. به جرات می توانم به شما بگویم که استفاده از این قلمموها حتما نیاز به تبلت های طراحی و قلم های نوری دارد و خطاطی کردن با موس تقریبا غیرممکن است. من به صورت آزمایشی چند بار عبارت روکسو را در ویدیو برایتان نوشته ام و می بینید که با موس، طراحی قشنگی نخواهیم داشت گرچه هنوز هم طرح جالبی است. در ضمن توجه داشته باشید که اگر روی هر کدام از قلمموهایی که در ویدیوی بالا می بینید double click کنید، پنجره تنظیمات آن برایتان باز می شود که شامل مواردی مانند زاویه قلممو و ضخامت آن است:
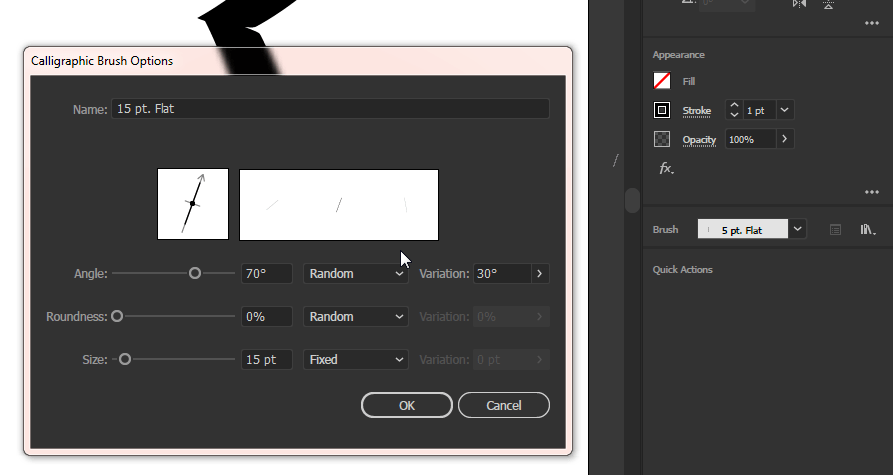
نکته بعدی این است که تمام طرح هایی که با brush می کشید، مانند بقیه طرح های illustrator قابل ویرایش هستند. به طور مثال با استفاده از selection tool می توان یکی از قسمت ها را انتخاب کرده و آن را جا به جا کنم. همچنین اگر بخواهم قسمتی از طرح را ادامه بدهم، می توانیم pencil tool را انتخاب کنم (البته به شرطی که گزینه های keep selected و edit selected paths برای آن فعال باشند) می توانم با انتخاب یک قسمت از طرح، آن را ادامه بدهم! همچنین با استفاده از direct selection tool می توانم هر قسمتی از این path ها را تغییر بدهم. برخی از این کار ها را در ویدیوی زیر مشاهده می کنید:
قطعا برای انجام چنین کار هایی باید با هنر خوش نویسی و نوشتار نستعلیق آشنا باشید در غیر این صورت انتظار نداشته باشید که illustrator برای شما خوش نویسی کند!
Scatter Brush
دسته دوم brush ها scatter brush نام دارند. باز هم از منوی brush definition به library رفته و از منوی decorative گزینه decorative_scatter را انتخاب کنید. با این کار قلمموهای scatter برای شما نمایش داده می شوند. Scatter به معنای «به هم ریخته» و «نامنظم» است بنابراین خصوصیت کلیدی این قلمموها عدم وجود نظم در آن ها است. یعنی نه تنها یک واحد یکسان نیستند، بلکه در طول خطوطی که کشیده می شود، درجه چرخش خود را تغییر داده و حتی شدت رنگ آن ها ممکن است تغییر کند. دقیقا مانندقلممو های دیگر، اگر از پنل brushes روی یکی از اینقلممو ها double click کنید، پنجره تنظیمات آن باز می شود که در آن می توان انواع خصوصیات قلممو را تنظیم کرد (مثلا سایز قلممو و اینکه آیا سایز تغییر کند یا خیر، فاصله بین اعضای هر خط و الی آخر). شما می توانید این تنظیمات را در ویدیوی زیر مشاهده کنید:
همانطور که در ویدیوی بالا مشاهده می کنید، با تنظیم size از fixed (به معنای «ثابت») به random (به معنای «تصادفی») دو عدد slider برای من فعال می شود که اولین آن حداقل سایز و دومین slider حداکثر سایز ممکن است. مثلا برخی از حباب هایی که در ویدیوی بالا می بینید سایز بسیار کوچکی دارند در حالی که بقیه سایز بزرگی دارند.
مسئله بعدی این است که ما می توانیم خودمان brush خاص خودمان را تعریف کنیم. برای این کار باید پنل brushes را باز کرده و عنصر خود را به درون آن بکشید (drag and drop). سپس با double click کردن روی آن تنظیمات مربوط به آن را مشاهده می کنید. این تنظیمات شامل size یا اندازه قلممو، spacing یا فاصله بین هرکدام از عناصر، scatter یا شدت به هم ریختگی و rotation یا چرخش هستند که می توانید آن ها را در ویدیو زیر تماشا کنید:
در ضمن به عنوان نکته آخر باید به شما بگویم که می توانید چندین عنصر را همزمان به یک brush تبدیل کنید. به طور مثال اگر بخواهیم همین درخت ها را به یک brush برای کشیدن جنگل تبدیل کنیم می توانیم همه آن ها را با هم تبدیل به یک brush نماییم. به ویدیوی زیر توجه کنید:
نکته: اگر دوست ندارید هربار، برای تغییر سایز قلمموی خود از منوی brushes تغییرات کل قلممو را ایجاد کنید، می توانید با تنظیم کردن Stroke، بزرگی یا کوچکی قلممو را تنظیم کنید. همچنین اگر رنگ fill را تغییر دهید هیچ اتفاقی نمی افتد، مگر اینکه در تنظیمات قلممو گزینه colorization را تغییر دهید (مثلا آن را روی tint بگذارید).









در این قسمت، به پرسشهای تخصصی شما دربارهی محتوای مقاله پاسخ داده نمیشود. سوالات خود را اینجا بپرسید.