انواع Brush: قلمموهای Bristle و Pattern – قسمت دوم
Types of Brushes: Bristle and Pattern Brushes - Part 2
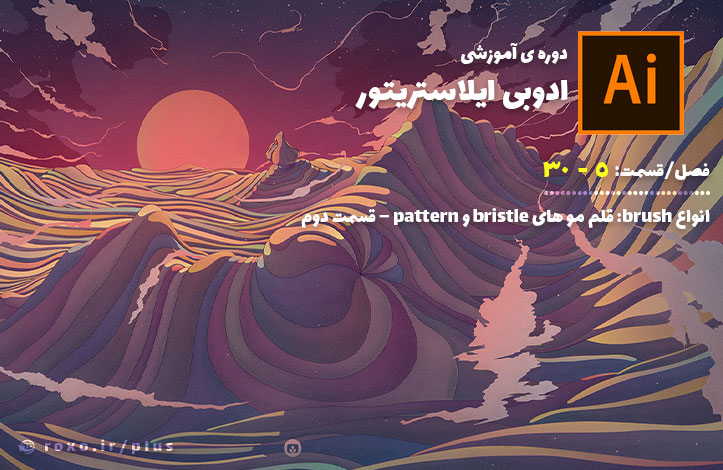
در قسمت قبل طرح جالبی را شروع کردیم اما هنوز جا برای پیشرفت وجود دارد. معمولا در قلم های pattern هر چه طرح پیشرفته تر و شلوغ تری داشته باشیم، استفاده از آن جذاب تر و چشم گیرتر خواهد بود. من در ابتدا ویدیوی تکمیل طرح را برای شما قرار می دهم. سعی کنید ویدیوی را قدم به قدم به همراه توضیحات من مشاهده کنید:
من از گنبد یک کپی دیگر می گیرم و مطمئن می شوم که fill برای هر سه گنبد خالی باشد (اگر Fill داشته باشید قلم موی ما بهم خواهد ریخت). حالا دوباره دو نقطه پایینی گنبد را انتخاب کرده و با up arrow (کلید حرکت به سمت بالا روی کیبورد) کمی آن را باز تر می کنم. در ادامه کار از دایره ها آنقدر کپی می گیرم و fill آن ها را خالی می کنم و Stroke به آن ها می دهم تا به طرح مورد نظرم برسم. بهتر است مانند من ابتدا یک سمت از طرح را تکمیل کرده و سپس با reflect tool آن را به سمت دیگر طرح ببرید. رنگ آمیزی شکل ها نیز به سلیقه شما بستگی دارد.
من از تمام این طرح رنگی یک کپی می گیرم و آن کپی را در کنار طرح اصلی قرار می دهم. قلم مو های pattern چنین کاری را انجام خواهند داد؛ یعنی طرح شما را در کنار خودش قرار می دهند. به همین دلیل باید کاری کنیم که در کنار هم قرار گیری این طرح بدون اشکال و زاویه های اضافی باشد. برای این کار در ابتدا کل طرح را انتخاب کرده و از منوی object گزینه Expand appearance را انتخاب کنید. سپس یک بار دیگر از همان منو، expand را انتخاب کنید تا حتی خط چین های ما به نقاط دایره ای شکل مستقل تبدیل شوند.
شما می توانید با کلید های Ctrl + R قابلیت rulers را باز کنید. با کلیک روی این ruler ها و کشیدن آن ها می توانیم guide های خودمان را به طرح اضافه کنیم. همانطور که در ویدیوی مشخص است نیازی به نصف دایره ها نیست بنابراین eraser tool را انتخاب کرده و با نگه داشتن کلید alt نصف دایره را که از guide بیرون زده است، حذف کنید. این کار را با هر دو طرف انجام می دهیم. حالا نصف گنبد میانی را نیز حذف کرده و سپس با direct selection tool (مانند ویدیوی بالا) نقطه پایینی آن را گرفته و بکشید تا روی guide قرار بگیرد. قسمت اضافی آن را نیز می توانید با eraser tool حذف کنید. البته راه دیگر آن استفاده از rectangle tool است. پس از رسم آن می توانید از shape builder tool (با نگه داشتن Alt) استفاده کرده و هم مستطیل و هم قسمت اضافی گنبد را حذف کنید. نهایتا با reflect tool سمت دیگر گنبد را نیز تکمیل می کنیم.
حالا نوبت به اضافه کردن طرح به عنوان قلم مو می رسد. ابتدا ویدیوی آن را برایتان قرار داده و سپس توضیحات آن را می نویسم:
من این طرح را با کلید های Ctrl + G به یک گروه تبدیل می کنم. سپس آن را گرفته و در پنل brushes رها کنید. با این کار از شما پرسیده می شود که دوست دارید brush شما از چه نوعی باشد؟ طبیعتا ما pattern را انتخاب کرده و OK را می زنیم. با این کار پنجره تنظیمات مربوط به این قلم باز می شود. در همان ابتدا در قسمت fit با سه گزینه روبرو هستیم:
- Stretch to fit (کشیده شدن طرح)
- Add space to fit (ایجاد فضا های خالی)
- Approximate path (پیروی حدودی از path یا همان خط کشیده شده)
تقریبا برای قلم های patter همیشه گزینه سوم به درد ما می خورد و گزینه های دیگر یا باعث کشیده شدن بیش از حد طرح یا باعث ایجاد فضا های خالی اضافی در طرح می شوند. در حالت عادی در همین پنجره تنظیمات قسمت دیگری وجود دارد که شکل brush را به شما نشان می دهد. اگر به ویدیوی بالا دقت کرده باشید متوجه این موضوع می شوید که در گوشه های 90 درجه، طرح قلم موی ما بهم خواهد ریخت بنابراین باید فکری به حالش بکنیم. یکی از قابلیت های به درد بخور illustrator در چنین مواقعی، تعریف یک شکل جداگانه برای گوشه ها است. من روی این گزینه کلیک می کنم و به جای طراحی یک شکل جداگانه برای گوشه ها از گزینه Auto-centered استفاده می کنم. این گزینه طرح ما را بر اساس محور مرکزی اش، مقیاس دهی می کند تا به بهترین شکل در طرح کلی جا بگیرد.
در همین پنجره تنظیمات گزینه دیگری را نیز داریم که پس از name (نام دلخواه شما برای قلم مو) آمده است: scale (مقیاس). گزینه Scale اندازه قلم مو را تعیین می کند. من در ویدیوی بالا آن را روی 100 گذاشتم تا ببینم 100 درصد چه اندازه ای دارد. سپس یک Artboard جدید ایجاد کرده و با استفاده از pattern جدید خودمان، چند خط برای مثال می کشم. نکته قابل توجه در brush های pattern این است که هر چقدر کوچک تر باشند زیباتر نمایش داده می شوند چرا که طرح های پیچیده تری خلق می کنند. در قسمت های قبل دیده بودیم که می توانیم با تغییر اندازه stroke، سایز قلم را تغییر بدهیم. اگر مقدار Stroke به اندازه کافی قلم را کوچک نکرد (مانند ویدیوی بالا) باید روی قلم خود double click کنیم تا وارد تنظیمات آن شویم. سپس scale را مانند من پایین تر بیاورید (در حد 40 درصد) تا اشکال شما زیبا تر شوند.
یکی از رایج ترین و بهترین استفاده از pattern brush ها کاری است که در انتهای ویدیوی بالا مشاهده می کنید: اعمال pattern روی اشکال هندسی! در انتهای ویدیوی بالا من از ellipse tool استفاده می کنم و یک دایره می کشم. سپس در حالی که دایره انتخاب و هایلایت شده است، از پنل brushes، قلم موی خودم را انتخاب می کنم. با این کار می توانید شکلی بسیار زیبا خلق کنید که شبیه به طرح های هندی و حتی اسلامی است. من باز هم شکل را انتخاب کرده و با کلید های Ctrl + C و Ctrl + V از آن یک کپی می گیرم. سپس شکل کپی شده را کوچک تر می کنم تا درون شکل اول باشد. برای تغییر رنگ این شکل از گزینه recolor artwork در نوار options بالای صفحه استفاده می کنم (البته در نسخه های جدید تر در پنل سمت راست برنامه قرار گرفته است). اگر روی علامت زنجیر کلیک کنید تمام رنگ های طرح انتخابی به هم قفل می شوند و می توانیم رنگ شکل را تغییر بدهیم. در ضمن من بعدا در مورد recolor artwork مفصلا صحبت خواهم کرد اما فعلا فقط برای کشیدن یک طرح جذاب از آن استفاده می کنیم.









در این قسمت، به پرسشهای تخصصی شما دربارهی محتوای مقاله پاسخ داده نمیشود. سوالات خود را اینجا بپرسید.