ظاهرسازی shape ها: آشنایی با Effect ها
Shapes Display: Effects

در این قسمت قصد داریم در مورد Effect ها در ایلوستریتور و نحوه کار با آن ها صحبت کنیم. ما در قسمت قبل دیدیم که می توانیم از طریق پنل appearance در ایلوستریتور آن ها را روی عناصر مختلف اعمال کنیم اما بهتر است بدانید که یک منوی جداگانه به نام effects در illustrator برای ایجاد Effect ها در ایلوستریتور وجود دارد:
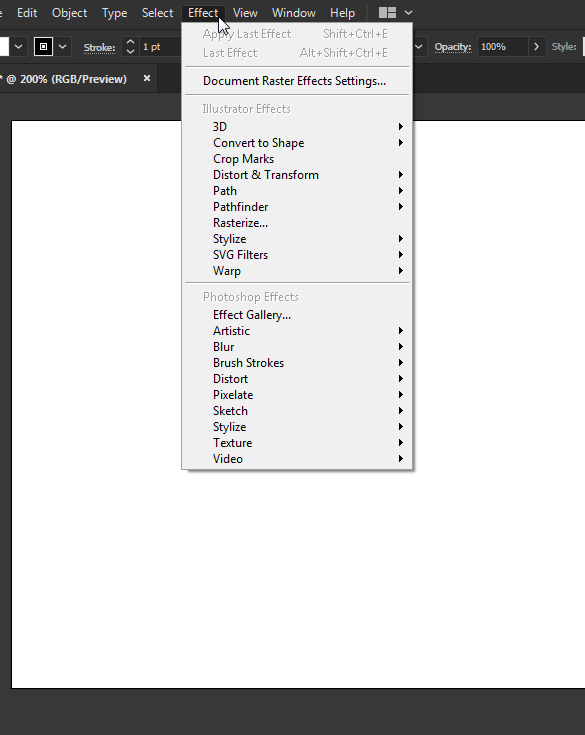
همانطور که در تصویر بالا مشاهده می کنید، افکت ها به دو دسته photoshop effects و illustrator effects تقسیم می شوند. تفاوت بین آن ها اینجاست که افکت های فتوشاپ همیشه پیکسل-محور هستند و به آن ها raster based effects هم می گوییم اما افکت های illustrator کاملا وکتور-محور هستند. بگذارید با یک مثال این مسئله را به شما نشان دهم.
فرض کنید بخواهیم از افکت gaussian blur استفاده کنیم که یک افکت فتوشاپی است و تصویر را تار می کند. اگر این افکت را روی یک شکل وکتوری پیاده سازی کنید، شکل هنوز هم وکتوری میماند اما illustrator مجبور می شود برای پیاده سازی آن از پیکسل ها برای نمایشش استفاده کند. نحوه نمایش این پیکسل ها را می توانید از تنظیمات موجود در منوی effects (گزینه document raster effect settings) تعیین کنید. یکی از مهم ترین این تنظیمات مربوط به بخش resolution است که کیفیت پیکسل های نمایش داده شده را مشخص می کند. هر چه کیفیت پیکسل ها را بالاتر ببرید قطعا illustrator به پردازش بیشتری برای نمایش آن احتیاج پیدا خواهد کرد. به ویدیوی زیر توجه کنید:
من در این ویدیو ابتدا یکی از طرح ها را به نگه داشتن کلید alt کپی کرده و با زدن کلید های Ctrl + G به صورت یک group (گروه) در آورده ام. سپس افکت gaussian blur را روی آن گروه اعمال کرده ام تا متوجه تاثیر آن بشوید. سپس از منوی document raster effect setting روزلوشن را روی 300 بردم. گرچه که در این ویدیو تاثیر آن آنچنان واضح نیست اما اگر خودتان در illustrator آن را امتحان کنید، متوجه تغییرات خواهید شد.
نکته: برای اینکه افکت شما روی تمام اجزای یک شکل اعمال شود (مثلا در ویدیوی بالا هم روی دایره سبز رنگ و هم روی طرح شعله آتش) باید حتما تمام شکل خود را در یک گروه قرار دهید.
پیشنهاد من این است که هنگام طراحی رزولوشن این افکت ها را روی 72 بگذارید چرا که این تنظیمات روی تمام سند شما اعمال می شود. سپس اگر قصد گرفتن خروجی (مثلا پرینت کردن) را داشتید آن را روی 300 قرار بدهید، در غیر این صورت 72 بسیار عالی خواهد بود. همچنین تمام این افکت ها از پنل appearance قابل دسترسی هستند بنابراین می توانید آن ها را خاموش کرده یا شدت و قوت آن ها را تغییر دهید.
حالا بیایید این افکت را با یک افکت وکتوری مقایسه کنیم:
همانطور که می بینید من یکی از افکت های معروف به نام roughen را انتخاب کرده ام. این افکت حالت انفجار را به شکل ما می دهد اما اگر size را کوچکتر کرده و detail را افزایش بدهیم شکل جالبی به دست می آید. در ضمن در همین ویدیو می بینید که من می توانیم افکت هایم را روی لایه های خاصی از شکل پیاده سازی کنم و نیازی نیست که حتما افکت ها روی کل شکل اعمال بشوند. همچنین در صورتی که از افکت خود راضی نیستید، پنل appearance به شما اجازه می دهد که تنظیمات آن را تغییر داده یا به طور کل غیر فعالش کنید.
نکته: شما می توانید افکت های خود را به صورت graphic style ذخیره کنید. به مثال زیر توجه کنید:
همانطور که قابل مشاهده است ابتدا فقط لایه پشتی آیکون نقشه را انتخاب کرده ام چرا که می خواهم افکت من فقط روی این قسمت اعمال شود نه روی خود نقشه (توجه کنید که برای انتخاب این قسمت، کلیک کردن روی لایه کافی نیست بلکه باید روی علامت دایره کنار آن قسمت کلیک کنید تا فعال شود). سپس از منوی effects و سپس stylize گزینه scribble را انتخاب کرده و با تنظیمات بازی می کنم تا شکل مورد علاقه ام به دست بیاید. همانطور که می بینید این افکت حالت نقاشی دستی را به وجود می آورد. در مرحله بعد از پنل graphic style این افکت را ذخیره می کنم و روی آیکون بعدی (کفش) اعمال می کنم. توجه داشته باشید که اگر کل کفش را انتخاب کرده باشید، افکت روی تمام آیکون اعمال می شود اما اگر فقط پس زمینه را انتخاب کرده باشید، افکت روی آن اعمال خواهد شد.
گزینه جالب بعدی گزینه Expand appearance در منوی object است. این گزینه که به معنی «توسعه دادن ظاهر» است به شما اجازه می دهد که افکت های یک شکل را استخراج کنید تا بتوانید آن ها را به صورت دستی ویرایش کنید. با این کار افکت ها از حالت live یا dynamic خارج می شوند بنابراین دیگر نمی توانید آن ها را مانند قبل ویرایش کنید (مثلا از پنل appearance بخواهید شدت سایه را کم و زیاد کنید) اما از آنجایی که افکت ها به صورت لایه های عادی خارج شده اند می توانید آن ها را به صورت دستی تغییر دهید (مثلا سایه را مانند هر عنصر دیگر کشیده و به مکان های مختلف نسبت به شیء جابجا کنید). مثال:
همانطور که می بینید سایه من از پس زمینه آیکون کاملا جدا شده است و می تواند مانند هر لایه و شکل ساده دیگری ویرایش شود. با پایان درس Effect ها در ایلوستریتور این فصل هم به پایان رسید و در فصل بعدی در رابطه با انواع ابزار های drawing tool صحبت خواهیم کرد.









در این قسمت، به پرسشهای تخصصی شما دربارهی محتوای مقاله پاسخ داده نمیشود. سوالات خود را اینجا بپرسید.
در این قسمت، به پرسشهای تخصصی شما دربارهی محتوای مقاله پاسخ داده نمیشود. سوالات خود را اینجا بپرسید.