ظاهرسازی shape ها: رنگها و Swatches
Shapes Display: Colors and Swatches
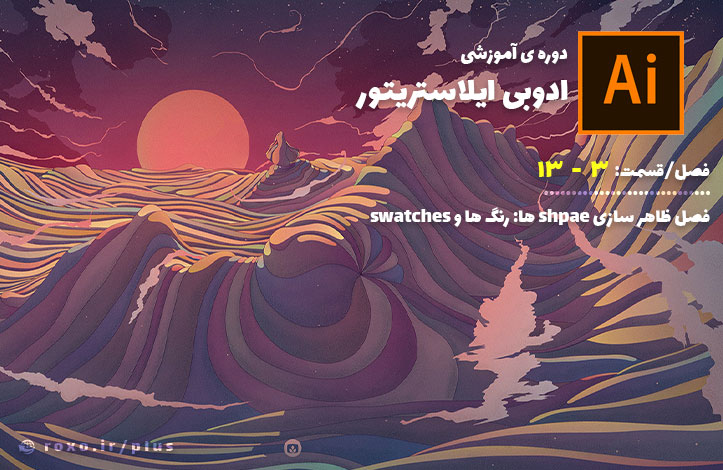
انتخاب رنگ درست و مناسب برای طرح های شما، یکی از مهم ترین مسائل illustrator است و خوشبختانه کمپانی adobe نیز به این مسئله واقف است و از همین جهت امکانات بسیار مناسبی را در اختیار ما گذاشته است. ابتدا با swatch ها شروع می کنیم. swatch ها در واقع راهی برای ذخیره رنگ ها هستند تا بعدا بتوانید به آن ها برگشته و از آن رنگ ها استفاده کنید.
فرض کنید طرحی داشته باشیم و بخواهیم رنگی که روی یک عنصر استفاده شده را روی عنصری دیگر پیاده سازی کنیم. برای این کار ابتدا direct selection tool را انتخاب می کنیم و روی عنصر مورد نظر کلیک می کنیم. با این کار آن رنگ برای ما انتخاب می شود. سپس از منوی swatches گزینه new swatch را انتخاب می کنیم. با این کار پنجره ای برای ما باز می شود که ابتدا به ما می گوید نامی برای swatch خود انتخاب کنیم. سپس باید color mode را انتخاب کنیم (مثلا از نوع RGB یا CMYK یا ...). دو گزینه دیگر نیز داریم که add to library و global هستند اما فعلا آن ها را تیک دار نمی کنیم تا بعدا نحوه کارشان را توضیح بدهم:
همانطور که می بینید می توانیم با انتخاب گزینه new group همان swatch ای را که فعال شده است، درون یک گروه قرار بدهیم. حالا اگر بخواهم عنصر دیگری را در این طرح انتخاب کرده و آن را به همین رنگ در بیاورم فقط باید آن را انتخاب کرده و روی swatch خودم کلیک کنم:
در مرحله بعد سوالی برایمان پیش می آید: گزینه global در پنجره save swatch چه بود؟ سراسری بودن یا global بودن یک رنگ بدین معنا است که اگر عنصری از این رنگ استفاده کند و بعدا ما آن را تغییر بدهیم، رنگ عناصر نیز تغییر خواهد کرد. این مسئله را در ویدیوی زیر می بینید:
همانطور که مشخص است اگر روی یکی از swatch ها double click کنم، پنجره ویرایش آن برایم باز می شود و می توانم هر تغییری را روی آن اعمال کنم. سپس گزینه preview را می زنم تا تغییرات ایجاد شده را در طرح خودم ببینم. همانطور که می بینید رنگ های سراسری باعث تغییر رنگ در طرح اصلی می شوند حتی اگر عناصر طرح را انتخاب و هایلایت نکرده باشیم. اگر ویدیوی بالا را برای رنگ های غیر global (سراسری) انجام بدهیم، هیچ تغییری در طرح اصلی ایجاد نخواهد شد.
گزینه بعدی گزینه add to my library بود که مخصوص نسخه CC از illustrator است و تقریبا به درد ما نمی خورد چرا که ما از نسخه های کرک شده illustrator استفاده می کنیم و library ها معمولا در این حالت غیر فعال هستند.
سوال: آیا راهی برای استخراج تمام رنگ ها از یک سند illustrator وجود دارد؟
پاسخ: بله! شما می توانید با کلید های ترکیبی Ctrl + A تمام طرح را انتخاب کنید. سپس از پنل Swatches گزینه new color group را بزنید. در پنجره باز شده گزینه selected artwork را انتخاب کنید و OK را بزنید تا تمام رنگ های طرح یکجا برایتان انتخاب شود.
همانطور که می بینید گروه رنگی جدید من آماده است. همچنین در همین حالت هم می توانید تیک گزینه global را بزنید تا تمام رنگ های گروه رنگی ایجاد شده از نوع global باشند. حالا که رنگ های این طرح را استخراج کرده ایم، می توانیم از آن ها خروجی بگیریم تا آن را به دیگران بدهیم یا مثلا در یک پروژه دیگر آن ها را import کنیم. برای این کار در همان پنل swatches علامت سه خط (سمت راست و بالای پنل) را انتخاب کنید تا گزینه های این پنل برایتان نمایش داده شود. شما می توانید از swatch های خود با استفاده از یکی از گزینه های زیر خروجی بگیرید:
- save swatches library as ASE
- save swatches library as AI
ASE مخفف Adobe Swatch Exchange (تبادیل swatch ادوبی) است و مزیت آن این است که می توانید از آن در فتوشاپ و InDesign نیز استفاده کنید اما ai فقط در illustrator کار می کند:
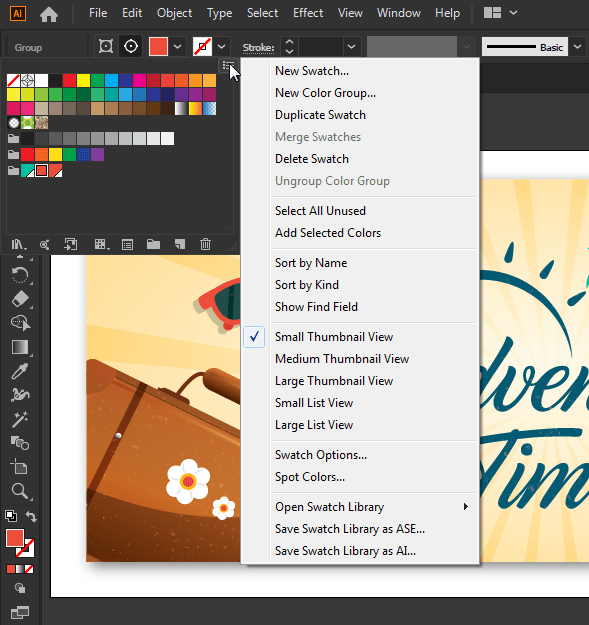
آخرین گزینه بحث ما نیز قابلیت recolor artwork است. با استفاده از این گزینه می توانید Artwork های خودتان را دوباره رنگ بندی کنید. برای این که این مبحث را به طور عملی به شما نشان بدهم باید به یکی از دو آدرس زیر بروید:
- https://color.adobe.com/create برای ساخت یک تم رنگی
- https://color.adobe.com/explore برای استفاده از تم های رنگی آماده
همانطور که می بینید تم های رنگی از قبل آماده شده بسیار زیادی برای شما وجود دارد. شما باید ابتدا یک حساب کاربری در وب سایت adobe بسازید و سپس می توانید تمام این تم های رنگی را دانلود نمایید. پس از دانود هر کدام از این تم ها، آن ها را به illustrator بیاورید. البته می توانید به جای این کار از libraries نیز استفاده کنید (اگر ابزار رفع تحریم داشته باشید کار می کند). برای این کار ابتدا از منوی Window گزینه Color themes را انتخاب کنید. سپس تم رنگی خود را از این منو انتخاب کنید (به اینترنت و حساب شرکت adobe نیاز خواهید داشت). حالا که تم رنگی خود را وارد برنامه کرده اید می توانید روی آن کلیک راست کرده و گزینه add to swatches را بزنید.
حالا به قابلیت recolor artwork برمی گردیم. ابتدا تمام طرح خود را با کلید های Ctrl + A انتخاب کنید. سپس از منوی بالای صفحه یا از پنل سمت راست گزینه recolor artwork را انتخاب کنید. حالا اگر در پنجره باز شده یکی از تم های رنگی خود را انتخاب کنید، تمام طرح شما با آن تم رنگی تغییر خواهد کرد. به ویدیوی زیر توجه کنید:
همانطور که می بینید تمام کار ما تغییر رنگ می دهد. در قسمت های بعدی این دوره در مورد این قابلیت بیشتر صحبت خواهیم کرد.









در این قسمت، به پرسشهای تخصصی شما دربارهی محتوای مقاله پاسخ داده نمیشود. سوالات خود را اینجا بپرسید.