shape ها: ترکیب و ادغام Shape ها در یکدیگر
?How to Merge Shapes in Adobe Illustrator
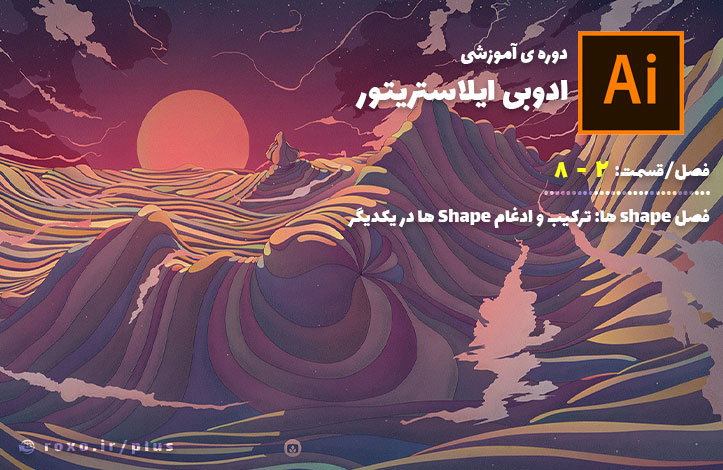
ترکیب کردن و ادغام اشکال در ایلوستریتور به نظر بحث ساده ای بیاید اما در واقع اینطور نیست. این مبحث تقریبا پیچیده است و البته به همان اندازه مهم نیز می باشد. دو راه برای ترکیب اشکال در هم موجود است: پنلpathfinder و یا ابزار shape builder.
برای شروع کار ابتدا دو یا چند شکل را بسازید تا آن ها را روی هم قرار دهیم. احتمالا متوجه شده اید که هر بار که یک شکل (Shape) جدید می سازیم بالاتر از دیگر اشکال قرار می گیرد. به عبارت دیگر هر شکل جدید روی لایه ای بالاتر قرار دارد (البته می توانیم این ترتیب را تغییر دهیم و بعدا در مورد آن بحث می کنیم). من دو شکل زیر را ساخته و روی هم قرار داده ام:
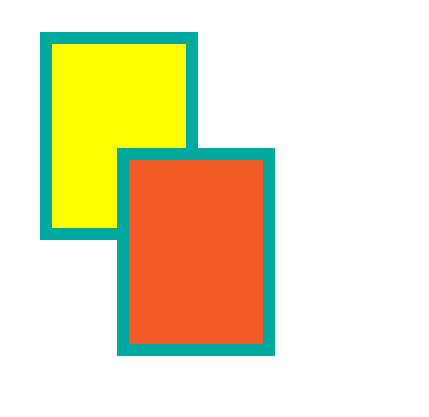
ابزار selection tool را انتخاب کرده و سپس با نگه داشتن کلیک چپ و ایجاد یک کادر، هر دو شکل خود را انتخاب کنید تا هر دو هایلایت شوند. حالا در سمت راست برنامه، پنلی به نام pathfinder را مشاهده می کنید. اگر چنین پنلی را ندیدید از قسمت window گزینه Pathfinder را انتخاب کنید تا برایتان نمایش داده شود. در این پنل چند حالت برای ادغام شکل ها وجود دارد که به ترتیب عبارت اند از:
- unite (به معنی جمع زدن و اتحاد بین دو شکل)
- Minus front (به معنی «منهای شکل جلویی»)
- Intersect (به معنی «تلاقی»)
- Exclude (به معنی «مستثنی کردن»)
من با گزینه اول شروع می کنم. اگر unite را انتخاب کنیم اشیاء ما به شکل زیر در می آیند:
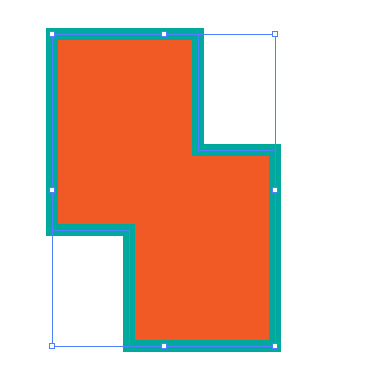
همانطور که می بینید رنگ های fill و stroke یکی شده اند. از بین این دو رنگ آخرین شکل ساخته شده (آن که در لایه بالاتر باشد) انتخاب می شود که برای ما رنگ آجری یا قهوه ای روشن است. حالا دیگر یک شکل داریم نه دو شکل جداگانه. گزینه دوم Minus front بود که برای منها کردن یا حذف کردن استفاده می شود و من برای امتحان کردن آن یک دایره ایجاد کرده و آن را روی شکل جدید خود می گذارم:
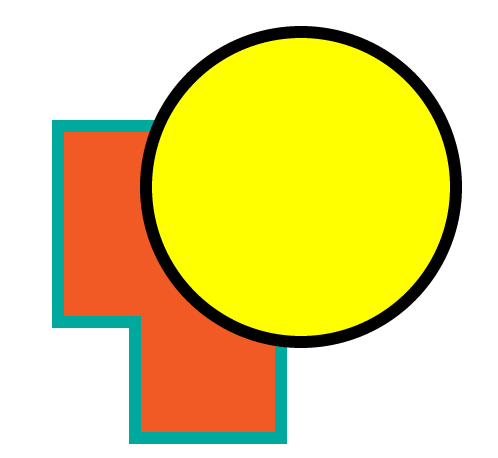
حالا دوباره با selection tool و ایجاد یک کادر، هر دوی این اشکال را انتخاب کرده و گزینه minus front را انتخاب می کنم. نتیجه شکل زیر است:
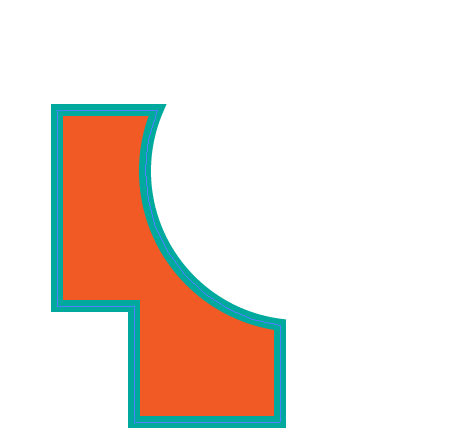
البته همیشه فقط با یک شکل سر و کار نداریم بلکه ممکن است چندین شکل داشته باشیم. در چنین حالتی، شکل هایی که بالاتر از شکل های دیگر باشند از آن ها تفریق (حذف) می شوند. به این مثال توجه کنید:
همانطور که می بینید با ادغام چند دایره با unite یک ابر ساختیم و سپس دو شکل دایره دیگر روی آن قرار دادیم. با انتخاب این سه شکل و minus front، هر دو دایره جدید از ابر حذف می شوند. چرا؟ به دلیل اینکه هر دو دایره جلوی (بالاتر از) ابر بودند.
من گفتم به جای pathfinder می توانیم از ابزار shape builder نیز استفاده کنیم. بگذارید همین تکنیک را با استفاده از این ابزار به شما نشان بدهم:
همانطور که می بینید می توانیم با استفاده از این ابزار و انتخاب لایه ها، روی قسمت های مورد نظر خط بکشیم و قسمت های خط کشیده شده در هم ادغام می شوند. همچنین برای ادغام تمام قسمت ها باید در حالی که ابزار shape builder را انتخاب کرده اید، کلید Shift را نگه داشته و یک کادر دور کل شکل هایتان بکشید. با این کار همگی یکجا در هم ادغام می شوند. همچنین برای انجام حذف (حالت minus front) باید کلید alt را نگه داشته و سپس خط هایتان را دقیقا مانند حالت قبل بکشید. نگه داشتن کلید alt باعث برعکس شدن افکت می شود. در چنین حالتی اگر شکل خود را انتخاب کنید و به سمت بالا و چپ برنامه نگاه کنید، عبارت compound path را می بینید که یعنی «شکل مرکب» یا چند وجهی:
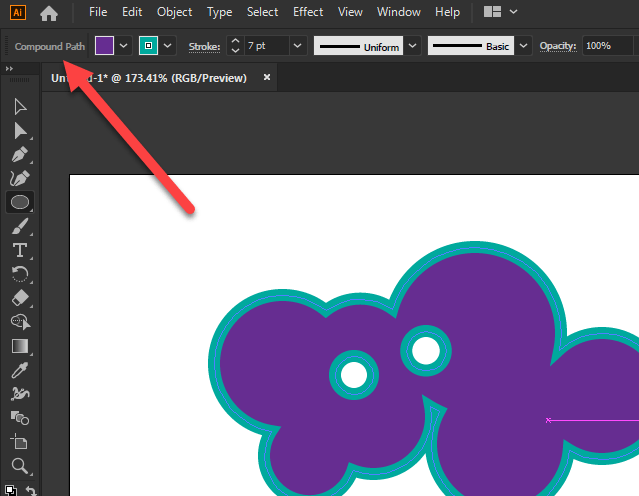
چرا؟ به دلیل اینکه دو دایره حذف شده از ابر stroke های خودشان را درون ابر باقی گذاشته اند. یعنی علاوه بر خطوط ظاهر شده دور شکل (زمانی که هایلایت می شود) خطوطی داخل شکل نیز نمایش داده می شود که مربوط به stroke باقی مانده است. در ادامه کار و جلسات بعد این مفهوم را به خاطر بسپارید چرا که نکته مهمی است.
گزینه جالب دیگری که در illustrator وجود دارد گزینه expand در منوی object است. من کارایی آن را با یک مثال به شما نشان می دهم:
در ویدیوی بالا یک شکل داریم که fill ندارد (fill آن سفید نیست بلکه هیچ رنگی ندارد) ولی stroke دارد. سپس یک مستطیل را با fill زرد و بدون stroke روی آن قرار می دهم. اگر هر دو شکل را انتخاب کنم (با selection tool) و سپس shape builder را بردارم و کلید alt را نگه دارم، وارد حالت minus می شویم. حالا روی مستطیل خط می کشم و می بینیم که شکل کپسول مانند ما به دو قسمت تقسیم شد و در واقع دو شکل جداگانه است. چرا؟ به دلیل اینکه stroke یعنی خط حاشیه و خط حاشیه باید همیشه دور یک چیز باشد (بسته باشد) بنابراین اگر آن را از وسط باز کنیم، باید دور خودش بسته شود.
در عین حال اگر قبل از کشیدن خط از expand استفاده کنم، stroke تبدیل به fill می شود (در ویدیو به قسمت رنگ ها در بالا و سمت چپ نگاه کنید – رنگ fill آبی شده و stroke حذف می شود!) از آنجایی که دیگر stroke نداریم و Fill داریم، نیازی به بسته شدن نیز بنابراین باز می ماند. البته نکته اینجاست که شکل ما دیگر به دو قسمت تقسیم نشده است بلکه یک Group است.
ما از این تکنیک در فصل های عملی این دوره آموزشی برای ساخت طرح های زیبا استفاده خواهیم کرد.









در این قسمت، به پرسشهای تخصصی شما دربارهی محتوای مقاله پاسخ داده نمیشود. سوالات خود را اینجا بپرسید.
در این قسمت، به پرسشهای تخصصی شما دربارهی محتوای مقاله پاسخ داده نمیشود. سوالات خود را اینجا بپرسید.