shape ها: گروهبندی و نظم دادن به اشیاء
Grouping and Arranging Objects in Adobe Illustrator

در این قسمت می خواهم به بررسی اهمیت نظم دهی به اشیاء و اشکال ایلوستریتور با گروه بندی و حتی استفاده از لایه ها صحبت کنیم. زمانی که طرح شما از یک دایره ساده فراتر رفته و به طرح های واقعی نزدیک شود تعداد لایه های شما بسیار زیاد خواهد شد:
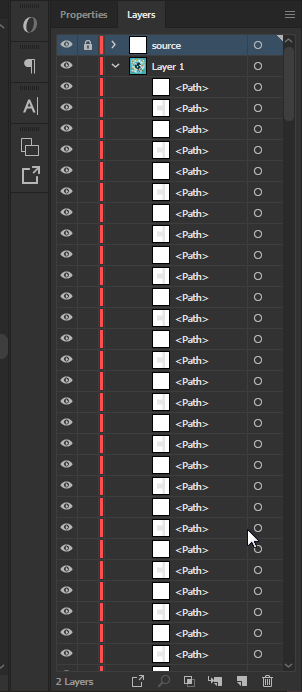
همانطور که در تصویر بالا می بینید تعداد لایه های ای طرح بسیار زیاد است بنابراین بهترین عادتی که می توانید بگیرید، گروه بندی اشیاء و اشکال ایلوستریتور است. برای گروه بندی کردن عناصر باید کلیه اشکالی که می خواهید را انتخاب یا هایلایت کرده باشید، سپس کلیدهای Ctrl + G را بزنید. با این کار عناصر انتخاب شده درون یک گروه قرار می گیرند و با کلیک روی آیکون ذره بین در قسمت انتهایی Layers می توانیم جای این گروه را در لایه ها پیدا کنیم. در تصویر بالا هیچ کدام از لایه ها گروه بندی نشده اند بنابراین شاهد این همه شلوغی هستیم که تشخیص عناصر از هم را واقعا سخت می کند. اگر طراح این طرح همه چیز را از ابتدا گروه بندی می کرد اکنون ما می توانستیم به راحتی تک تک اجزاء تصویر را مشخص کنیم.
برای مثال من می خواهم اشکال/لایه های دوربین را در این طرح به یک گروه تبدیل کنم. به ویدیوی زیر توجه کنید:
همانطور که می بینید زمانی که مجموعه اشکالی را در یک گروه قرار بدهیم، مدیریت آن ها بسیار راحت تر خواهد بود. حتی می توانیم گروه را نام گذاری کنیم که من در ویدیوی بالا نام Camera را برایش انتخاب کردم. به این کار گروه بندی اشیاء و اشکال ایلوستریتور می گویند اما بخش دیگری نیز وجود دارد که مربوط به لایه بندی است. به ویدیوی زیر توجه کنید:
همانطور که در این ویدیو مشخص است، من ابتدا عناصر مورد نظر خودم را انتخاب کرده ام (این کار را با نگه داشتن کلید shift و کلیک کردن روی عناصر دلخواه انجام داده ام که از مباحث جلسه قبل بود) سپس از پنل layers گزینه Create new layers را انتخاب کرده ام. با این کار یک لایه جدید ساخته می شود. همانطور که از قبل مشخص بود، طراح این طرح، کل کار را روی یک لایه ساده پیاده کرده بود که اصلا توصیه نمی شود چرا که طرح شما را شلوغ کرده و ویرایش آن را به شدت سخت می کند. در لایه جدیدی که ساخته ام، از منوی edit گزینه paste in front را می زنم تا قسمت هایی را که کات کرده بودم، به لایه جدید انتقال بدهم. به همین سادگی می توانیم عناصر مختلف را از یک لایه به لایه دیگر cut کنیم تا نظم بیشتری داشته باشیم. نام این لایه را نیز Dots (به معنی «نقطه ها») گذاشته ام.
آیا متوجه می شوید چرا قرار دادن عناصر مختلف در لایه های جداگانه بهتر از گروه بندی آن ها با Ctrl + G است؟ اگر من خط چین های ویدیوی قبل را به جای قرار دادن در یک لایه جداگانه، در یک گروه قرار می دادم، کارم سخت می شد. چرا؟ به دلیل اینکه اگر عناصری را در یک گروه قرار بدهید، آن گروه واقعا به عنوان یک مجموعه عمل می کند بنابراین اگر یکی از نقطه چین ها را حرکت می دادم، تمام نقطه چین های صفحه حرکت می کرد! بنابراین در بعضی از موارد به گروه بندی نیاز داریم (مثل طرح دوربین عکاسی که واقعا یک گروه است و باید با اجزایش حرکت کند) اما در مواقع دیگر لایه ها انتخاب بهتری هستند. حتی دوربین عکاسی را نیز می توانستیم در یک لایه جداگانه بگذاریم و سپس عناصر داخلش را گروه بندی کنیم. این کار بهترین روش خواهد بود.
البته این مشکل با double click کردن و انتخاب یکی از اجزای گروه حل می شد اما باعث سخت شدن کار ما می بود. همچنین مزیت دیگر این است که با قرار دادن عناصر در لایه های مختلف (به جای گروه) می توانیم کل لایه را قفل کنیم تا با دست بازتری روی محیط کاری خود تمرکز کنیم. من تمام این موارد را در ویدیوی زیر به شما نشان داده ام:
همانطور که می بینید استفاده از لایه های جداگانه به من اجازه می دهد که لایه های دیگر را قفل کنم تا بتوانم به راحتی روی لایه فعلی تمرکز کنم (مثلا در ویدیوی بالا به راحتی یک selection ایجاد کردم که کل artboard را گرفته بود اما به جز نقطه چین های خودم که قفل نبودند، هیچ عنصر دیگر انتخاب نشد). همچنین در همین ویدیو می بینید که group کردن عناصر باعث می شود همگی با هم حرکت کنند مگر اینکه با double click وارد حالتی به نام isolation بشوم!
این بحث ما را به ویژگی دیگری در illustrator می رساند که به آن isolation mode (به معنی «حالت انزوا») می گوییم. زمانی که روی گروهی از عناصر double click می کنید وارد این حالت شده و می توانید فقط روی گروه تمرکز کنید. تمام عناصر دیگر خاکستری و کم رنگ شده و دیگر قابل انتخاب و تغییر نیستند تا خیالتان راحت باشد. برای خروج از این حالت باید روی قسمتی غیر از گروه دوباره double click کنید.
نکته بعدی این است که ما می توانیم اشکال را روی هم یا زیر هم قرار دهیم. با انتخاب یک شکل و کلیک راست روی آن منوی برایتان باز می شود که یکی از گزینه هایش arrange است. درون این منو انواع گزینه های دیگر وجود دارند که شکل شما را به لایه بالاتر یا پایین تری انتقال می دهند:
در فیلم بالا و در کنارگروه های مختلف در یک لایه، دایره هایی می بینید. محض اطلاع شما باید بگویم که این دایره ها برای ایجاد selection است بنابراین اگر روی آن ها کلیک کنید، آن گروه یا عنصر خاص select و هایلایت می شود. تکنیک هایی که در این جلسه به شما آموزش دادم بسیار مهم هستند و در طول یادگیری شما تاثیر بسزایی خواهند داشت به همین دلیل حتما آن ها را تمرین کنید. می توانم بگویم مهم ترین قسمت این فصل همین قسمت بود.









در این قسمت، به پرسشهای تخصصی شما دربارهی محتوای مقاله پاسخ داده نمیشود. سوالات خود را اینجا بپرسید.