ابزار Draw: رنگآمیزی درون شکل
Draw Tools: Draw Inside

در قسمت های قبلی این دوره با دو حالت draw normal و draw behind آشنا شدیم. draw normal ترتیب پیش فرض لایه ها را رعایت می کرد بنابراین وقتی شروع به رنگ کردن شکلی می کردیم، رنگ ها روی لایه بالاتری قرار می گرفت اما draw behind همیشه رنگ را پشت شکل اصلی قرار می داد. در این جلسه می خواهیم در رابطه با حالت سومی به نام draw inside صحبت کنیم (کلیدهای میانبر shift + D). همانطور که در برنامه illustrator خود مشاهده می کنید این گزینه به صورت پیش فرض غیرفعال است:
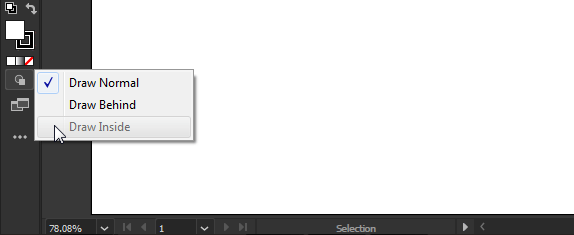
برای فعال کردن این گزینه ابتدا نیازی به یک نگهدارنده داریم؛ یعنی هر شیء ای که بتوانیم درون آن طراحی کنیم یا آن را رنگ کنیم. زمانی که چنین شکلی را انتخاب کرده باشید گزینه Draw inside فعال می شود. با انتخاب این گزینه، خط چین های ساده ای در چهار گوشه شکل ما دیده می شوند (من در ویدیوی زیر از ellipse tool استفاده کرده ام تا دایره را بکشم). از این به بعد هر چه روی این شکل بکشید، فقط و فقط درون همین شکل باقی خواهد ماند که کار ما را بسیار آسان می کند:
نکته جالب این است که چنین کاری باعث ایجاد یک clipping group می شود. اگر به پنل لایه ها بروید متوجه منظور من می شوید. در آنجا دو لایه وجود دارد که اولی خود شکل ما است (دایره) و دومی طرح ها یا رنگ هایی است که درون آن کشیده ایم. احتمالا شما هم متوجه شده اید که زیر دایره در پنل لایه ها خط کشیده شده است؛ این یعنی دایره همان clipping mask است و به لایه زیر خود clip شده است. یعنی لایه زیرین خود فقط در محدوده شکل اصلی نمایش داده خواهد شد (اگر آن را خاموش کنید، محدودیت برداشته شده و خط های ما به صورت کامل مشاهده می شوند):
من با استفاده از این حالت یک توپ ساده برایتان می کشم:
همانطور که می بینید تنها با بازی کردن با لایه ها این کار را به سادگی انجام دادم. در ضمن من لایه ها را بالا و پایین می بردم تا روی هم قرار بگیرند و مجبور به ویرایش تصویر نشوم، قانون خاصی در این مورد وجود ندارد و باید بر اساس سلیقه جلو بروید.
حالا اگر بخواهیم رنگ آن را تغییر بدهیم چطور؟ اگر قصد تغییر رنگ را داشته باشیم دو گزینه اصلی روبروی ما است:
- رنگ آمیزی کلی که از طریق انتخاب پنل لایه ها انجام می شود.
- رنگ آمیزی جزئی که نیاز به حذف حالت clipping group دارد.
ابتدا حالت رنگ آمیزی کلی را به شما نشان می دهم. به ویدیوی زیر دقت کنید:
همانطور که مشاهده می کنید برای تغییر رنگ کلی (تغییر رنگ تمام توپ) باید لایه رنگ آن را انتخاب کرده و سپس با هر ابزاری (brush tool یا live paint bucket) رنگ آن را تغییر دهیم. البته همانطور که می بینید در هنگام استفاده از live paint bucket روی یک path (دایره درون توپ) یک هشدار دریافت می کنم. این خطا می گوید تبدیل لایه ای از جنس path به live paint ممکن است برخی از امکانات و خصوصیات path را از آن بگیرد. بهتر است از آن کار دوری کنید. در این حالت نمی توانیم قسمت های مختلف توپ را تغییر رنگ دهیم مگر اینکه خودمان به صورت دستی و ریز ریز آن را رنگ آمیزی کنیم.
حالت دوم که رنگ آمیزی جزئی است به ما اجازه می دهد که قسمت های مختلف توپ را به صورت خودکار تغییر رنگ دهیم (مثلا با استفاده از live paint bucket) اما برای انجام این کار باید شکل را از حالت فعلی (clipping group) خارج کنیم. برای این کار کل طرح خود را انتخاب کرده و سپس از پنل pathfinder گزینه divide را انتخاب کنید. زمانی که روی آن کلیک کنید، شکل ما از حالت clipping group خارج می شود اما کمی stroke ها و جزئیات طرح را به هم خواهد ریخت. البته بعدا می توانیم به صورت دستی این جزئیات را ویرایش کنیم (همانطور که در ویدیوی زیر انجام داده ام). سپس می توانیم با استفاده از ابزاری مانند live paint bucket قسمت های مختلف توپ را به صورت یکجا رنگ آمیزی کنیم.
همانطور که می بینید در این ویدیوی ابتدا کل شکل را انتخاب و از منوی pathfinder گزینه divide را انتخاب کردم. با این کار Stroke های ما بهم می ریزد اما از همان نوار بالای صفحه (options bar) می توانیم دوباره رنگ Stroke و اندازه اش را تعیین کنیم. در نهایت دایره وسط توپ که Stroke بیش از حد بزرگی داشت را از قسمت لایه ها انتخاب می کنم و Stroke آن را جدا از بقیه پایین می آورم. حالا که شکل ما درست شده است باید live paint bucket را برداشته و شکل خود را به سادگی رنگ آمیزی کنیم. اگر دقت کنید در قسمتی از ویدیوی بالا شکل یکی از خط های توپ وصل نشده است بنابراین هنگام استفاده از paint bucket کل آن قسمت رنگ می شود. برای حل این مشکل یا می توانید خط را به درستی وصل کنید و یا اینکه مانند من در ویدیوی بالا از منوی object و سپس live paint گزینه gap options را انتخاب نمایید. درون این گزینه خصوصیت paint stops at وجود دارد که من آن را روی large gaps گذاشته ام. یعنی فاصله های ریز را نادیده بگیرد. در نهایت توپ ما آماده است.









در این قسمت، به پرسشهای تخصصی شما دربارهی محتوای مقاله پاسخ داده نمیشود. سوالات خود را اینجا بپرسید.
در این قسمت، به پرسشهای تخصصی شما دربارهی محتوای مقاله پاسخ داده نمیشود. سوالات خود را اینجا بپرسید.