shape ها: تکنیکهای selection
Selection Techniques in Adobe Illustrator
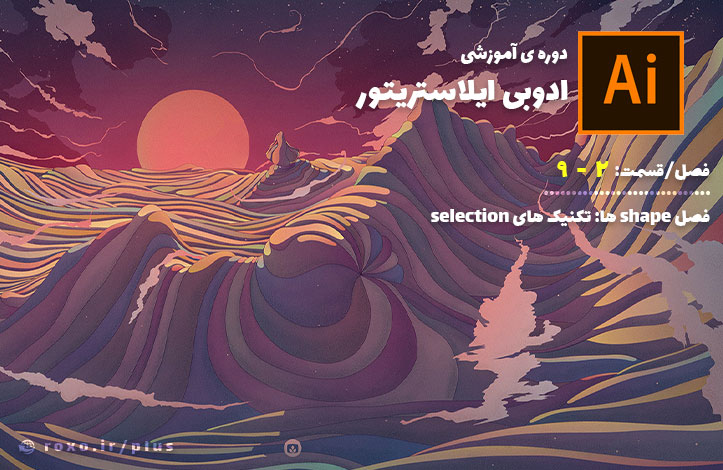
با بحث انتخاب اشکال و اشیاء یا selection در ایلوستریتور با شما هستیم. زمانی که اشکال زیادی در یک طرح داشته باشید، نحوه صحیح انتخاب کردن آن ها به شما کمک می کند تا بین انبوه شکل ها سردرگم و خسته نشوید. اولین نکته در این موضوع، قفل کردن یا lock کردن عناصری است که نمی خواهید آن ها را انتخاب کنید. به طور مثال به طرح زیر نگاه کنید:
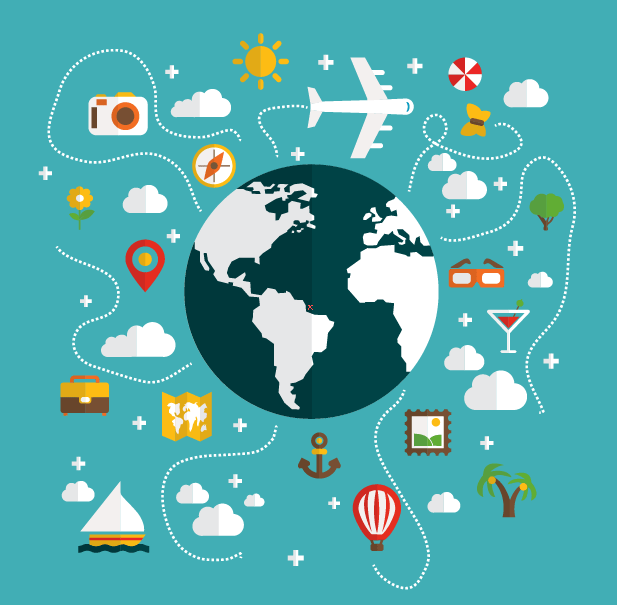
این طرح دارای اشکال (Shape) زیادی است و یکی از مواردی که تقریبا باید دست نخورده باقی بماند، رنگ آبی پس زمینه است. در حال حاضر اگر selection tool را بردارید و بخواهید با نگه داشتن کلیک چپ چند عنصر را انتخاب کنید، به مشکل می خورید چرا که در همان کلیک اول پس زمینه آبی رنگ انتخاب شده و با کشیدن موس آن پس زمینه را نیز با خود خواهید کشید.
راه حل این است که این لایه را قفل کنید تا دیگر قابل انتخاب نباشد. برای این کار ابتدا لایه رنگ پس زمینه را انتخاب کنید و سپس از منوی object گزینه lock و سپس selection را انتخاب کنید. با این کار به illustrator می گویید که عنصر انتخاب شده من را قفل کن! اگر دوست ندارید از منوها انتخاب کنید می توانید از کلیدهای میانبر Ctrl + 2 استفاده کنید. حالا که لایه قفل شده است نمی توانم رنگ آبی پس زمینه را انتخاب کنم:
همانطور که در ویدیوی بالا می بینید پس از قفل کردن لایه آبی دیگر مشکلی برای ایجاد کادر selection نداریم. نکته جالب دیگری که در این ویدیو مشاهده می کنید این است که برخی اوقات، ایجاد یک کادر selection مستطیلی یا مربعی باعث می شود عناصر ناخواسته نیز انتخاب شوند. مثلا من می خواستم گل، ابر و علامت location را از طرح انتخاب کنم اما خط نقطه چین نیز ناخواسته انتخاب می شود. برای حل این مشکل کلید shift را نگه می داریم و سپس روی نقطه چین کلیک می کنیم. در ویدیوی بالا زمانی که این کار را می کنم نقطه چین از selection خارج می شود. اگر دوباره shift را نگه دارید و کلیک کنید، نقطه چین دوباره به selection اضافه می شود.
نکته بعدی save کردن selection ها است. اگر یادتان باشد در قسمت های قبل در رابطه با save کردن view ها صحبت کردیم تا سریعا به یک نقطه از طرح منتقل شویم، حالا می توانیم selection های پرتکرار را نیز ذخیره کنیم تا در هنگام نیاز به آن ها برگردیم. پس از اینکه چند عنصر را انتخاب کردید (هایلایت کردید) از منوی select گزینه save selection را انتخاب کنید. حالا یک نام برای selection خود انتخاب کرده و save را بزنید. از این به بعد هر زمان که نیاز داشتید آن عناصر را سریعا و دوباره انتخاب کنید، می توانید از انتهای منوی select نام انتخابی خود را پیدا کرده و آن عناصر را یکجا و سریعا انتخاب کنید. البته روش بهتر گروه بندی کردن selection ها است که در جلسه بعد به شما نشان خواهم داد.
نکته جالب بعدی این است که اگر قسمتی از یک عنصر (مثلا ابر) را انتخاب کنم، می توانم از منوی select و سپس same گزینه fill & stroke را انتخاب کنم. با این کار تمامی آیتم ها یا اشکال دیگری که fill و stroke آن ها شبیه ابر ما باشد، انتخاب می شوند. معادل همین روش را می توان با استفاده از یکی از ابزار ها به نام magic wand پیاده سازی کرد. با انتخاب magic wand و سپس کلیک روی یکی از عناصر مورد نظر، آیتم های دیگر طرح که به آن شباهت داشته باشند انتخاب می شوند. البته با double click کردن روی magic wand یک پنل برای شما باز می شود که حساسیت این ابزار را مشخص می کند (یعنی تا چه حد در انتخاب عناصر مشابه، سخت گیری کند). همچنین از گزینه های دیگر این پنل برای تعیین فاکتورهای مختلف استفاده خواهید کرد. آیا به دنبال Fill یکسان هستیم یا به دنبال stroke یکسان هستیم یا opacity یکسان و الی آخر. در ویدیوی زیر این مطالب را مشاهده می کنید:
ابزار selection بعدی ما که بسیار کاربردی است، lasso tool نام دارد. با استفاده از این ابزار می توانید دور عناصر مورد نظر خود خط بکشید و آن عناصر انتخاب می شوند. خوبی این ابزار قدرت مانوری است که به شما می دهد:
نکته: lasso tool مانند direct selection tool کار می کند نه selection tool. یعنی اگر با lasso tool نصف شکلی را انتخاب کنید (مثلا دوربین عکاسی یا ابر یا گل) فقط همان نصف انتخاب می شود در حالی که selection tool کل آن را انتخاب می کند.
نکته جالب دیگر برعکس کردن انتخاب شما است. مثلا اگر می خواهید همه چیز به جز گل را در تصویر انتخاب کنید باید ابتدا گل را انتخاب کرده و سپس از منوی select و سپس inverse را انتخاب نمایید. با این کار همه عناصر صفحه به جز آن گل انتخاب می شوند. در نهایت برای غیرفعال کردن تمام انتخاب ها می توانید از Ctrl + Shift + A استفاده کنید (البته می توانید از منوی Select گزینه deselect را نیز انتخاب کنید).
این تکنیک های selection در ایلوستریتور به شما کمک می کنند که به صورت دقیق اشکال مورد نظر خود را انتخاب کنید.









در این قسمت، به پرسشهای تخصصی شما دربارهی محتوای مقاله پاسخ داده نمیشود. سوالات خود را اینجا بپرسید.
در این قسمت، به پرسشهای تخصصی شما دربارهی محتوای مقاله پاسخ داده نمیشود. سوالات خود را اینجا بپرسید.
در این قسمت، به پرسشهای تخصصی شما دربارهی محتوای مقاله پاسخ داده نمیشود. سوالات خود را اینجا بپرسید.