کار با متن: متون سهبعدی (3D) در Illustrator
3D Texts in Illustrator
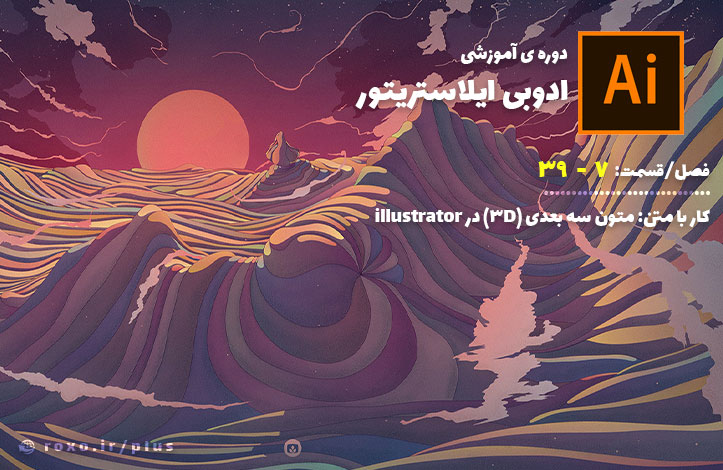
یکی از راه های خاص کردن متون در ایلوستریتور، سه بعدی کردن آن ها است. برای انجام این کار تکنیک های مختلفی وجود دارد و اینطور نیست که یک روش ثابت برای اضافه کردن بُعد به متون داشته باشیم. ساده ترین راه انجام این کار کپی گرفتن از متن است! ما می توانیم کلید alt را نگه داشته و متن خود را با selection tool بکِشیم (drag & drop). با این کار هر لایه ای را که هدف گرفته باشید، کپی خواهید کرد. سپس باید رنگ لایه کپی شده را تغییر داده و آن را در زاویه خاصی نسبت به لایه اصلی قرار بدهید تا افکت سه بعدی را مشاهده کنید. به این ویدیو توجه کنید:
همانطور که می بینید با اضافه کردن یک stroke قرمز رنگ و موقعیت دهی خاص می توانیم افکت 3D را داشته باشیم. البته این یکی از استایل های سه بعدی کردن متون است که می تواند در مواقع مناسب خودش استفاده شود اما اگر می خواهید واقعا طرحی سه بعدی داشته باشیم باید از متدی به نام 3D extrusion استفاده کنیم. برای این کار باید از منوی effects گزینه های 3D و سپس extrude and bevel را انتخاب کنیم. با انتخاب این گزینه پنجره ای برایتان باز می شود که شامل انواع خصوصیات سه بعدی می باشد و تنظیمات مختلفی دارد. اول از همه مکعبی را خواهید دید که زاویه و شکل متن شما را مشخص می کند. برای تغییر آن باید با کلیک چپ آن را نگه داشته و حرکت دهید تا به طرح مورد نظرتان برسید، سپس فیلد extrude and depth را داریم که عمق افکت را مشخص می کند.
گزینه بعدی cap است و مشخص می کند که این افکت به صورت تو پُر یا تو خالی باشد. گزینه بعدی bevel است که مشخص می کند گوشه های طرح سه بعدی شما به چه شکلی باشند؛ آیا گوشه ها باید تیز باشند یا گِرد شوند؟ برای این فیلد گزینه های متخلفی وجود دارد و با آزمون و خطا می توانید تک تک آن ها را بررسی کنید. بعد از آن دکمه ای در پایین صفحه داریم که More options نام دارد. اگر روی این گزینه کلیک کنید، پنجره بزرگ تر شده و می توانیم منبع نور را نسبت به طرح سه بُعدی خود مشخص کنید. من این موارد را در ویدیوی زیر برایتان به اشتراک گذاشته ام:
سوال: آیا پس از اینکه متن خود را سه بعدی کردیم، نوع لایه از text به Shape یا امثال آن تغییر می کند؟ آیا دیگر نمی توانیم متن خود را ویرایش کنیم؟
پاسخ: خوشبختانه illustrator افکت را با هوشمندی ذخیره می کند تا به متن اصلی ضربه ای نرسد. این مسئله باعث می شود که حتی پس از سه بعدی کردن آن، متن قابل ویرایش باشد. برای ویرایش یک متن سه بعدی باید 2 بار روی آن کلیک چپ کنید (double click) و افکت شما خودش به روز رسانی خواهد شد. نکته جالب تر اینجاست که شما می توانید خصوصیات دیگر متن مانند رنگ آن را نیز تغییر بدهید و هیچ مشکلی نخواهد بود.
شما می توانید این موارد را در ویدیوی زیر مشاهده کنید:
نکته بسیار مهمی در هنگام کار با illustrator وجود دارد که اصلا مخصوص به این فصل نیست بلکه باید در تمام فصل ها و آموزش های این سری آن ها را رعایت کنید: قدرت اصلی illustrator در ترکیب ابزار های مختلف است! مثلا در همین قسمت می توانیم touch type را با 3D effect ترکیب کنیم تا شکل جالبی به دست بیاوریم. به ویدیوی زیر توجه کنید:
همانطور که می بینید من سعی کردم تا با استفاده از touch type tool شکل جالبی را برای کلمه Roxo ایجاد کنم. معمولا اگر روی این موارد وقت گذاشته و آن ها را با دقت و جزئیات بیشتری ویرایش کنیم، شانس بیشتری برای ساخت طرحی جذاب داریم. البته touch type tool فقط یک مثال از ابزار های بسیار زیاد illustrator است بنابراین خودتان را به آن محدود نکنید.
مسئله بعدی پیدا کردن و ویرایش کردن افکت هایی است که در illustrator ایجاد می کنید. البته قبلا هم در این باره صحبت کرده بودیم اما از جهت یادآوری به شما می گویم که تمام افکت های اعمال شده روی یک shape یا text یا هر عنصر دیگر در illustrator در پنجره appearance در دسترس هستند. اگر شما این پنجره را در محیط کاری خود نمی بینید باید از منوی window در بالای صفحه، گزینه appearance را انتخاب کرده یا کلید های shift + F6 را فشار دهید. با انجام این کار یک پنجره appearance برایتان باز می شود که افکت های اعمال شده شما را در خود دارد. مزیت این پنجره این است که می توانید در آن انواع افکت های اعمال شده را ویرایش کنید تا تغییر کنند. به این ویدیو دقت کنید:
همانطور که می بینید ویرایش این افکت کاملا به خود ما بستگی دارد و برای انجام آن نیازی به حذف افکت و اعمال دوباره آن نداریم. امیدوارم با مبحث 3D به خوبی آشنا شده باشید و بتوانید از آن به صورت ترکیبی با ابزار دیگر استفاده کنید.

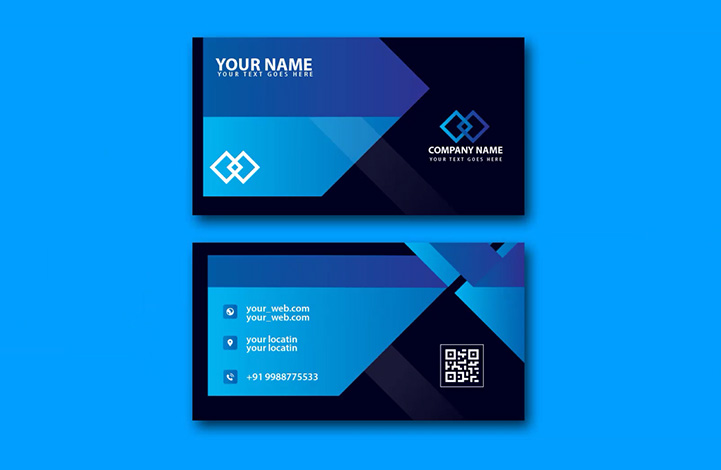

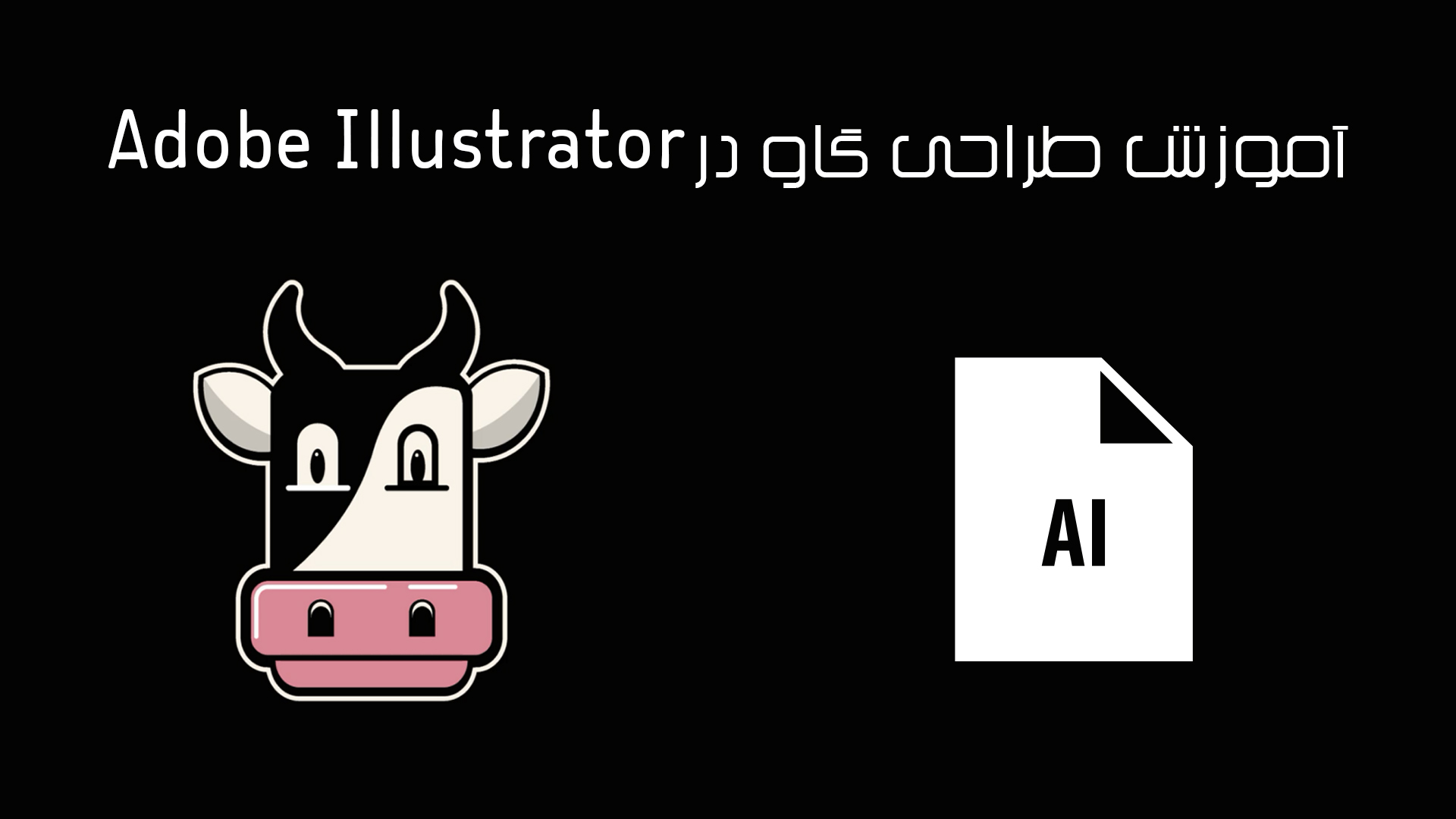
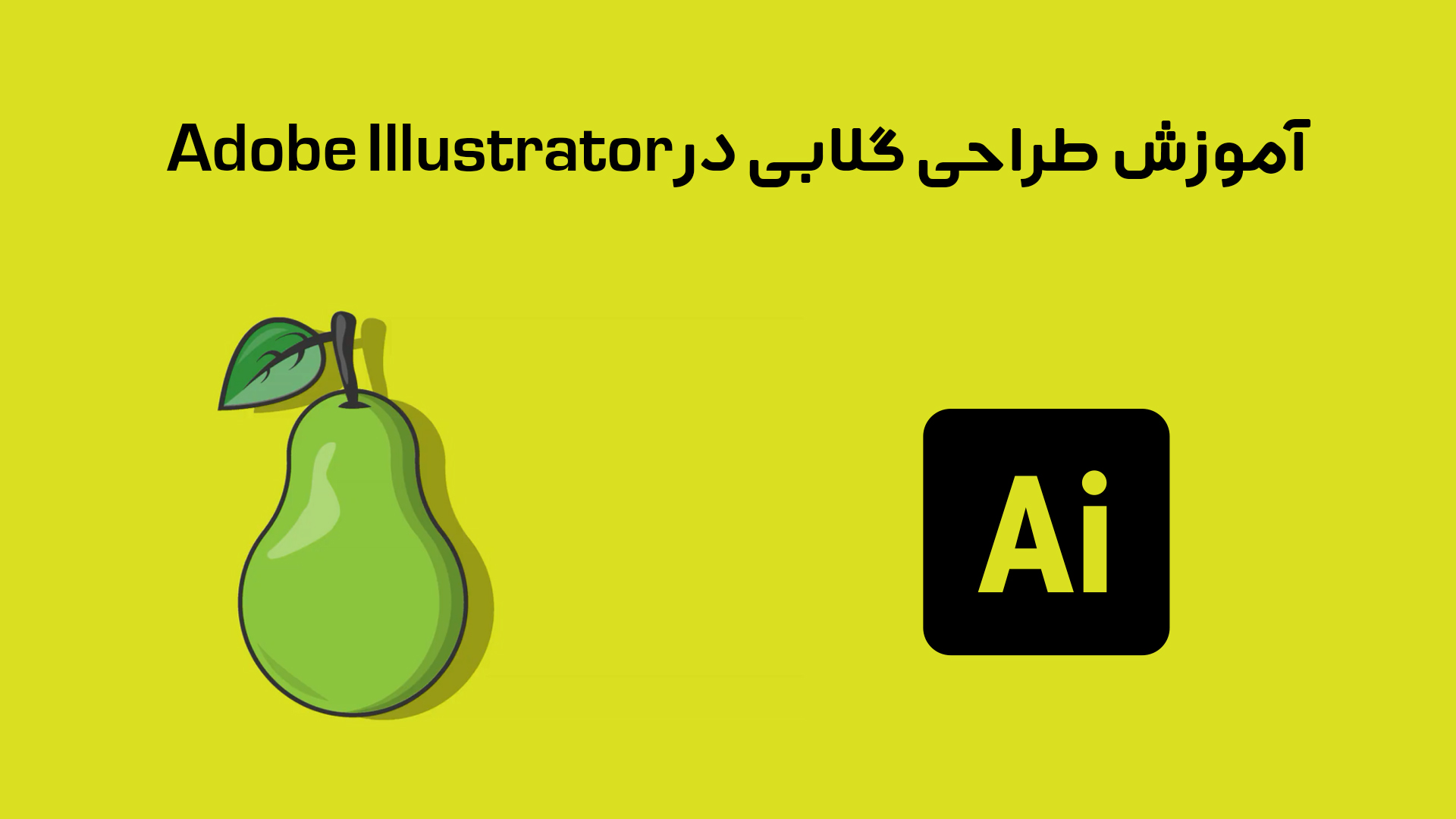



در این قسمت، به پرسشهای تخصصی شما دربارهی محتوای مقاله پاسخ داده نمیشود. سوالات خود را اینجا بپرسید.