کار با پروژهها و ایجاد یک پروژهی جدید

این جلسه شیوهی کار با چندین پروژه در ایندیزاین را توضیح خواهیم داد. همچنین به شما خواهیم گفت که یک پروژهی جدید را با چه تنظیماتی در ایندیزاین ایجاد کنید. همراه ما باشید.
کار با چند پروژه یا فایل
گاهی لازم است چندین فایل را در ایندیزاین به صورت همزمان باز کنید. به عنوان مثال زمانی هست که میخواهید یک اِلِمان یا یک نوشته را از یک فایل به فایل دیگر انتقال دهید. بدین منظور باید از روشی که در جلسهی گذشته شرح دادیم، هر دو یا چند فایل را باز کنید.
با کلیک بر روی سربرگهای این فایلها میتوانیم به این فایلها برویم.
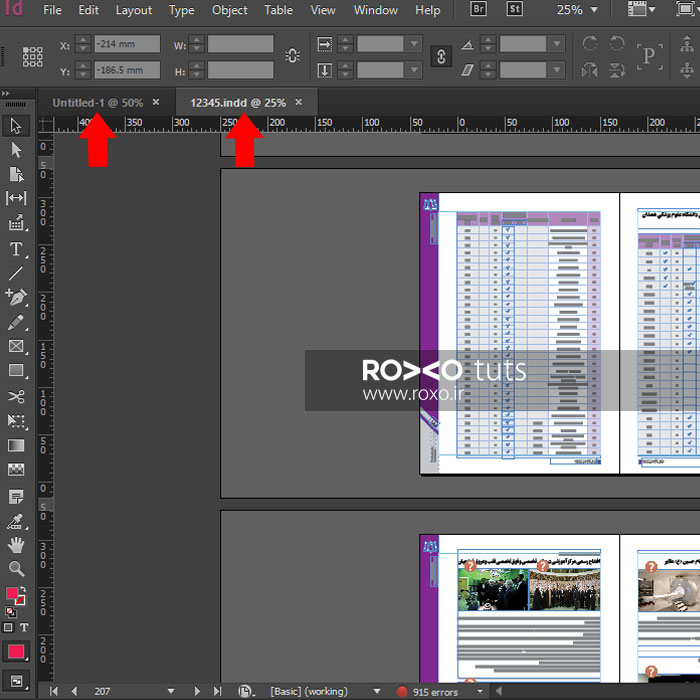
شناور کردن یک فایل: برای شناور کردن یک فایل یا پروژه در ایندیزاین کافیست سربرگ آن را با موس گرفته و به سمت درون برنامه درگ کنید.
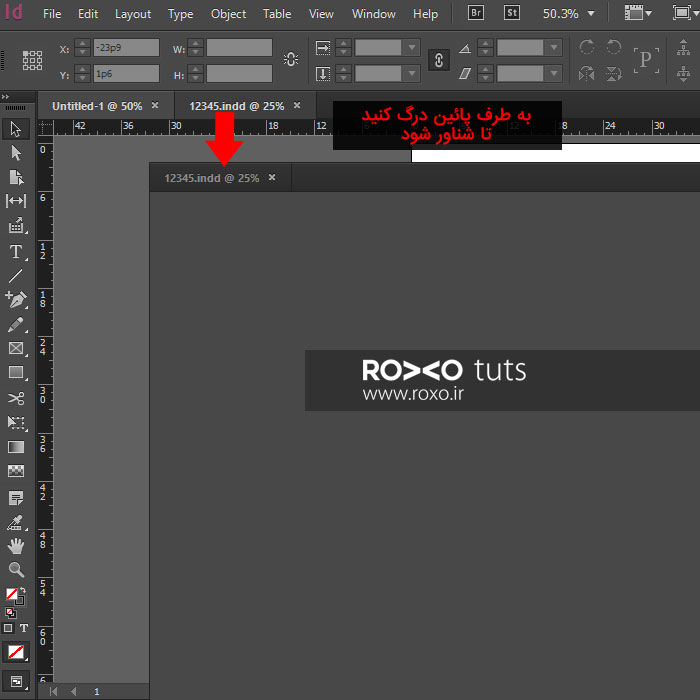
همچنین میتوانید با درگ کردن، محل سربرگها را تغییر دهید و آنها را جابجا کنید.
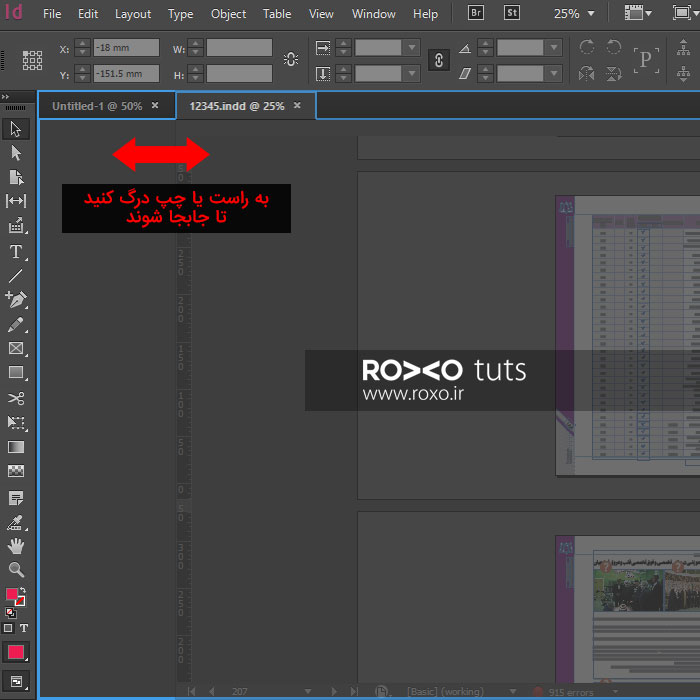
در بالای نرمافزار گزینهای به نام Arrange Document وجود دارد. مطابق با نوع کار، یکی از انواع نمایش پروژهها را میتوانید انتخاب کنید. این گزینهها عبارتند از:
- Consolidate All: نمایش تمام پروژهها به صورت سربرگی
- Tile All In Grid: نمایش تمام پروژهها به صورت شناور
- Tile All Vertically: نمایش تمام پروژهها به صورت عمودی
- Tile All Horizontally: نمایش تمام پروژهها به صورت افقی
گزینهای تحت عنوان Float All In Windows نیز وجود دارد که برای نمایش تمام پروژهها به صورت شناور کاربرد دارد.
New Window نیز برای باز کردن پروژهای که در حال کار روی آن هستید (پروژهی فعال) در یک پنجرهی جدید کاربرد دارد.
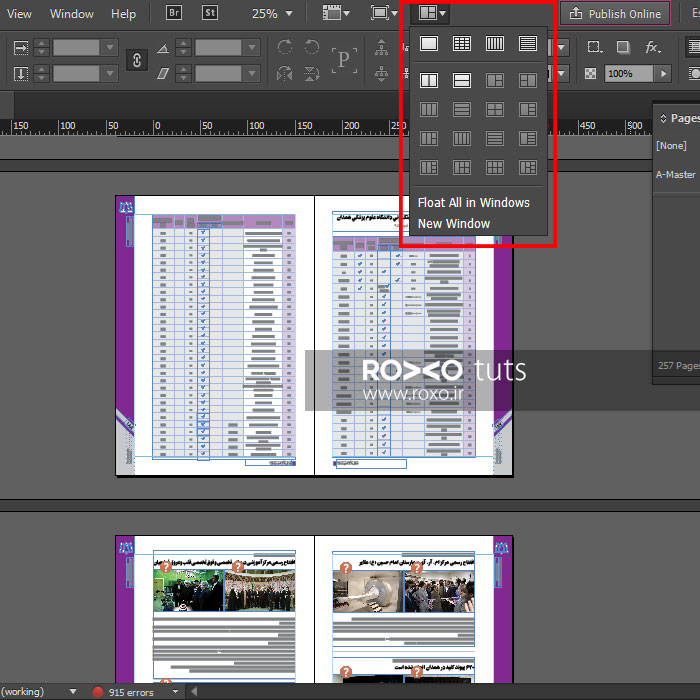
چندین پروژه را در ایندیزاین باز کنید و خودتان گزینههای فوق را روی آنها کار کنید.
ایجاد یک پروژهی جدید
پیش از اینکه یک پروژهی جدید ایجاد کنید، باید تنظیمات آن پروژه را در ابتدا وارد کنید. بدین منظور باید اطلاعاتی درباره میزان حاشیه، اندازهی صفحه و ... را وارد کنید. در این قسمت به شما توضیح میدهیم که چگونه یک پروژهی جدید با تنظیمات دقیق را ایجاد کنید. البته لازم به ذکر است که اگر یک پروژه را ایجاد کردید، بعد از ایجاد هم میتوانید تنظیماتی که وارد کردهاید را تغییر دهید.
همچنین اگر یک پروژه را با تنظیمات دلخواه ایجاد کردید، میتوانید آن تنظیمات را به عنوان یک الگو ذخیره کنید و برای پروژههای دیگر نیز اعمال کنید.
برای ایجاد یک سند جدید، بعد از باز کردن نرمافزار ایندیزاین، به مسیر Window > New بروید. (همچنین میتوانید کلیدهای Ctrl و N را از صفحهکلید به صورت همزمان بفشارید.)
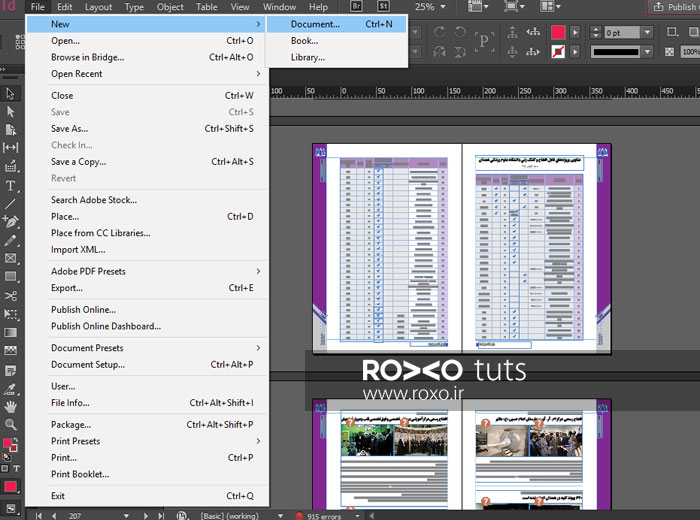
پنجرهای ظاهر خواهد شد. این پنجره به این صورت است:
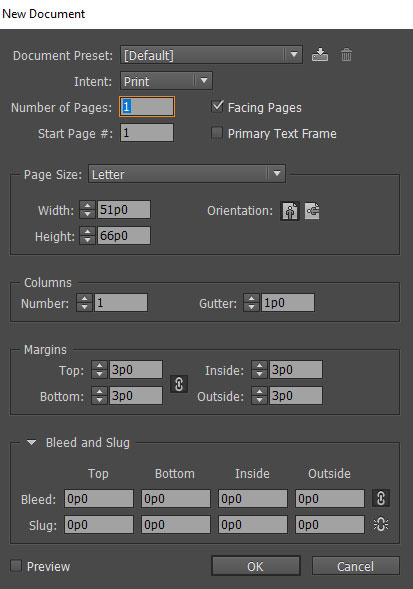
- Document Presets: اگر تنظیماتی را به عنوان الگو قبلا ذخیره کرده باشید، اکنون میتوانید از این قسمت یکی از آن الگوها را انتخاب کنید.
- Intent: در این قسمت تعیین میکنید که قرار است پروژهتان را در انتها چاپ کنید (Print) یا در محیطهای دیجیتالی یا وب منتشر کنید.
- Number of Pages: تعداد صفحات پروژهی خود را در این قسمت وارد کنید.
(اگر در مقابل Facing Pages تیک بگذارید، صفحات پروژهی شما به صورت چپ و راست کنار هم نشان داده خواهد شد. برای طراحی کتاب و مجلات باید این گزینه را فعال کنید.) - Start Page: برای تعیین شروع شمارهگذاری صفحات به کار میرود. مثلا اگر در این قسمت شماره ۲ را وارد کنید، برای ایندیزاین دومین صفحه، شمارهی اول محسوب میشود.
- Page Size: ابعاد کاغذ از این قسمت انتخاب میشود.
- Width: عرض صفحات پروژه
- Height: ارتفاع صفحات پروژه
- Orientation: توسط این قسمت تعیین میکنید که صفحات پروژهی شما به صورت افقی یا عمودی باشند.
- Binding: تعیین نوع صحافی - برای پروژههای فارسی، گزینهی راست به چپ و برای اسناد انگلیسی، گزینهی چپ به راست را برگزینید.
- Number: تعداد ستونهای موجود در صفحه
- Gutter: فاصلهی میان ستونها
- بخش Margin: در این قسمت میتوانید حاشیههای صفحات از بالا، پائین، چپ و راست را تنظیم کنید. اگر روی آیکون زنجیر کلیک کنید، تمامی اعداد یکسان خواهند شد.
- بخش Bleed And Slug: برای تعیین مقادیر حاشیههای Bleed و Slug به کار میرود. تمامی حاشیههای Bleed و Slug در صحافی برش داده میشوند و دور ریخته میشوند. بعدا دربارهی این قسمت بیشتر توضیح خواهیم داد.
اگر روی آیکون Save Preset که در تصویر زیر میبینید، کلیک کنید، این تنظیمات برای استفادههای بعدی شما ذخیره میشوند. کافیست در کادری که باز میشود یک نام برای تنظیماتتان انتخاب و سپس OK کنید.
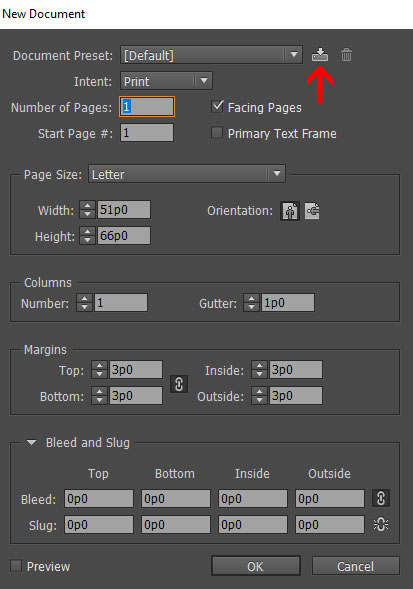
در پایان OK کنید.
خلاصه
در این مطلب شرح دادیم چگونه میتوانید چندین پروژه را در ایندیزاین باز کنید و به شیوههای مختلفی نمایش دهید. همچنین در رابطه با ایجاد یک پروژهی جدید و وارد کردن و ذخیره کردن تنظیمات آن توضیح دادیم. حتما خودتان موارد بالا را تمرین کنید تا در ذهنتان ماندگار شود. یادتان باشد کمرنگترین جوهرها از قویترین حافظهها ماندگارترند و هیچ چیز مانند تمرین و ممارست، یک موضوع را در ذهنتان پایدار نمیکند.

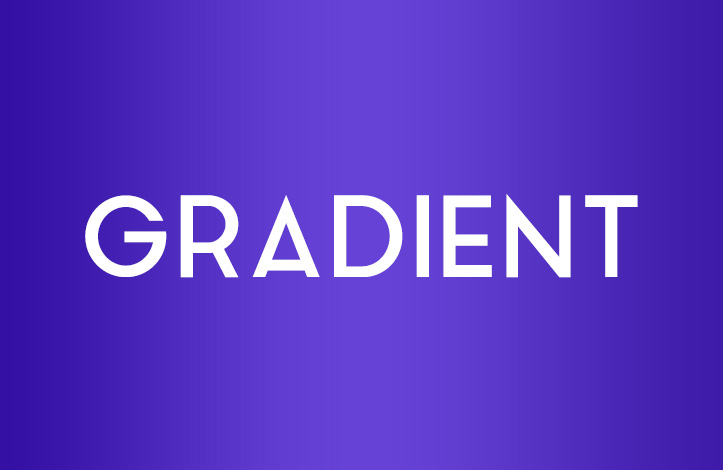
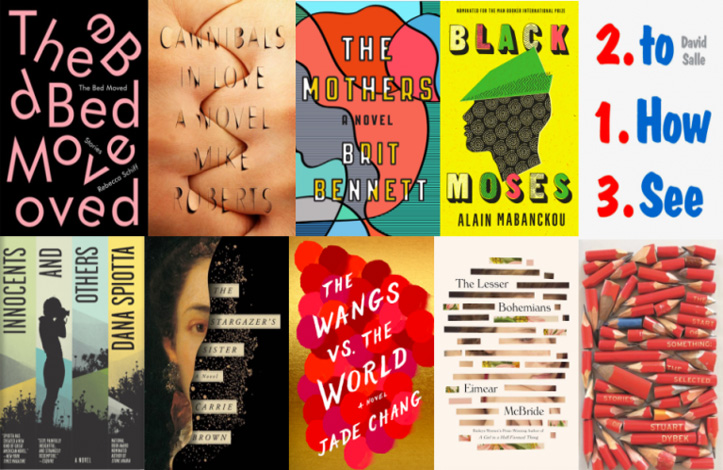
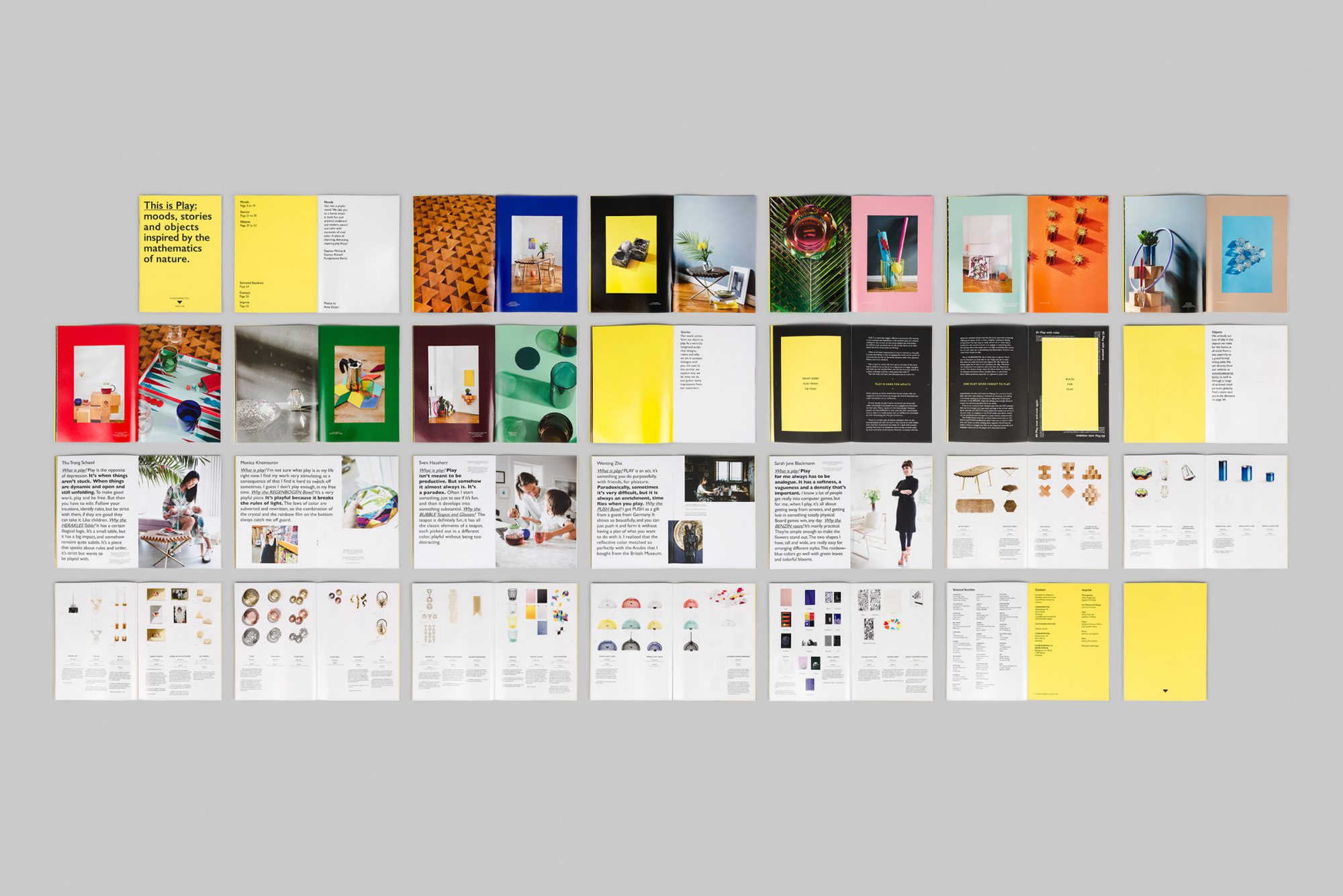




در این قسمت، به پرسشهای تخصصی شما دربارهی محتوای مقاله پاسخ داده نمیشود. سوالات خود را اینجا بپرسید.
در این قسمت، به پرسشهای تخصصی شما دربارهی محتوای مقاله پاسخ داده نمیشود. سوالات خود را اینجا بپرسید.