راهنمای کامل استفاده از Pattern Overlay در فتوشاپ
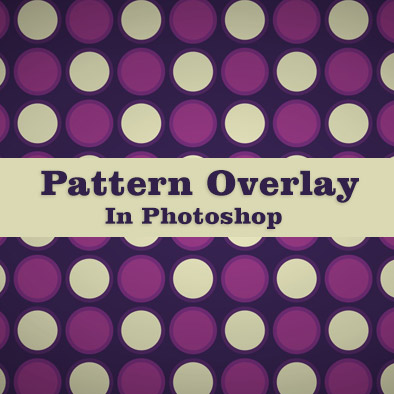
اگر بخواهید افکتها و استایلهای مختلفی را به یک لایه اعمال کنید، میتوانید از قسمت Layer Style این کار را انجام دهید. در واقع میتوان گفت که این پنل، مهمترین بخش در فتوشاپ است و یک طراح باید با تمام جزئیات، منوها و آپشنهای این بخش به طور کامل آشنا باشد.
با امکاناتی که این پنل در اختیار شما قرار میدهد، میتوانید کارهای حیرتانگیزی انجام دهید. بعنوان نمونه قبلا آموزش افکت متنی زغال گداخته را روی وبسایت منتشر کردیم که اگر این آموزش را دیده باشید، متوجه شدهاید که تقریبا صفر تا صد این طراحی را فقط و فقط با استفاده از پنل Layer Style انجام شده است.
امروز قصد داریم یکی از مهمترین زیرمجموعههای این پنل یعنی Pattern Overlay را معرفی کنیم و به تشریح راهنمای استفاده از Pattern Overlay در فتوشاپ بپردازیم.
برای دسترسی به پنل Layer Style باید در پنل لایهها (اگر این پنل را نمیبینید به مسیر Window > Layer بروید) و سپس روی عکس کوچک یک لایه یا به اصلاح Thumbnail دو بار کلیک کنید. پنجرهای ظاهر میشود که نام این پنجره Layer Style است. در سمت چپ این پنجره، زیرمجموعههای متعددی را مشاهده میکنید که هر زیرمجموعه تنظیمات ویژهی خود را دارد. در همین قسمت گزینهی Pattern Overlay به چشم میخورد که اگر روی آن کلیک کنید وارد بخش تنظیمات مربوط به آن میشوید. در این مطلب قرار است به تشریح تمام بخشهای آن بپردازیم.
کاربرد بخش Pattern Overlay
Pattern Overlay برای اضافه کردن انواع پترن به یک لایه مورد استفاده قرار میگیرد. (پترن یعنی تصویری که قابلیت تکرار دارد و در سرتاسر یک متن، شکل یا پسزمینه میتواند تکرار شود.)

پنجرهی Pattern Overlay
همانطور که گفتیم برای دسترسی به پنل Pattern Overlay باید روی عکس کوچک یک لایه در پنل لایهها دوبار کلیک نمائید تا پنجرهی Layer Style باز شود. سپس گزینهی Pattern Overlay را از این پنجره تیک بزنید تا وارد تنظیمات آن شوید.
Pattern Overlay تنظیمات زیاد و پیچیدهای ندارد. همانطور که در بخش تنظیمات مشاهده میکنید که با گزینههای کمی روبرو هستید.
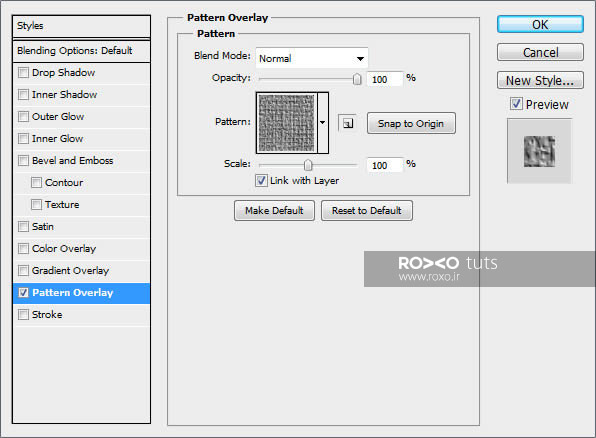
Blend Mode
Blend Mode یک منوی آبشاری است که به شما این امکان را میدهد که وضعیت کلی پترن را انتخاب کنید. این منو بصورت پیشفرض روی Normal قرار دارد.
اگر با گزینههای مختلف این منو آشنایی ندارید حتما این مطلب را مطالعه نمائید تا بدانید Modeها یا وضعیتهای گوناگون چگونه هستند.
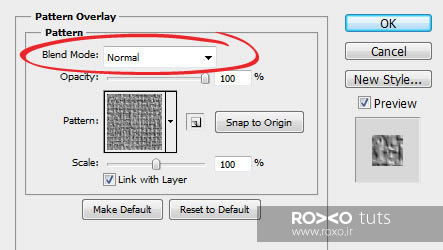
در تصویر زیر مشاهده میکنید که بر روی یک متن مشابه که پترن یکسانی دارند، دو وضعیت یا Mode متفاوت اعمال شده است. برای سمت چپ Linear و برای سمت راست Linear Mode انتخاب شده است. مشاهده میکنید که در حالت Linear Mode قسمت سفید شفاف و قسمت قرمز، تیره تر از حالت Normal شده است.

Opacity
اسلایدری که در این قسمت وجود دارد، میزان شفافیت پترن را تعیین میکند. هر چقدر این اسلایدر به سمت چپ کشیده شود، پترن شما ترنسپرنت، بی اثرتر یا شفافتر میشود.
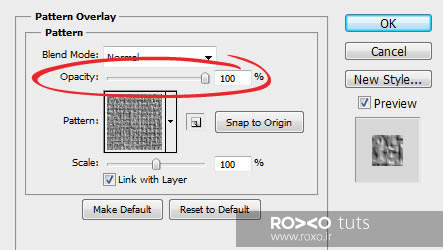
در تصویر زیر در سمت راست مشاهده میکنید که هر چقدر Opacity کمتر میشود، اثر پترن کمتر و در واقع پترن شفافتر میشود و رنگ اصلی کلمهی Stop که قبلا مشکی بوده است، بیشتر نمایان میشود.
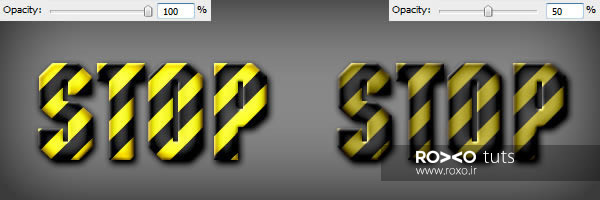
Pattern
این قسمت، محلی است که در آن میتوانید پترن دلخواه خودتان را برای یک آبجکت (نوشته یا شی) انتخاب نمائید. هزاران هزار پترن متفاوت برای فتوشاپ تولید شده است که میتوانید دانلود یا خریداری کنید اما خودتان هم میتوانید پترن دلخواه خودتان را تولید کنید.
یک سوال مهم: چگونه خودمان در فتوشاپ یک پترن بسازیم؟
برای ساخت یک پترن باید عکسی که میخواهید آن را به پترن (الگوی تکرار شونده) تبدیل کنید، در فتوشاپ باز کنید. سپس کلیدهای Ctrl+A را فشار دهید تا تمام تصویر در حالت انتخاب قرار گیرد و بعد به مسیر Edit > Define Pattern بروید. در پنجرهای که ظاهر میشود نام دلخواهی برای پترن خود بگذارید و در نهایت OK کنید. اکنون پترن شما آماده است!
در مقابل کلمهی Pattern باکسی وجود دارد که پیشنمایشی از پترنی است که در حالت انتخاب قرار دارد. با کلیک بر روی آن میتوانید از مجموعهی پترنها، هر کدام را که مایل هستید انتخاب نمائید. پترنهایی هم که خودتان تولید کرده باشید، در این قسمت قابل مشاهده و دسترسی هستند.
در کنار این باکس دکمهای تحت عنوان Snap to Origin دیده میشود. اگر روی آن کلیک نمائید، بدین معنی است که به برنامه اجازه دادهاید که این پترن را بهعنوان پترن پیشفرض به هر لایهای بدهد. به زبان سادهتر یعنی اگر در پنل لایهها بر روی لایهای راست کلیک کنید و سپس Blending Options را انتخاب نمائید و بعد Pattern Overlay را تیک بزنید، بصورت اتوماتیک همین پترنی که قبلا برای آن دکمهی Snap to Origin را فشردهاید اعمال میشود.
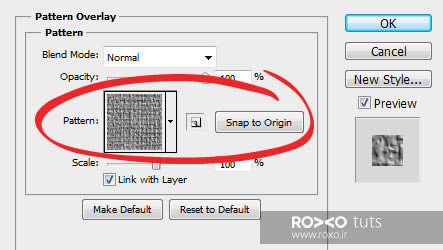
در تصویر زیر دو پترن متفاوت بر یک نوشته اعمال شده است:
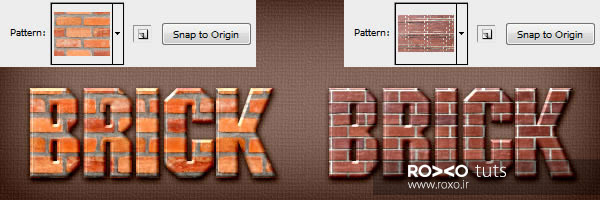
Scale
فتوشاپ این امکان را میدهد که پترنها را بزرگ یا کوچک کنید. در پنجرهی تنظیماتِ Pattern overlay، اسلاید Scale قابل مشاهده است. اگر این اسلایدر را به سمت راست ببرید اندازه پترن بزرگتر و اگر به سمت چپ ببرید اندازهی پترن کوچکتر میشود. اما باید بدانید که فتوشاپ در این مورد دارای نقطه ضعفی است؛ وقتی شما اندازهی پترن را بیش از حد بزرگ میکنید، پترن دارای افت کیفیت میشود. بنابراین بهتر است همیشه Sacle را روی عددی بین 10 درصد تا 50 درصد تنظیم نمائید.
در قسمت پائینی Scale، گزینهای به نام Link With Layer وجود دارد. اگر این گزینه را تیک بزنید، پترن قفل میشود. یعنی اگر لایهای را که پترن روی آن اعمال شده است، با موس به اطراف حرکت دهید، پترن هم همراه آن حرکت میکند. اگر تیک این گزینه را بردارید چنانچه را لایه را جابجا کنید، پترن کماکان ثابت است و حرکت نمیکند.
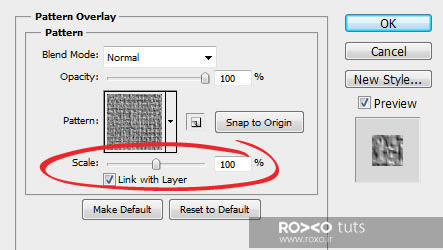
در دو تصویر زیر اثر کم و زیاد بودن مقدار Scale برای یک نوشته با یک پترن قابل مشاهده است:

Make Default و Reset To Default
شما میتوانید تنظیماتی که برای هر پترن انجام دادهاید، ذخیره کنید و برای هر لایهی دلخواه دیگر مجددا همین تنظیمات را بارگذاری نمائید. اگر دکمهی Make Default را فشار دهید، فتوشاپ تمام تنظیمات شما را ذخیره میکند و به صورت پیشفرض برای هر لایهای که برایش گزینهی Pattern Ovelay را فعال کنید، این پترن را با همین تنظیمات اعمال مینماید.
چنانچه دکمهی Reset To Default را کلیک نمائید، تمام تنظیماتی که انجام دادهاید از حافظهی برنامه پاک میشود و به همان تنظیمات اولیهی شرکت سازنده بازمیگردد.
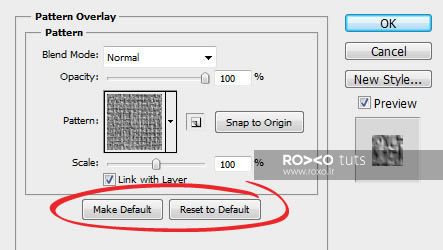









در این قسمت، به پرسشهای تخصصی شما دربارهی محتوای مقاله پاسخ داده نمیشود. سوالات خود را اینجا بپرسید.