آموزش ساخت یک اکشن برای پشمالو کردن متنها و اشکال در فتوشاپ!

در این آموزش به شما میگوئیم چگونه میتوانید با کمک یک پترن، یک براش، استایل لایهها و گرادینت، یک اکشن بسیار جالب و منحصربفرد تولید کنید.
در واقع در پایان این آموزش اکشنی خواهید داشت که به محض اجرای آن با یک کلیک، متن و شکل دلخواه شما را پشمالو میکند!

فایلهای مورد نیاز برای این آموزش
ساخت پسزمینه برای اکشن
فتوشاپ را باز کنید و به مسیر File > Open بروید. سپس تصویر پسزمینه قرمز که در ابتدای آموزش دانلود کردهاید (یعنی FurAction-BG.jpg) را باز کنید.
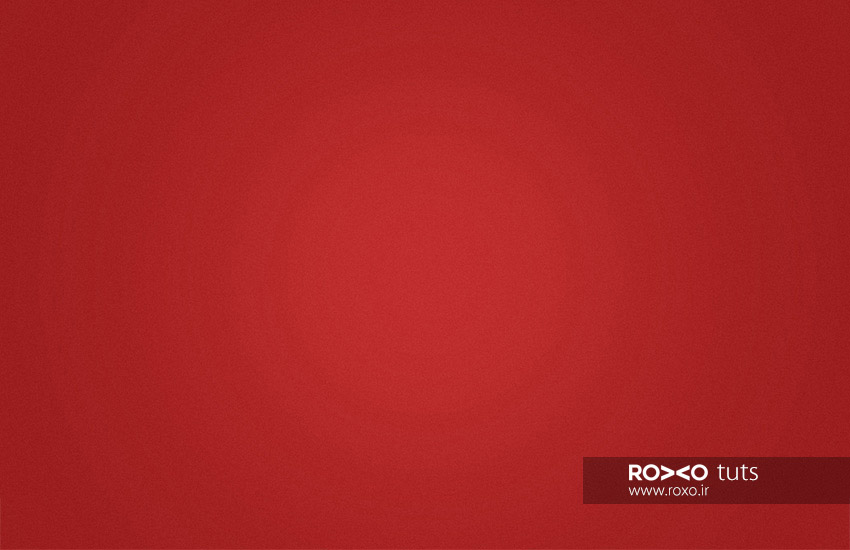
ایجاد متن
از نوار ابزار، Text Tool را انتخاب کنید و کلمهی FUR یا هر کلمهی دلخواه دیگری را بنویسید. برای این کلمه، فونت Aller Display را که در ابتدای آموزش جهت دانلود قرار داده شده است، انتخاب نمائید.
به مسیر Window > Character بروید. اندازهی نوشته یا Font Size را روی 347 و فاصلهی افقی حروف را را روی 50 تنظیم کنید.
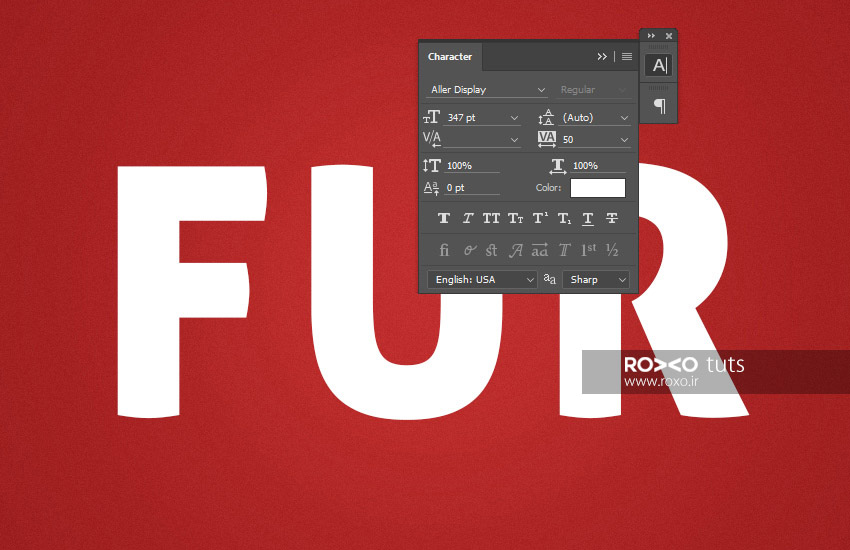
بارگذاری براش و پترن
قدم اول: به مسیر Edit > Presets > Preset Manager بروید. از منوی Preset Type گزینهی Brushes را انتخاب کنید و سپس دکمهی Load را فشار دهید. سپس براشی که در ابتدای آموزش دریافت کردهاید با نام Brush (Fur Tutorial).abr انتخاب کنید.
بدین ترتیب این براش در فتوشاپ شما بارگذاری میشود.
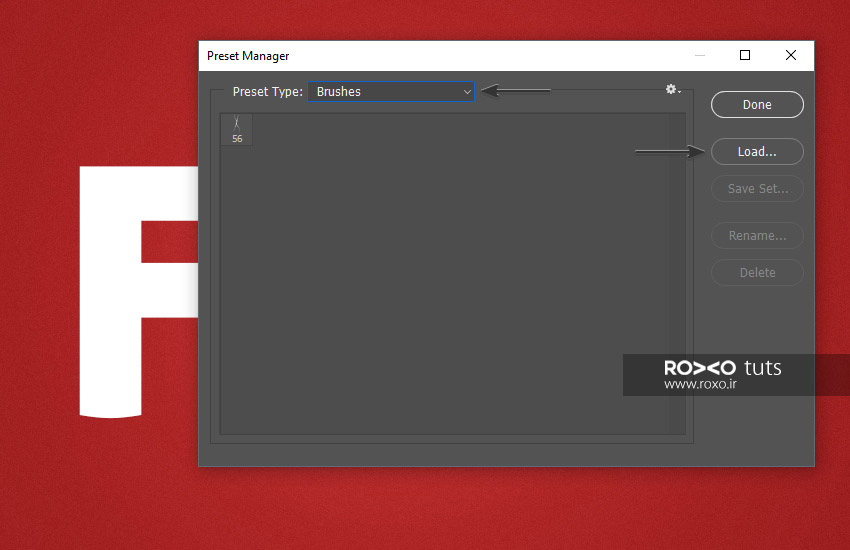
قدم دوم: به مسیر Edit > Presets > Preset Manager بروید. از منوی Preset Type گزینهی Patterns را انتخاب کنید و سپس دکمهی Load را فشار دهید. سپس پترنی که در ابتدای آموزش دریافت کردهاید با نام Pattern (Fur Tutorial).patr انتخاب کنید.
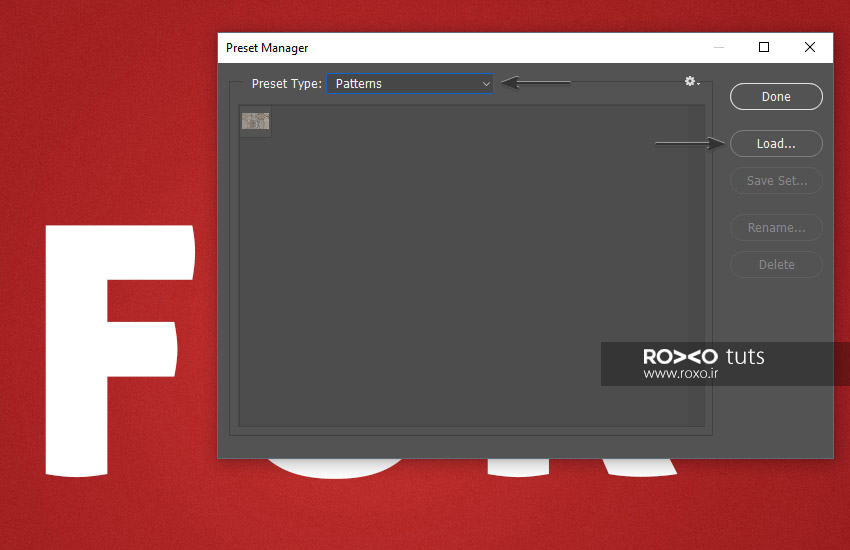
ساخت اکشن
قدم اول: به مسیر Window > Actions بروید تا پنل اکشن در مقابلتان باز شود.
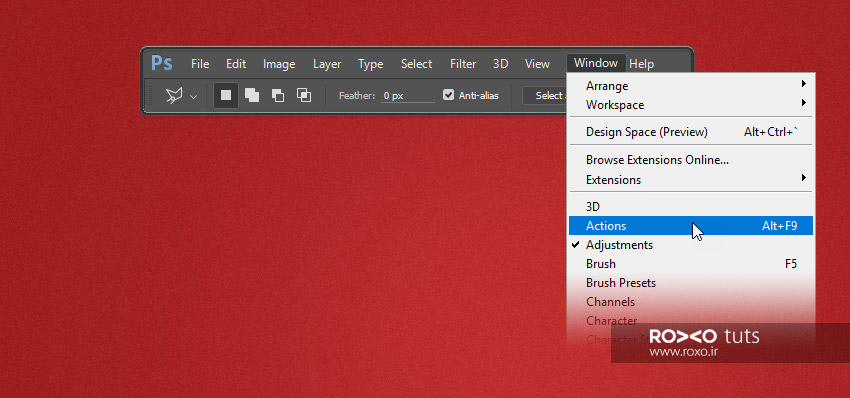
قدم دوم: برای ایجاد اکشن جدید بر آیکون Create New Set کلیک کنید. نام آن را Fur Action بگذارید و سپس OK کنید.
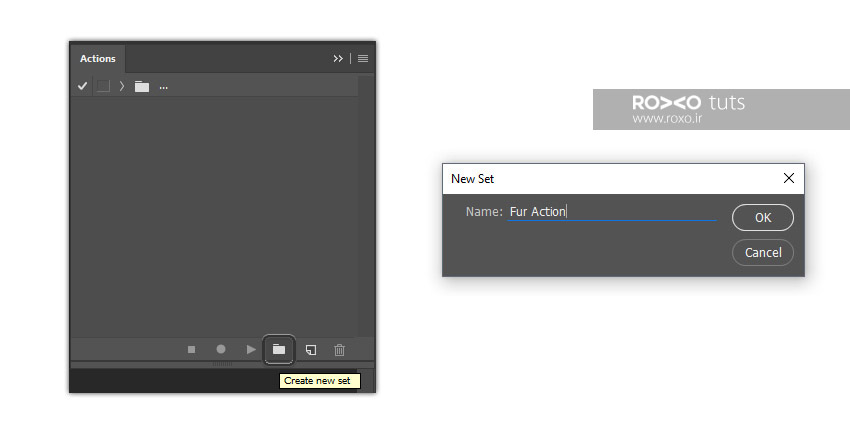
قدم سوم: بر آیکون Create New Action کلیک کنید و نام اکشن را Fur Text بگذارید و سپس بر آیکون ضبط یا Record کلیک نمائید.
از این لحظه به بعد هر عملی در فتوشاپ خود انجام دهید در این اکشن ضبط و ذخیره میشود. بنابراین باید نگاهتان به صورت مداوم روی پنل اکشن باشد. اگر اشتباهی کردید باید بر آیکون Stop Playing/Recording کلیک کنید و مراحلی که اشتباهی ضبط شدهاند از پنل اکشن پاک کنید. برای ادامهی روند ضبط باید بر آیکون Begin Recording کلیک کنید.
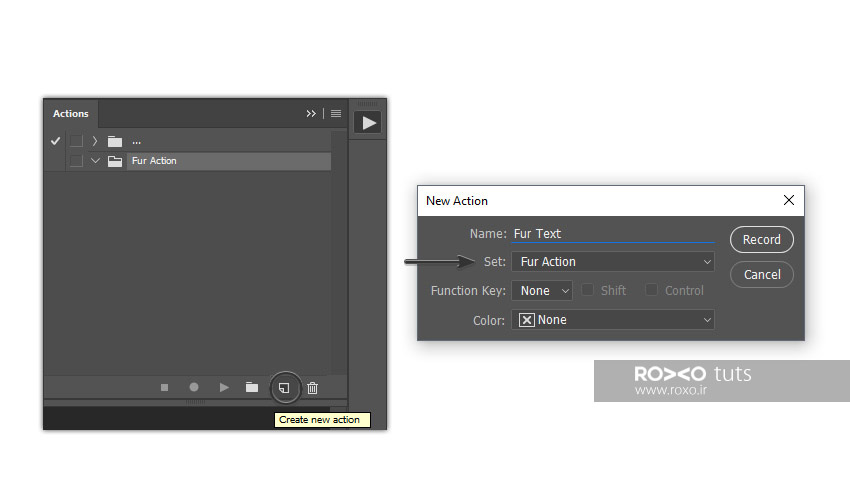
قدم چهارم: از پنل لایهها، لایهی مربوط به متن FUR را انتخاب کنید و سپس به مسیر Layer > Rename Layer بروید و نام این لایه را Base Text 1 بگذارید.
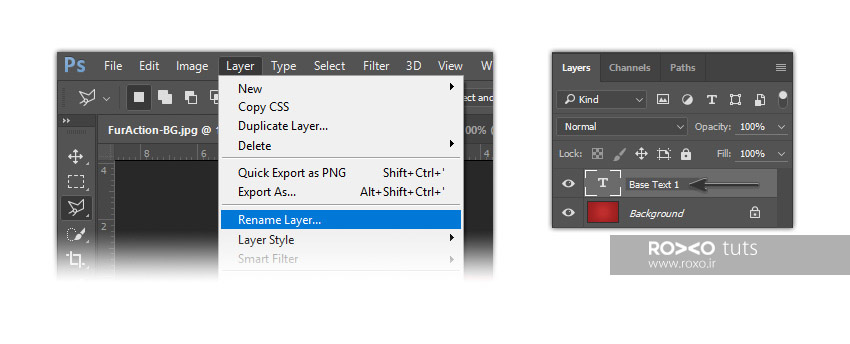
قدم پنجم: از نوار ابزار، Brush Tool را انتخاب کنید. براش خز یعنی FUR Brush - Tutorial را انتخاب کنید.
در پنل تنظیمات در قسمت بالای نرمافزار، وضعیت را روی Normal تنظیم کنید. Opacity و Flow را روی 100 بگذارید و مطمئن شوید آیکونهایی که در تصویر زیر با فلش نشان داده شدهاند، انتخاب نشده باشند.
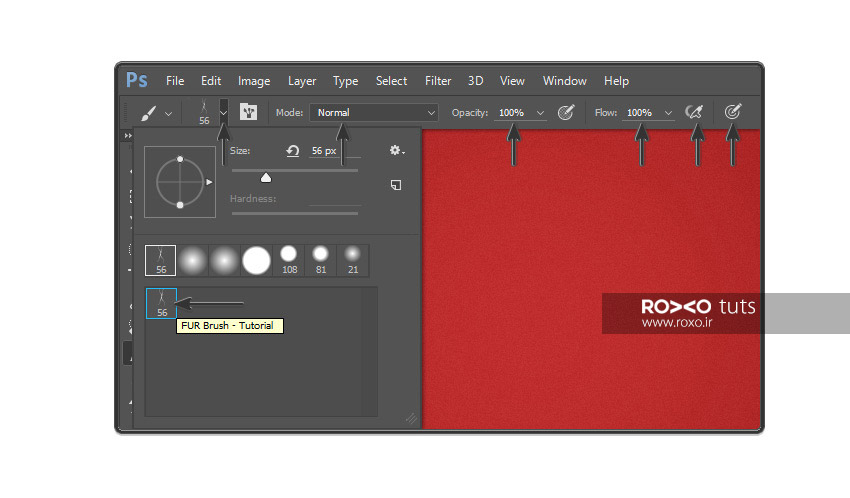
قدم ششم: اکنون باید یک لایهی جدید ایجاد کنیم. بدین منظور به مسیر Layer > New > Layer بروید و نام لایهی جدید را Fur-1 بگذارید و OK کنید.
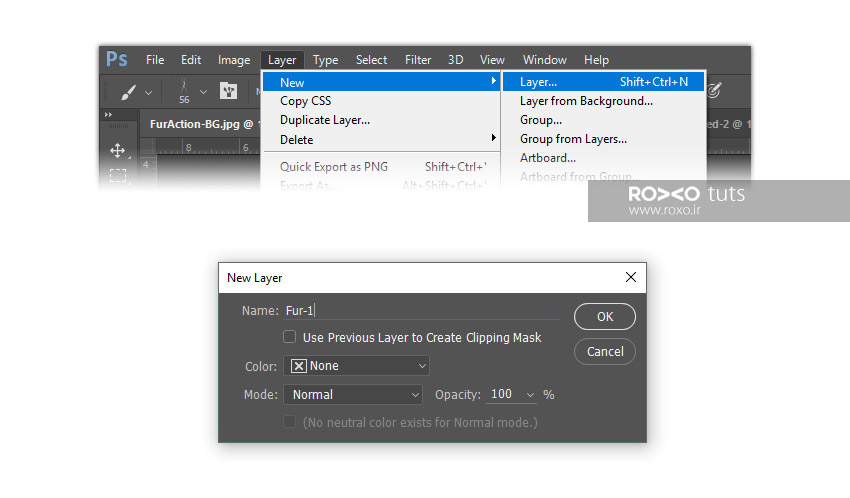
قدم هفتم: از پنل لایهها، روی لایهی Base Text 1 کلیک کنید و به مسیر Type > Create Work Path بروید.
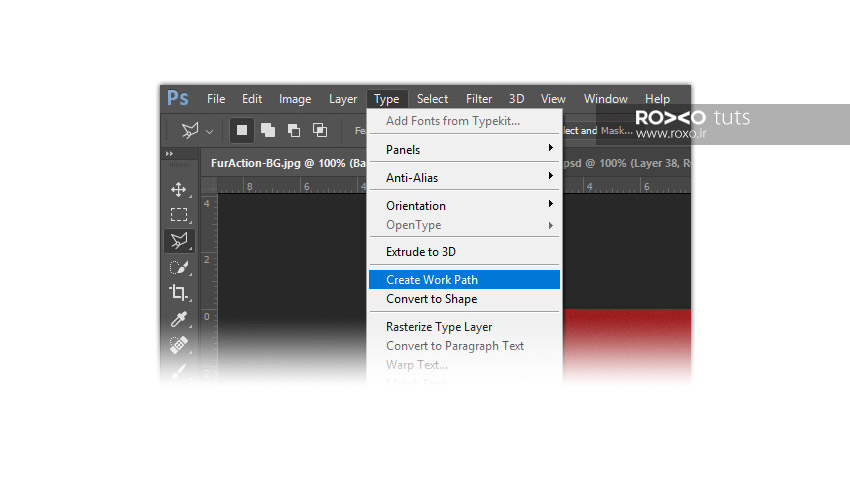
قدم هشتم: از پنل لایهها، روی لایهی Fur-1 کلیک کنید.
به مسیر Window > Paths بروید تا پنل Paths باز شود. بر روی Work Path راست کلیک کنید و Stroke Path را برگزینید. از منوی آبشاری، Brush را انتخاب نمائید. تیک Simulate Pressure را بردارید و OK کنید.
حالا از پنل Paths باید Work Path را پاک کنید.
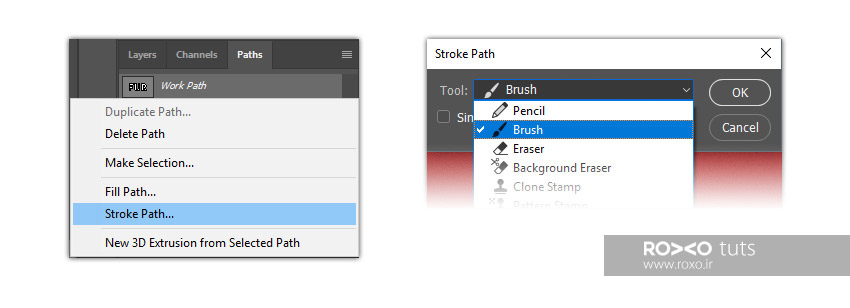
قدم نهم: به پنل لایهها برگردید. حالا میخواهیم متن را با خز تلفیق کنیم. برای این کار باید از پنل لایهها، لایهی Fur-1 را انتخاب کنید و در حالیکه کلید Shift را پائین نگه داشتهاید، روی لایهی Base Text 1 هم کلیک کنید.
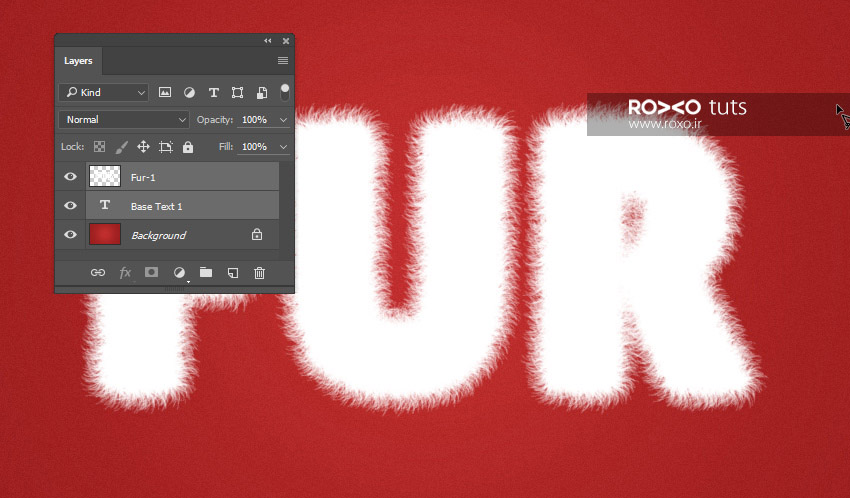
حالا دستتان را از روی کلید Shift بردارید، روی لایهی Fur-1 راستکلیک کنید و Merge Layers را انتخاب کنید.
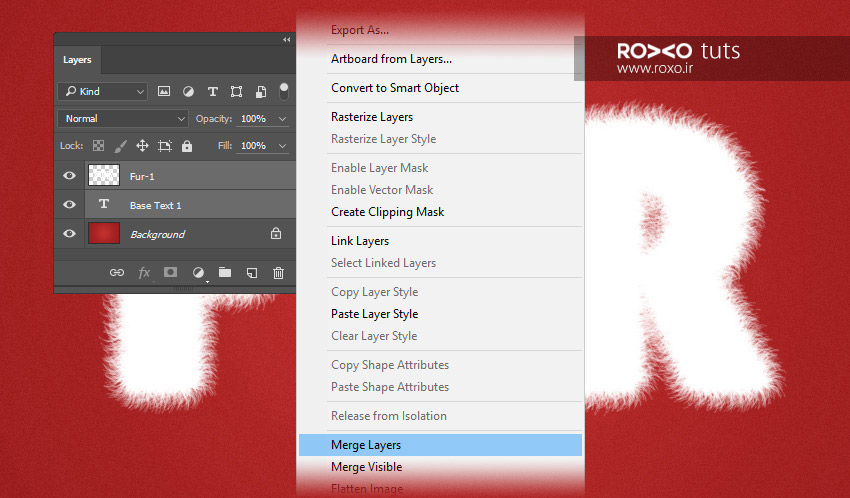
قدم دهم: میخواهیم به لایهی Fur-1، استایلهای متعددی بدهیم. بدین منظور روی این لایه دوبار کلیک کنید تا پنجرهی Blending Options در مقابل شما باز شود.
به بخش Bevel & Emboss بروید و این تنظیمات را وارد کنید:
- Style: Inner Bevel
- Technique: Smooth
- Depth: 63 %
- Direction: Up
- Size: 24 px
- Soften: 16 px
- Use Global Light: تیک را بردارید
- Angle: 13º
- Altitude: 42º
- Gloss Contour: Gaussian
- Anti-aliased: True
- Highlight Mode: Soft
- Color of the Highlight mode: #ffffff
- Opacity of the Highlight: 65%
- Shadow Mode: Overlay
- Color of the Shadow Mode: #362a1a
- Opacity of the Shadow Mode: 26%
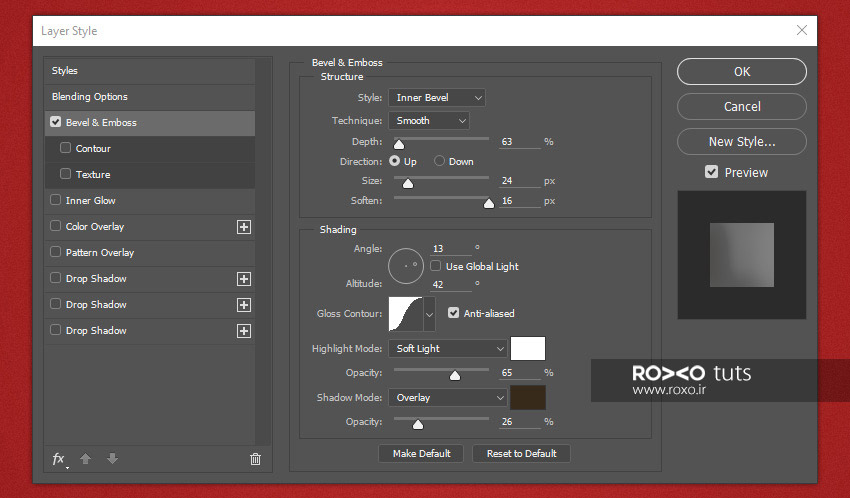
قدم یازدهم: در مقابل Contour که زیر مجموعهای از Bevel & Emboss تیک بزنید و این تنظیمات را در آن بخش وارد کنید:
- Contour: Gaussian
- Anti-aliased: تیک را بردارید
- Range: 61%
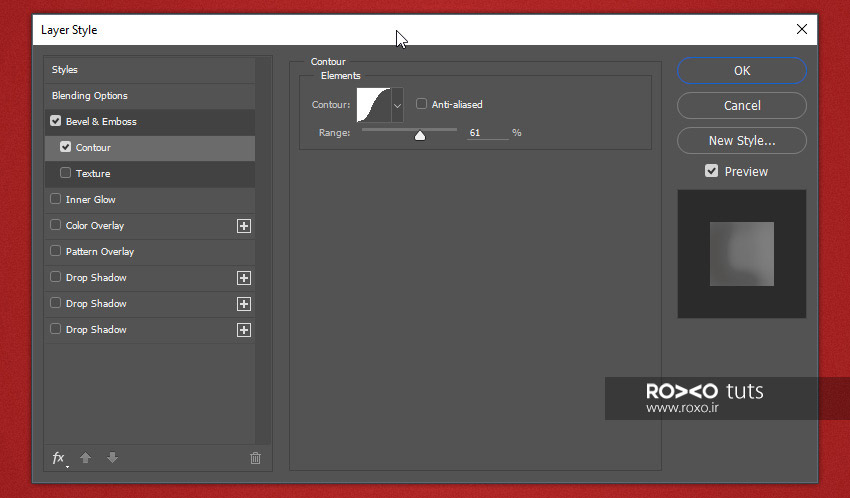
قدم دوازدهم: در بخش Inner Glow این تنظیمات وارد شود:
- Blend Mode: Screen
- Opacity: 25%
- Noise: 0%
- Color: #cfb9a6
- Technique: Softer
- Source: Center
- Choke: 4%
- Size: 213 px
- Contour: Linear
- Anti-aliased: تیک را بردارید
- Range: 100%
- Jitter: 0%
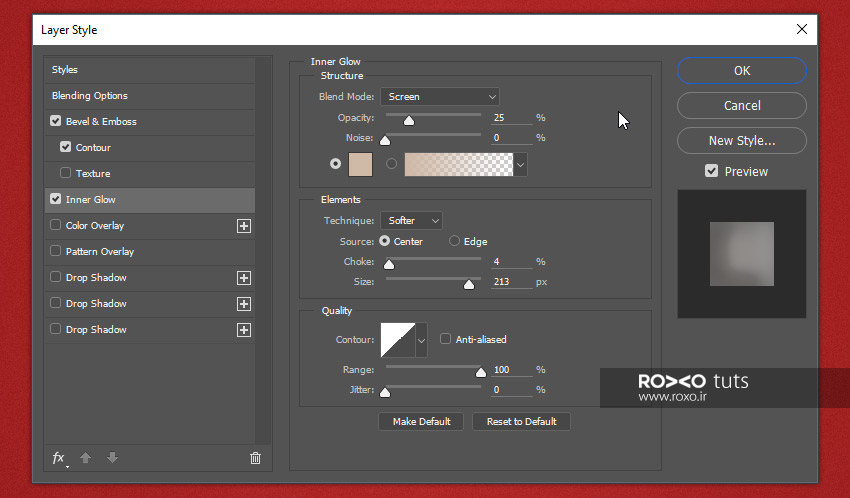
قدم سیزدهم: و در بخش Color Overlay:
- Blend Mode: Color
- Color: #ffffff
- Opacity: 21%
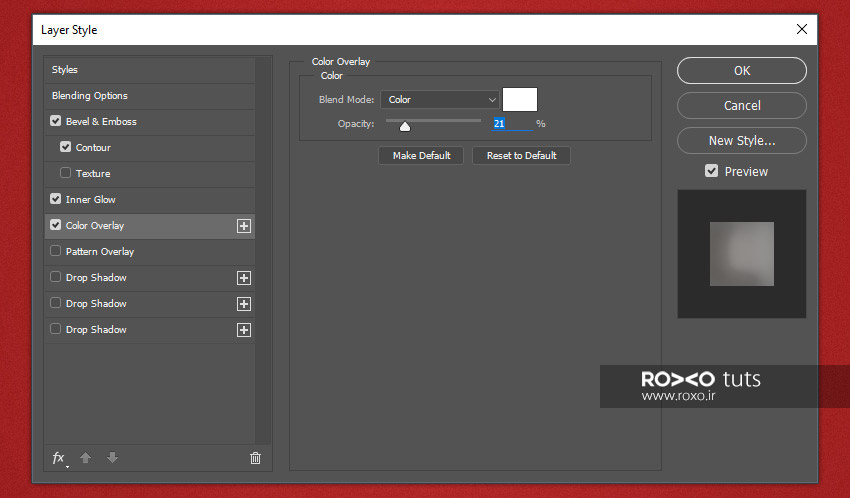
قدم چهاردهم: در بخش Pattern Overlay این موارد را لحاظ کنید:
- Blend Mode: Normal
- Opacity: 100%
- Pattern: (Fur Tutorial).pat. همان پترنی که در ابتدای آموزش دانلود کردهاید، انتخاب کنید
- Scale: 25%
- Link with Layer: تیک بزنید
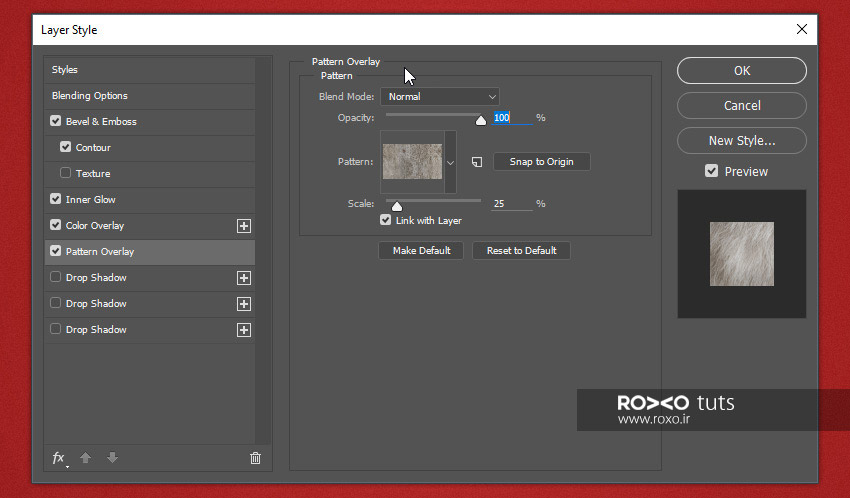
قدم پانزدهم: این موارد را برای قسمت Drop Shadow لحاظ کنید:
- Blend Mode: Normal
- Color: #6d655d
- Opacity: 100%
- Use Global Light: تیک را بردارید
- Angle: 0 º
- Distance: 18 px
- Spread: 100%
- Size: 0 px
- Contour: Linear
- Anti-aliased: تیک را بردارید
- Noise: 0%
- Layer Knocks Out Drop Shadow: تیک بزنید
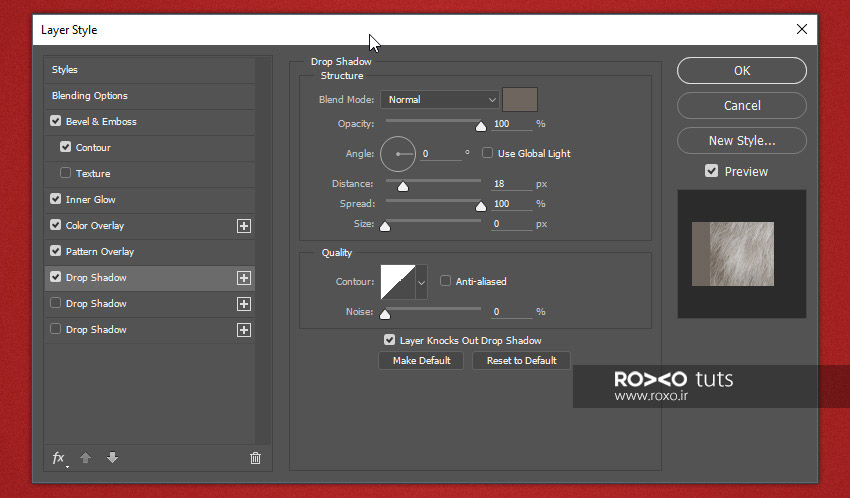
قدم شانزدهم: بر روی آیکون + که در مقابل Drop Shadow میبینید، یک بار کلیک کنید تا یک سایهی دیگر ایجاد کنید.
برای آن این مشخصات را در نظر بگیرید:
- Blend Mode: Normal
- Color: #e5dacf
- Opacity: 100%
- Use Global Light: تیک را بردارید
- Angle: 0º
- Distance: 0 px
- Spread: 0%
- Size: 2 px
- Contour: Linear
- Anti-aliased: تیک را بردارید
- Noise: 0%
- Layer Knocks Out Drop Shadow: تیک بزنید
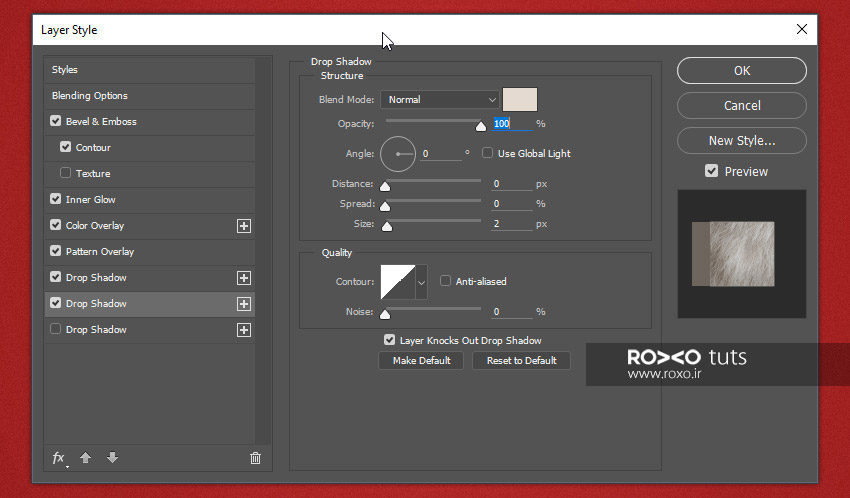
قدم هفدهم: دوباره روی آیکون + کلیک کنید و سومین سایه را با مشخصات زیر تولید کنید:
- Blend Mode: Multiply
- Color: #000000
- Opacity: 30%
- Use Global Light: تیک را بردارید
- Angle: 3º
- Distance: 34 px
- Spread: 0%
- Size: 1 px
- Contour: Linear
- Anti-aliased: تیک را بردارید
- Noise: 0%
- Layer Knocks Out Drop Shadow: تیک بزنید
و در نهایت OK کنید.
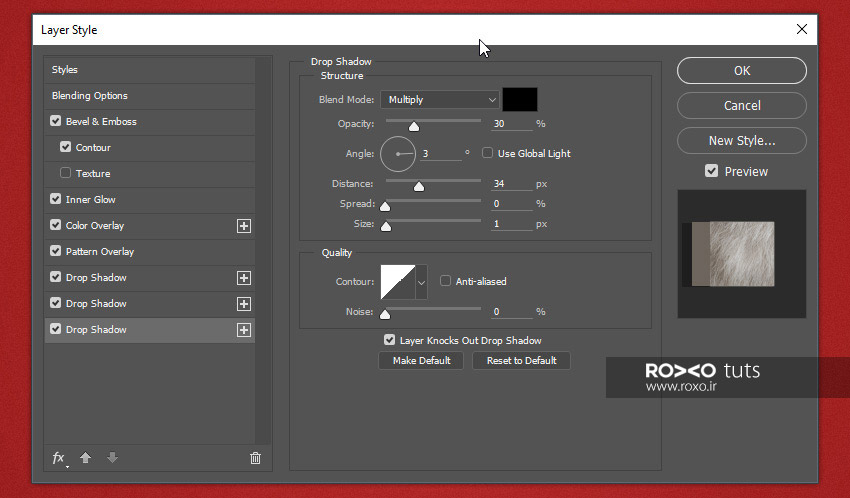
نتیجهی کار شما باید به این صورت باشد:

قدم هجدهم: دو کپی از لایهی Fur-1 ایجاد کنید و هر دو را زیر لایهی اصلی در پنل لایهها قرار دهید.
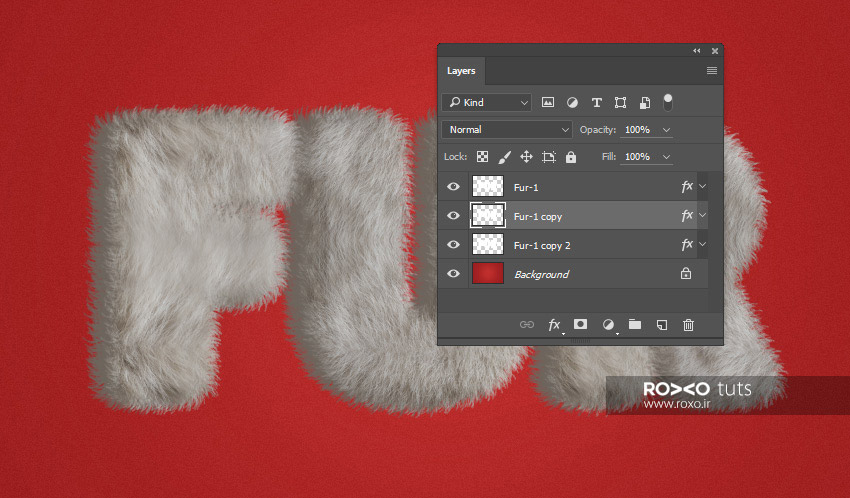
قدم نوزدهم: روی اولین کپی راستکلیک کنید و Clear Layer Style را انتخاب کنید. همین کار را برای دومین کپی هم تکرار نمائید.
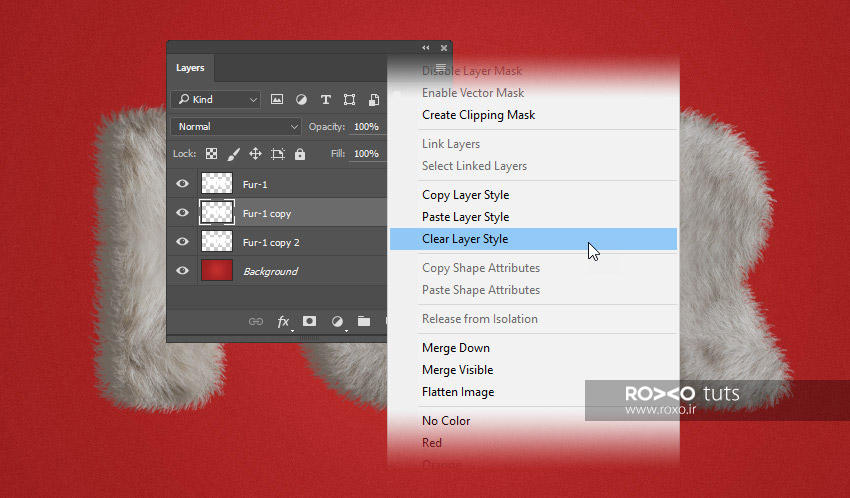
قدم بیستم: مقدار Fill را برای هر دو لایه روی 0 بگذارید.
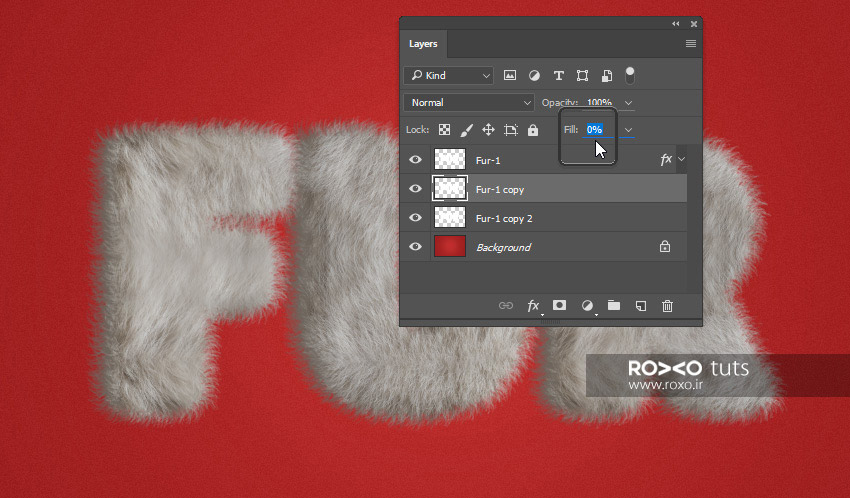
قدم بیست و یکم: روی اولین کپی در پنل لایهها دوبار کلیک کنید تا پنجرهی Blending Options باز شود.
به قسمت Drop Shadow بروید و این موارد را لحاظ کنید:
- Blend Mode: Normal
- Color: #e5dacf
- Opacity: 100%
- Use Global Light: تیک را بردارید
- Angle: 0 º
- Distance: 0 px
- Spread: 0%
- Size: 2 px
- Contour: Linear
- Anti-aliased: تیک را بردارید
- Noise: 0%
- Layer Knocks Out Drop Shadow: تیک بزنید
و OK کنید.
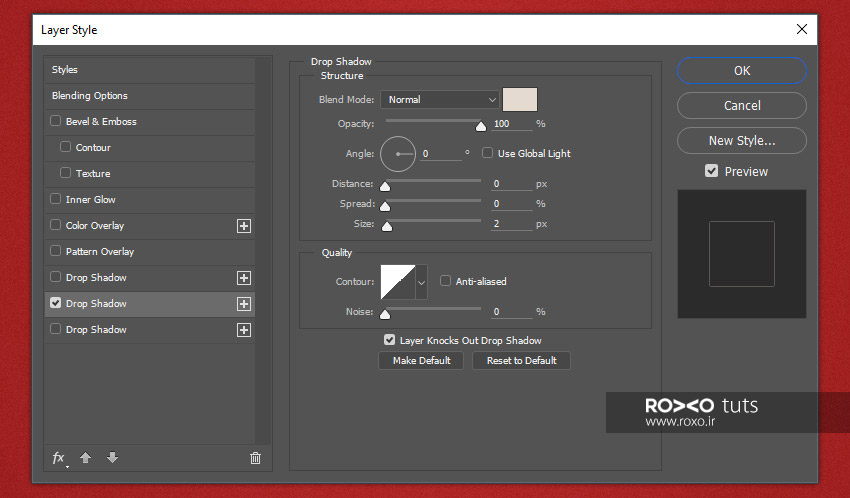
قدم بیست و دوم: روی دومین کپی در پنل لایهها دوبار کلیک کنید تا پنجرهی Blending Options باز شود.
به قسمت Drop Shadow بروید و این موارد را لحاظ کنید:
- Blend Mode: Multiply
- Color: #000000
- Opacity: 30%
- Use Global Light: تیک را بردارید
- Angle: 3º
- Distance: 34 px
- Spread: 0%
- Size: 1 px
- Contour: Linear
- Anti-aliased: تیک را بردارید
- Noise: 0%
- Layer Knocks Out Drop Shadow: تیک بزنید
و OK کنید.
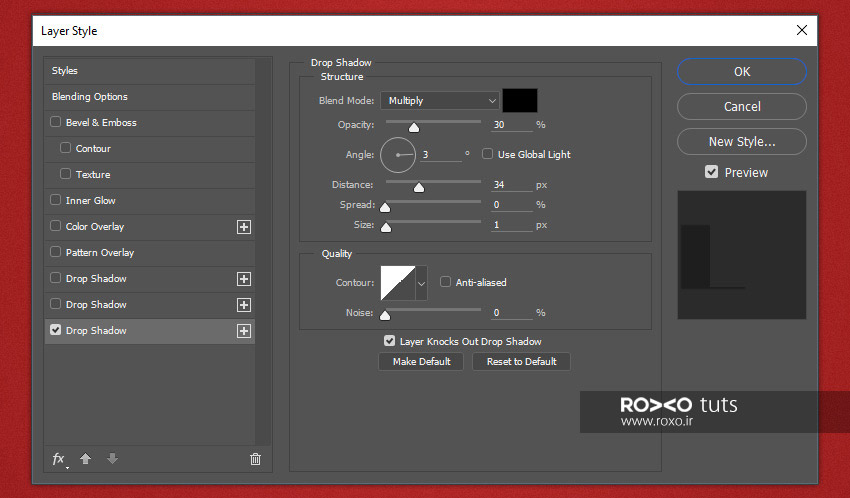
قدم بیست و سوم: کلید Shift را پائین نگه دارید و لایههای Fur-1 و هر دو کپی آن را از پنل لایهها انتخاب کنید. کلید Shift را رها کنید و سپس روی لایهی Fur-1 راستکلیک نمائید و Convert to Smart Object را برگزینید.
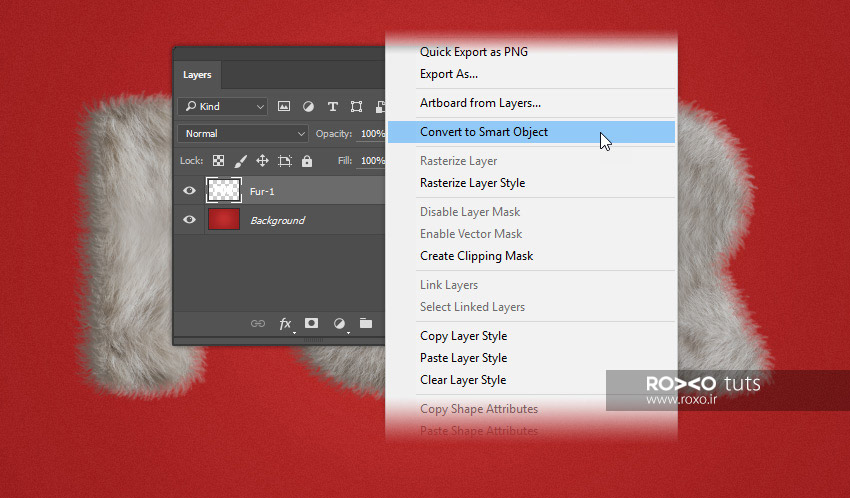
قدم بیست و چهارم: بیائید رنگ خز را کمی تغییر دهیم. باید آن را سفیدتر کنیم تا بهتر بنظر برسد. به پنل Adjustments بروید و در آن بر آیکون Gradient Map کلیک کنید. (اگر پنل Adjustment را نمیبینید، کافیست به مسیر Window > Adjustments بروید.)
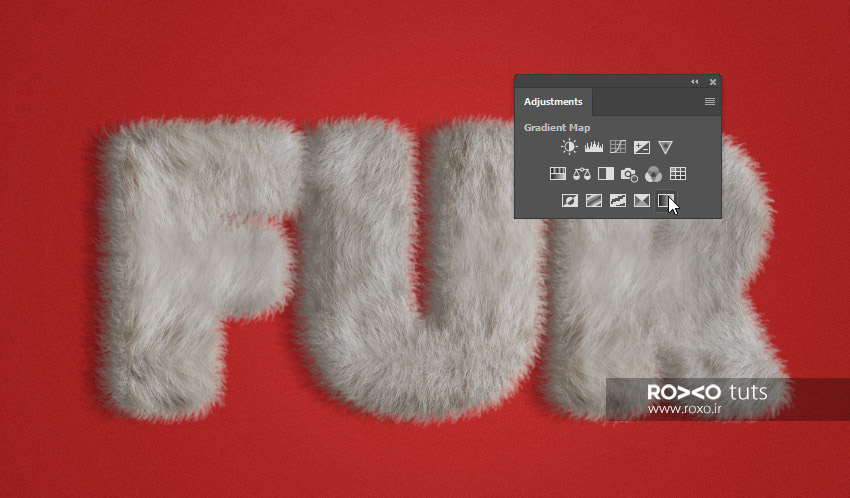
قدم بیست و پنجم: نام لایهی این گرادینت را به Gradient Color تغییر دهید.

قدم بیست و ششم: بر روی این لایهی گرادینت راستکلیک کنید و سپس Create Clipping Mask را انتخاب کنید.
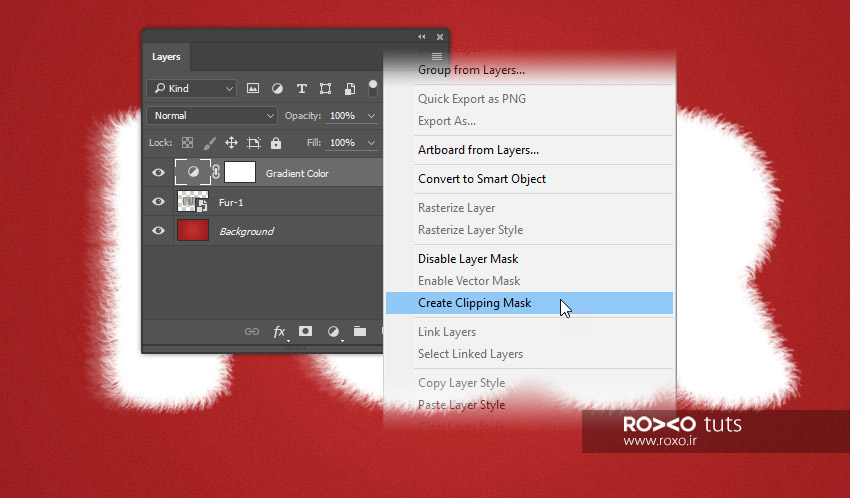
قدم بیست و هفتم: روی آیکون کوچک کنار لایهی گرادینت دوبار کلیک کنید تا پنجرهی تنظیمات باز شود.
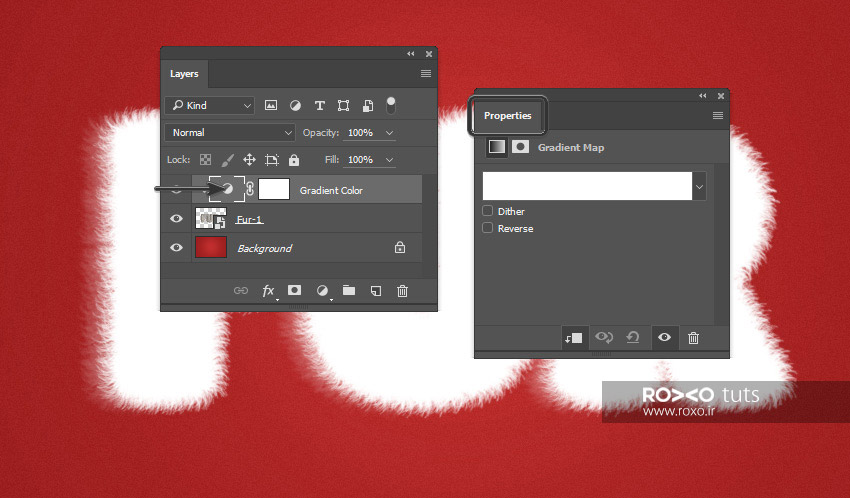
قدم بیست و هشتم: در این پنجره بر روی نوار باریک مربوط به گرادینت کلیک کنید و این رنگها را در موقعیتهای تعیین شده وارد کنید:
کد رنگ اول: 000000#
موقعیت رنگ اول: 0 درصد
کد رنگ دوم: 848484#
موقعیت رنگ دوم: 30 درصد
کد رنگ سوم: c0c0c0#
موقعیت رنگ سوم: 48 درصد
کد رنگ چهارم: ffffff#
موقعیت رنگ چهارم: 100 درصد
و OK کنید.
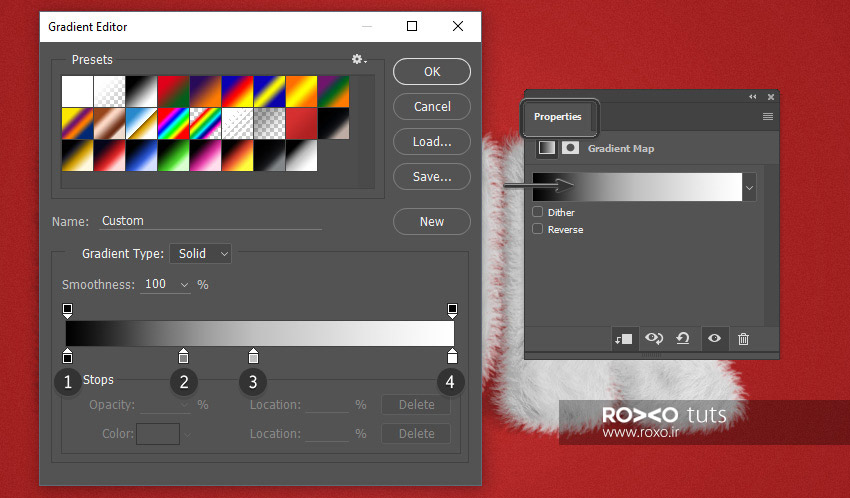
قدم بیست و نهم: نام لایهی Fur-1 را به Fur تغییر دهید و ضبط اکشن را متوقف کنید. یعنی در پنل اکشن روی آیکون Stop کلیک نمائید.
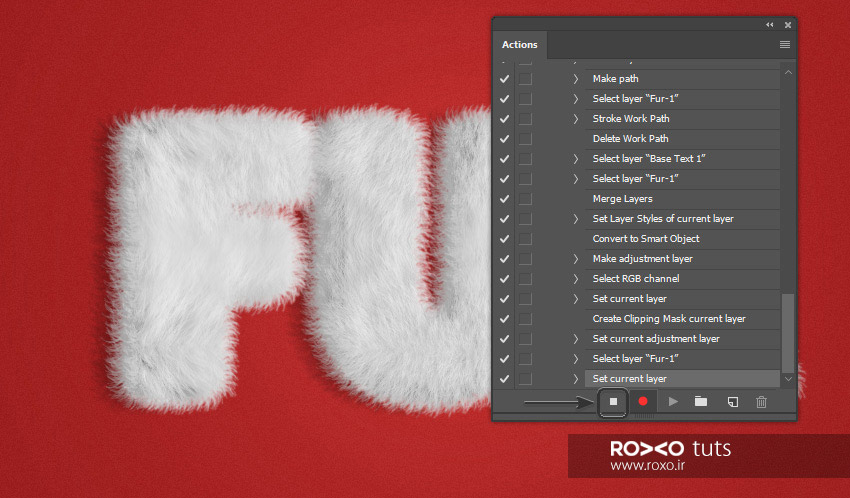
خلاصه
اگر شما هم به این نتیجهی جذاب رسیدهاید، باید به شما تبریک بگوئیم. در این آموزش یاد گرفتید چگونه با استفاده از تکنیکهای فتوشاپ، یک متن دلخواه را پشمالو کنید و یک افکت متنی از جنس خز ایجاد کنید.
ملاحظه کردید که کار را با نوشتن یک متن شروع کردیم و در حالیکه اکشن را ضبط میکردیم، با استفاده از براش و پنل Path، خز را به حاشیه و دور متن وارد کردیم. سپس از طریق دادن استایلهای متعدد به لایه کار تکمیل کردیم. در نهایت با یک گرادینت، نتیجهی مطلوب را کسب کردیم.
امیدواریم از این آموزش لذت برده باشید. منتظر نظرات شما هستیم.










در این قسمت، به پرسشهای تخصصی شما دربارهی محتوای مقاله پاسخ داده نمیشود. سوالات خود را اینجا بپرسید.
در این قسمت، به پرسشهای تخصصی شما دربارهی محتوای مقاله پاسخ داده نمیشود. سوالات خود را اینجا بپرسید.
در این قسمت، به پرسشهای تخصصی شما دربارهی محتوای مقاله پاسخ داده نمیشود. سوالات خود را اینجا بپرسید.