نگاهی بر اصلیترین ابزارهای طراحی و ترسیم در کورل دراو

اگر تازه پا به عرصهی طراحی وکتور گذاشتهاید و یا اینکه طراحی وکتور را در ایلوستریتور انجام میدادهاید و حالا قصد دارید افق طراحی خود را گستردهتر کنید و طراحی وکتور را در محیط کورل دراو هم امتحان کنید، آشنایی با اصلیترین ابزارهای طراحی و ترسیم در کورل دراو، باارزشترین قدمی است که باید بردارید.
در این آموزش این ابزارهای مهم یعنی Pen و Freehand و 3D Point Curve و ... را معرفی میکنیم و نحوهی استفاده از آنها را به صورت کامل شرح میدهیم.
امیدواریم از این آموزش استفاده کافی را ببرید.
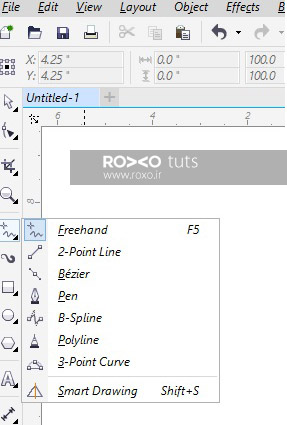
ابزار Pen
قدم اول: کورل دراو را باز کنید و یک پروژه یا سند جدید ایجاد نمائید (کلیدهای Ctrl+N).
ابعاد سندی که ایجاد میکنید به خودتان بستگی دارد. به دلخواه اندازههایی برای سندتان در نظر بگیرید (در حین کار هم هر موقع بخواهید میتوانید این اندازهها را تغییر دهید). وضعیت رنگی یا Color Mode را روی RGB و رزولوشن را روی 300 پیکسل بر اینچ تعیین کنید.
اگر قصد دارید طرح خودتان را چاپ کنید باید وضعیت رنگی را روی CMYK بگذارید در غیر اینصورت RGB را انتخاب کنید.
تنظیماتی که در تصویر زیر مشاهده میفرمائید، تنظیمات دلخواه من است:
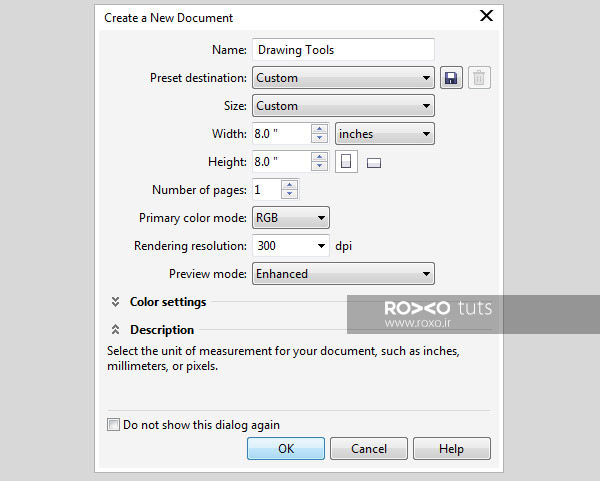
قدم دوم: کار را با ابزار Pen شروع کنید. این ابزار در سمت چپ برنامه و در پنل ابزار یا ToolBox قابل دسترسی است.
اگر قبلا با فتوشاپ یا ایلوستریتور کار کرده باشید، باید بگوئیم که عملکرد ابزار Pen در کورل دراو مشابه همین ابزار در نرمافزارهای ایلوستریتور و فتوشاپ است.
نقطههایی بگذارید و این نقاط را با منحنیهایی به هم متصل کنید. مثلا ما میخواهیم شکلی شبیه به یک شبح ایجاد کنیم. باید این مراحل را طی کنیم:
۱- یک بار کلیک کنید و یک نقطهی اولیه بگذارید. سپس با موس درگ کنید تا خط راهنمای آبی رنگ ظاهر شود. آن را به جهت مورد نظر تنظیم کنید. سپس موس را رها کنید و در نقطهای که میخواهید منحنی به آن سمت برود، کلیک کنید. در نهایت کلید Shift را فشار دهید.
۲- در جایی که منحنیِ قبلی تمام شده است، دوباره یک بار کلیک کنید. سپس درگ کنید تا خط راهنما ظاهر شود. پس از تنظیم خط راهنما، موس را رها کنید و دوباره در نقطهای که میخواهید منحنی به آن سمت برود کلیک نمائید. کلید Enter را در انتها فشار دهید.
همین فرایند را برای هر بخش از منحنی و تا رسیدن به نقطهی شروع تکرار کنید.
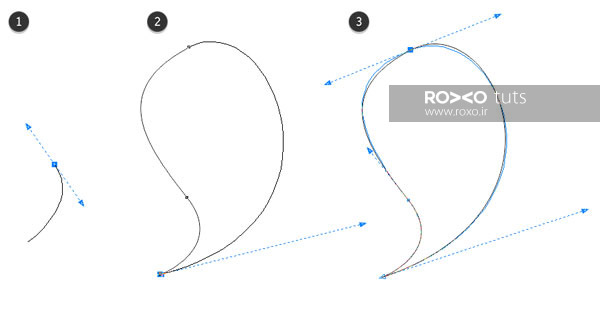
۳- در نهایت میتوانید به کمک ابزار Shape از پنل ابزار (کلید F10) شکل دهید و یکنواخت کنید.
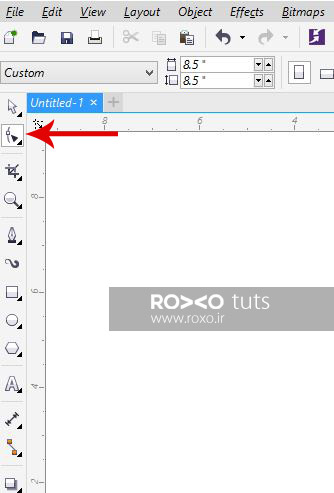
قدم سوم: برای ویرایش منحنیای که در مرحلهی قبل کشیدید به مسیر Window > Dockers > Object Properties بروید (یا کلیدهای میانبر Alt+Enter).
پنجرهی باز میشود که باید تنظیمات شکل را در آن وارد کنید.
اکنون تمامی تنظیماتی که در تصویر زیر مشاهده میکنید، در این پنجره وارد نمائید.
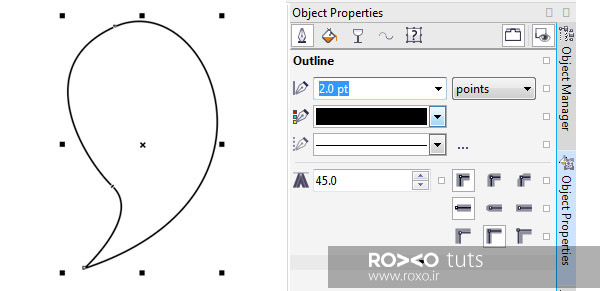
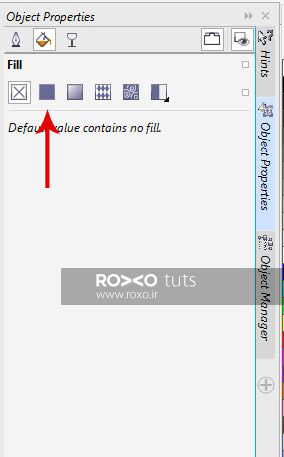
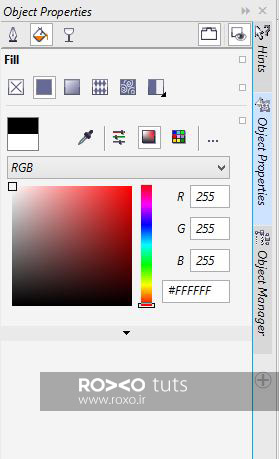
ابزار Freehand و Bézier
قدم اول: کار با Freehand بسیار ساده است. این ابزار را میتوانید از پنل ابزار یا با فشردن کلید F5 انتخاب کنید.
برای تشریح این ابزار، با کمک این ابزار یک شبح دیگر اما کوچکتر میکشیم و اینبار بجای اینکه نقاط را خودمان بگذاریم، با توجه به تنظیماتی که در بخش Freehand Smoothing انجام میدهیم، این نقاط خودشان تولید میشوند.
برای روشن شدن مفهوم، مراحل زیر را دنبال میکنیم:
۱- در مقابل Freehand Smoothing در پنل تنظیمات، ابتدا عدد 12 را وارد میکنیم و با حرکت موس شبح را میکشیم. میبینید که نتیجهی کار دارای نقاط فراوانی است و در مجموع کاملا ناصاف و نامنظم است.
۲- برای بار دوم در مقابل Freehand Smoothing در پنل تنظیمات، عدد 97 را وارد میکنیم و دوباره با موس شکلی مانند شبح ترسیم میکنیم. نتیجه دارای سه نقطه و صاف و قابل قبول است.
۳- دو شکلی که در هر دو حالت کشیدید را با هم مقایسه کنید. نتیجه میگیریم که میزان Freehand Smoothing تاثیر بسیار زیادی برنتیجهی کار میگذارد.
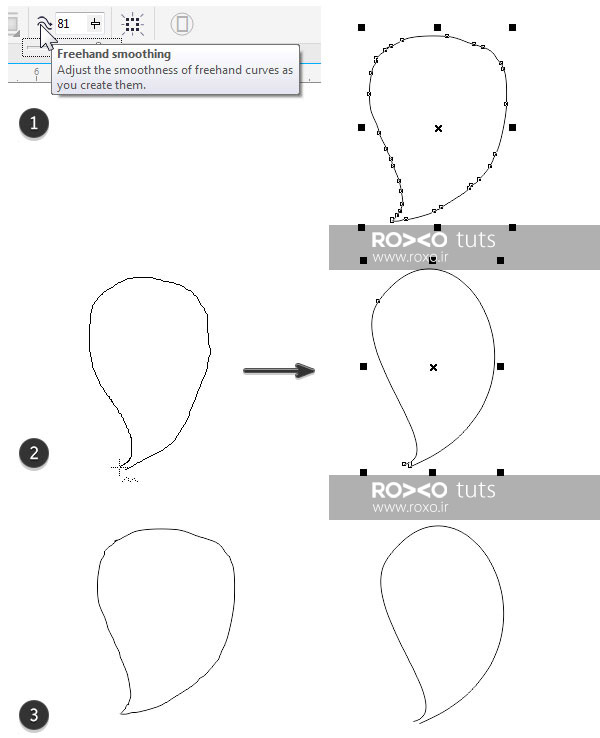
قدم دوم: ۱- حالا میخواهیم شبحی را که با ابزار Freehand کشیدیم، رنگ کنیم و به آنها خطِ دور یا Stroke دهیم. بجای اینکه مثل قبل به پنل Object Properties برویم، به Attributes Eyedropper واقع در پنل ابزار میرویم.
۲- با قطرهچکان، شبح اولی که با ابزار Pen کشیدید را انتخاب کنید.
۳- حالا روی شبح دوم کلیک کنید. تمام ویژگیهای شبح اول به شبح دوم منتقل میشود.
این امکان در مورد شکل زیر که یک شبح سفید ساده با خطِ دور مشکلی است شاید زیاد بنظر شما مفید و ضروری بنظر نرسد اما اگر شکل بسیار پیچیدهای داشته باشید که شفافیت، گرادینت، خط دور و ویژگیهای زیادی باشد، با این امکان واقعا در زمان شما صرفهجویی میشود. چرا که با یک کلیک میتوانید تمام این ویژگیها را به شکل دیگری هم منتقل کنید.
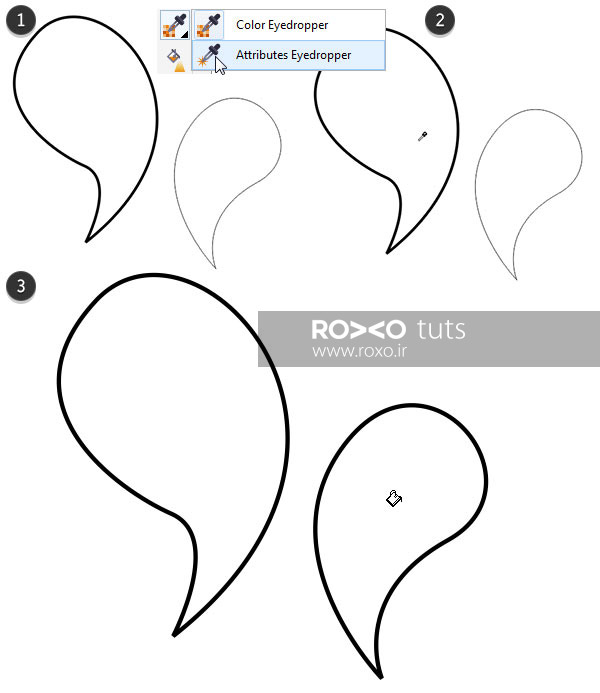
قدم سوم: برای جزئیات بخشیدن به شبح، از Bézier کمک میگیریم.
همانطور که با ابزار Pen منحنی میکشیدید، با این ابزار هم چندین منحنی مطابق تصویر زیر به عنوان چشمها و دهانهای اشباح ترسیم نمائید. بدین منظور این مراحل را انجام دهید:
۱- یک منحنی رو به بالا بعنوان دهان ترسیم کنید و در انتها کلید Enter را بفشارید.
۲- همین کار را برای چشمها نیز انجام دهید اما ضخامت چشمها باید کمتر از دهان باشد. این کار را از بخش Object Properties انجام دهید.
۳-برای چشم و دهان شبح کوچک، من ابزار Pen را به Bézier ترجیح میدهم. در کل زمانی که شکل ما یه نقطهای نوک تیز ختم میشود، ابزار Pen بهتر است.
۴- در نهایت چشمها و دهان را با رنگ مشکی پر میکنیم.
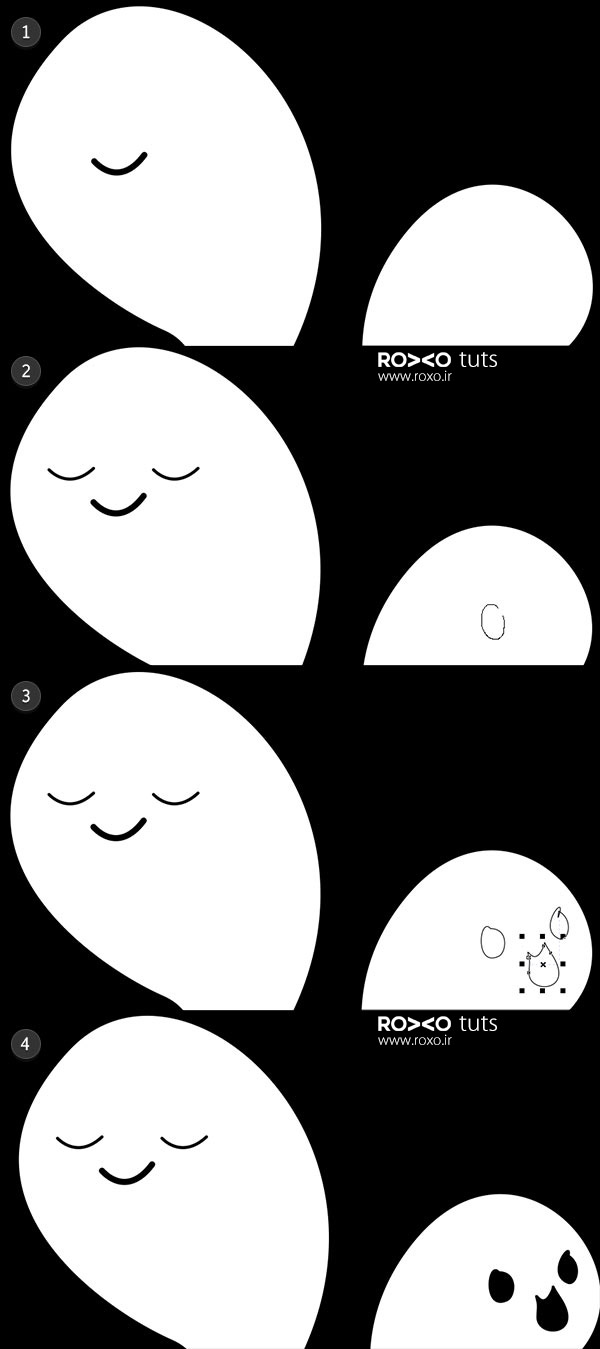
ابزار B-Spline
میخواهیم به هر دو شبح، دو تاج کوچک بدهیم. از ابزار B-Spline استفاده میکنیم. با کلیک کردن، یک نقطهی شروع میگذاریم و مطابق تصویر زیر با جابجا کردن محلهای کلیک کردن، یک تاج رسم میکنیم.
مطابق معمول از پنل Object Properties رنگ نارنجی را به آن میدهیم.

ابزار Smart Drawing دقیقا مشابه به تنظیمات Freehand Smoothing برای ابزار Freehand است.
۱- در پنل تنظیمات در بالای نرمافزار دو منوی آبشاری با عناوین Shape Recognition Level و Smart Smoothing Level قابل مشاهده هستند. برای شروع، هر دو را روی None تنظیم کنید.
۲- با موس یک شبح ترسیم کنیم. ملاحظه میکنید که این شبح ناصاف و پر از نقطه است.
۳- اکنون هر دو منو را روی Highest تنظیم کنید و شبحی ترسیم کنید. میبینید نتیجه دارای دو نقطه و بسیار یکنواخت و اسموث است.
۴- اگر هر دو نتیجه را با هم مقایسه کنید، به تاثیرات تغییرات این دو منو پی میبرید.
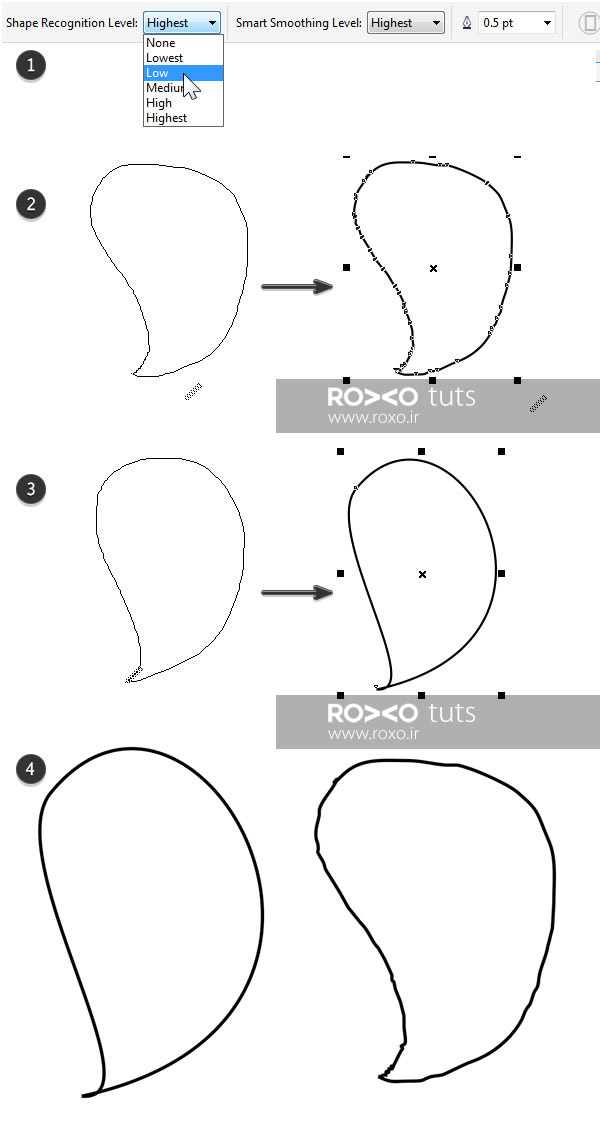
ابزارهای 2Point Line و 3Point Curve
قدم اول: برای معرفی ابزارهای 2Point Line و 3Point Curve از طراحی یک تار عنکبوت کمک میگیریم.
۱- کار را با ابزار 2Point Line شروع میکنیم و یک خط عمودی بلند رسم میکنیم. در پنل Object Properties، ضخامت خط را 3pt و رنگ آن را مشکی تنظیم کنید.
۲- خط عمودی را انتخاب کنیدو از نقطهی فوقانی آن شروع به ترسیم یک خط افقی کنید. با یک کار در مجموع یک آبجکت خواهید داشت و آبجکت جدیدی به پروژهی شما اضافه نمیشود.
۳- چهار خط باریکتر در زوایای مختلف ترسیم کنید. با انتخاب تمام خطوط و فشردن کلیدهای Ctrl+G همه را در یک گروه قرار دهید.
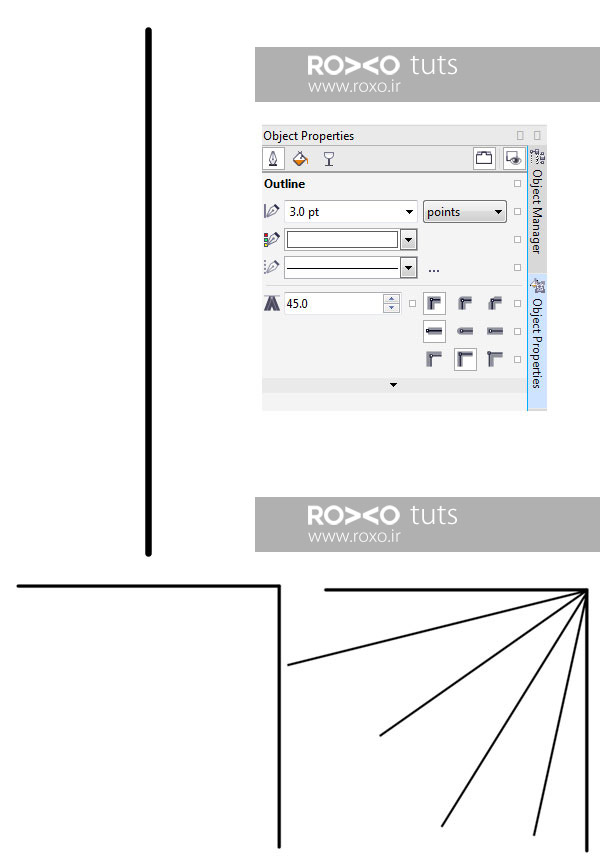
قدم دوم: ۱- اکنون از ابزار 3Point Curve استفاده میکنیم. از خط افقی بالایی شروع میکنیم. یک خط رسم میکنیم و آن را از خط افقی به خط زاویهدار پائینی وصل میکنیم.
۲- به محضِ اتصال، نقطهی سوم ظاهر میشود. این نقطه شدت خمیدگی خط را مشخص میکند. ضخامت این خط را 1.5pt در نظر میگیریم.
۳- این کار را در سرتاسر تارعنکبوت تکرار میکنیم.
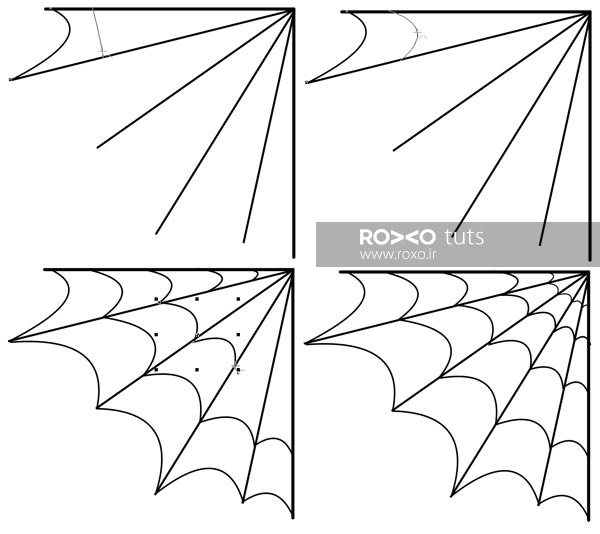
قدم سوم: اکنون زمان آن رسیده است که نگاهی به پنل Object Manager در کورل دراو بیندازیم. این پنل مشابه پنل لایهها در ایلوستریتور است.
برای دستیابی به این پنل مسیر Windows > Dockers < Object Manager را طی کنید. در این پنل ملاحظه میکنید در کنار هر آبجکت، سه آیکون متفاوت وجود دارد:
- Show or Hide: با کلیک بر این آیکون میتوانید آبجکت مربوطه را مخفی کنید. با کلیک مجدد، آبجکت از حالت مخفی خارج میشود.
- Enable or Disable Printing or Exporting: با کلیک کردن بر این آیکون میتوانید مشخص کنید که آبجکت مربوطه در نسخهی پرینت وجود داشته باشد یا وجود نداشته باشد.
- Lock or Unlock: با کلیک بر این آیکون میتوانید آبجکت مربوطه را به صورتی درآورید که قابلیت ویرایش و جابجایی نداشته باشد. با کلیک مجدد، آبجکت به وضعیت عادی بازمیگردد.
متاسفانه اگر بخواهید یک آبجکت که به یک گروه تعلق دارد را به تنهایی مخفی، قفل یا غیرقابل پرینت کنید، تمام گروه به این وضعیت درمیآید.
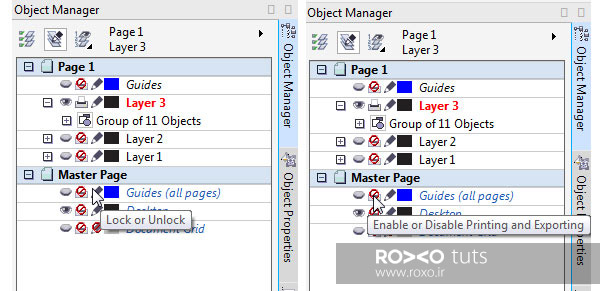
خلاصه
در این پایان این مطلب باید آموخته باشید که چگونه میتوانید ابزارهای طراحی و ترسیم در کورل دراو را به کار بگیرید. همچنین با بعضی تنظیمات و پنلهای مربوط به این ابزارها آشنا شدید.
در آموزشهای بعدی مطالب مفصلتری در رابطه با سایر ابزار در نرمافزار کورل دراو منتشر خواهیم کرد. حتما با ابزارهایی که در این آموزش به شما معرفی شد، خودتان تمرین کنید و اشکال متنوعی ترسیم و طراحی کنید.
امیدواریم این آموزش مفید بوده باشد. شادکام باشید.








در این قسمت، به پرسشهای تخصصی شما دربارهی محتوای مقاله پاسخ داده نمیشود. سوالات خود را اینجا بپرسید.